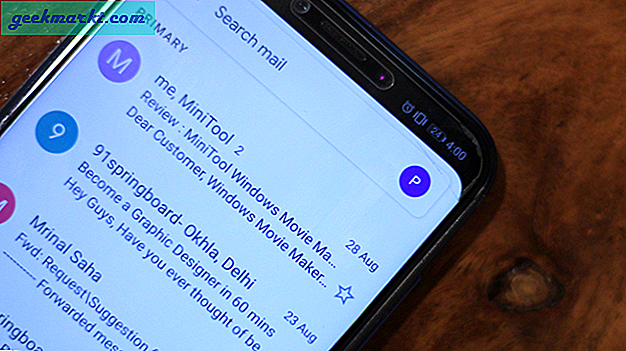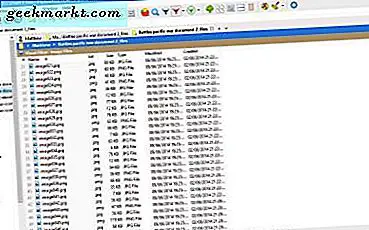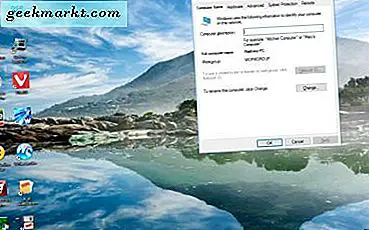youtube-dl är ett kommandoradsverktyg med öppen källkod som låter dig ladda ner video från YouTube (och många andra videosidor). Det anses ofta vara bättre än de betalade videonedladdarna. I vår tidigare artikel såg vi hur man gör det använd youtube-dl för att ladda ner videor på Android-terminalen. Även Windows har en YouTube GUI-klient, det finns inga sådana resurser tillgängliga för macOS. Så i den här artikeln ger vi dig en genomgång om hur du installerar youtube dl på mac. Låt oss börja.
Läsa: 5 bästa sätten att lösenordsskydda mappar på Mac
youtube-dl Installation
1. För att installera, youtube-dl, måste du installera Wget först. Och för att installera Wget måste du installera homebrew först. Så kopiera och klistra in följande kommando på din Macs terminal (tryck på cmd + mellanslag och skriv in terminalen). När du har kört följande kommando laddar din Mac ner Homebrew-huvudfilen från Github. Du kan behöva ange ditt Mac-lösenord flera gånger. Hela processen tar 10-15 minuter beroende på din internethastighet.
ruby -e "$ (curl -fsSL https://raw.githubusercontent.com/Homebrew/install/master/install)" 
2. När du har laddat ner Homebrew är du redo att installera Wget. Skriv in följande kommando och aktivera även OpenSSL för TLS-stöd.
brygga installera wget --with-libressl
3. Nu när vi har Wget för att ladda ner paket från internet kommer vi att använda det för att ladda ner och installera Youtube-dl-paketet. Skriv in följande kommando och tryck på enter.
sudo wget https://yt-dl.org/downloads/latest/youtube-dl -O / usr / local / bin / youtube-dl 
4. Du har nu installerat youtube-dl på din Mac, men det fungerar inte ännu. För att kontrollera kan du skriva youtube-dl på din terminal och det ger ett tillståndsfel. För att åtgärda detta måste du ge rätt behörigheter, skriv in följande kommando och tryck på enter.
sudo chmod a + rx / usr / local / bin / youtube-dl 
5. Och det är det, nu ska du kunna ladda ner YouTube-videor (eller andra videor från youtube-dl-stödda webbplatser) genom att helt enkelt skriva youtube-dl [videolänk].För att till exempel ladda ner en av mina videor från YouTube skriver jag in följande kommando.
youtube-dl https://youtu.be/LxTcvc4cgCY

6. Du hittar den nedladdade videon i din hemmapp på din Mac. För att öppna hemmappen, gå helt enkelt till Finder> Gå> Hem eller tryck på kortkommandot CMD + Skift + H.

Måste läsas: 10 gratis macOS-appar för att öka din produktivitet
Ladda ner 1080p-video med FFmpeg
Som standard hämtar FFmpeg den näst högsta upplösningen. Du kan behöva installera FFmpeg för att få video av högsta kvalitet. Utan FFmpeg kommer du sannolikt att få den näst högsta som i vårt fall var 720p. För att installera FFmpeg, skriv in följande kommando.
brygga installera youtube-dl ffmpeg

Läs också: 5 sätt att överföra filer från Mac till Mac
Avslutar
Så det här är hur du använder youtube-dl för att ladda ner videor med din terminal. Appen fungerar precis som annonserad, men inte många vet om den. Hur som helst, om du vill ändra din nedladdningsplats eller ladda ner en annan upplösning på videon kan du kolla in youtube-dl-kommandoradsparametrar på Github.