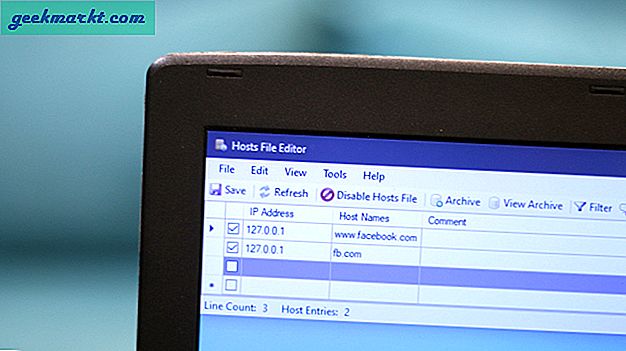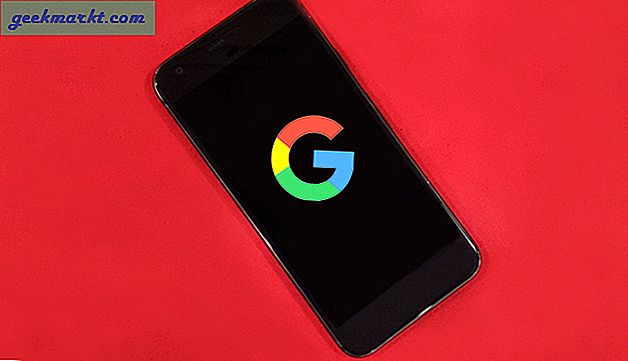Medan videostreamingsajter på begäran har förändrat vårt sätt att konsumera innehåll, är de också värd för innehåll som du inte vill att dina barn ska se. Vuxeninnehåll som sex och våldsamma scener kan ge dina barn felaktiga idéer och förstöra deras oskuld. Men det gör inte dessa streamingwebbplatser dåliga. Deras jobb är att tillgodose alla slags publik. Jag menar vem tyckte inte om Marvels hjältar som bekämpar grymma skurkar i Hell's Kitchen!
Så, vad kan du göra åt det? Använd föräldrakontroll för att se till att de tittar på innehåll som passar deras ålder. I dagens guide kommer jag att täcka några av de mest populära webbplatserna för videostreaming och visa dig hur du gör det "barnvänligt" genom att ställa in föräldrakontroll.
Hur man ställer in föräldrakontroll på YouTube
Om du inte vet det ännu finns det en YouTube-app bara för barn. Ja, YouTube Kids finns på iOS- och Android-plattformar. Detta var ett smart drag på en del av Google, för nu kan jag helt enkelt låsa / lösenordskydda YouTube-appen och tvinga barnen att använda YouTube Kids.
Den levereras med föräldrakontroll och filter aktiverade. Det är värt att notera att YouTube Kids har innehåll som är specifikt riktat till barn inom musik, utbildning och andra kategorier. Övrig funktioner inkluderar en timer för skärmtid, inaktivera sökfunktion och begränsade annonser.
Fortfarande, om du vill blockera vuxeninnehåll i YouTube-appen, det finns ett sätt. Följ dessa steg:
Starta YouTube i din favoritwebbläsare och logga in. Klicka på din profilbild längst upp till höger och välj Begränsat läge.

Detta öppnar en rullgardinsmeny med ett enda växlingsalternativ och ett meddelande. Det kommer att berätta vad begränsat läge är och hur det fungerar. Ganska enkla grejer. Det finns också en ansvarsfriskrivning som i grund och botten skyddar Google om något glider. Klicka påväxla knapp.

En enkel vuxenrelaterad sökning på YouTube bekräftar att inställningarna fungerar som de ska.
Om du använder iOS, klicka på din profil och under inställningarhittar du växlingsknappen Begränsat läge. För Android-användare finns alternativet under Inställningar - Allmänt.

Lås YouTube-begränsat läge
Vänta, det var för lätt. Barnen kunde bara stänga av den igen. För att motverka detta problem tillhandahåller Google en låsfunktion. Helt enkelt logga ut på ditt YouTube-konto i webbläsaren / appen och inställningarna låses. Observera att inställningarna är webbläsarspecifik, så du måste upprepa det i varje webbläsare.
Läs också:Topp 5 föräldrakontrollappar för Android
Hur man ställer in föräldrakontroll på Netflix
Netflix tar ett annat tillvägagångssätt. Det finns mjuka kontroller och sedan finns det hårda kontroller. Under de mjuka kontrollerna tillåter Netflix dig att ha flera profiler och ställ in mognadsnivåer för varje enskild profil som avgör innehållet du kan komma åt. Det finns fyra typer:
- Endast för små barn - Lämplig för alla åldrar
- För äldre barn och yngre - Lämplig för äldre barn
- För tonåringar och under - Lämplig för tonåringar
- Alla mognadsnivåer - Moget innehåll
Här är stegen:
Gå till Netflix och logga in. Du ser en skärm som den här. Klicka på Hantera profiler.

De Barnprofil kommer som standard, men du kan göra ändringar efter behov. Klicka på barnprofilen som nu ska visa en redigeringsknappen.

Under Tillåtna TV-program och filmer, kommer du att se två alternativ: Endast för små barn och för äldre barn och yngre. Den första är för riktigt små barn som gillar animerade saker medan den senare är bra för tonåringar som kan se Stars Wars och Harry Potter-filmer. Lek och se vilken som passar dig bäst. När du är klar klickar du på spara och på nästa skärm klickar du på Klar.
Notera:Har du lagt märke till Barnalternativ? Om du klickar på den begränsas allt innehåll som inte är säkert för barn under 12 år.

Du kan också övervaka vad dina barn tittar på på Netflix genom att titta på deras aktivitet. För att göra detta, gå till Konto och bläddra till botten där det står Min profil. Klicka på Visningsaktivitet.

Detta visar dig en lista över alla program och filmer som dina barn har sett. Mjuka kontroller gör att dina barn kan titta på innehåll som passar dem. Men saker kan fortfarande glida genom sprickorna, det är där de hårda kontrollerna kommer in.
Läs också:Hur man tittar på Netflix tillsammans med fjärrvän (Android | iOS)
Den hårda kontrollen gör att du kan ställa in en pinkod för att komma åt ett konto som ger åtkomst till moget innehåll. För att ställa in Netflix hårda kontroller, vilket är vad jag rekommenderar över ovanstående lösning, måste du öppna webbplats i din webbläsare. Detta fungerar inte i appen.
Gå till konto och bläddra ner till inställningar där du ser ett alternativ Föräldrakontroll. Klicka på det.

Du kommer att bli ombedd att ange ditt Netflix-konto Lösenord. Gör det och klicka på Fortsätt.

Du kan nu ange en fyrsiffrig numerisk profil lösenord. Du kan också ställa in innehåll som kommer att finnas tillgängligt utan ett lösenord.

Klick Spara.
Dina barn kan nu bara få tillgång till innehåll som anses lämpligt för dem baserat på betyg som R, PG, PG-13, TV-14 och så vidare.
Hur man ställer in föräldrakontroll på Hulu
Hulu försöker hårt för att bli nästa Netflix. Det har bra innehåll att erbjuda. Att ställa in föräldrakontroll på Hulu är enkelt eftersom det inte finns tillräckligt med alternativ ändå.

Hulu säger tydligt att tillgång till innehåll baseras på åldern som du har angett i din kontoprofil. Du kan inte komma åt innehåll för vuxna om du är under 17 år gammal.
Även om detta kan fungera räcker det inte. Hur svårt är det att ändra ålder i din profil? Hulu föreslår att du skapar en ny profil för dina barn med rätt åldersbegränsning på plats. Om du är en Hulu Plus-abonnent, det finns en Hulu Kids-sektion du kan utforska.
Hur man ställer in föräldrakontroll på Amazon Prime
Amazon Prime tar den här frågan mer på allvar än Hulu och erbjuder en massa funktioner för att hantera föräldrakontroll. Låt oss ta en titt.
Logga in på ditt Prime-konto, klicka på din profil och välj Konton och inställningar.

Det finns olika flikar. Klicka på Föräldrakontroll där du kan hantera allt under ett och samma tak. Mer organiserad och lättillgänglig.

Det första alternativet är Prime Video Pin där du kan ställa in ett lösenord för att hindra dina barn från att få tillgång till Prime-innehåll. Tyvärr tillåter Amazon Prime inte att skapa separata profiler för barn som Netflix. Kanske kommer de att läsa den här guiden och få en ledtråd?

Nästa alternativ är Visningsbegränsningar som låter dig ställa in en åldersgräns för vilken typ av innehåll dina barn kan se. För att komma åt dessa videor måste du ange stift du ställer upp ovan. Det finns fem kategorier: barn, äldre barn, tonåringar, unga vuxna och vuxna. Siffran till vänster representerar ålder.

Det finns en länk nedan det förklarar hur åldersbegränsning fungerar och mognadsgrader beräknas. Eftersom varje land har sitt eget styrande organ, läs vad som gällde ditt land.
Bortsett från detta säger Amazon att du också kan begränsa vissa kategorier och blockera åtkomst till allt innehåll under dem. Det finns fyra huvudkategorier som styrs av MPAA-betyg: Allmänt, Familj, Tonåring och Moget. Även om det här är bra kunde jag inte sortera innehåll baserat på kategorier i Prime! Amazon Prime har en separat Barnsektion men vilket är coolt.
Om ditt barn använder en annan enhet än du, har Prime ett extra alternativ att blockera vissa enheter. Det här alternativet ligger strax under visningsbegränsningar. Bara avmarkera vilken enhet du inte vill ha åtkomst till.
Amazon Prime erbjuder också inköpsnålsbegränsning vilket innebär att du måste ange nålen innan du kan köpa något på Prime som program och filmer. Du vet, barn kan gå på en köptur när som helst!
I slutändan finns det en Titta på historia flik som fungerar som Netflix där du kan hålla koll på vad dina barn tittade på när du var borta. Till skillnad från Netflix kan dessa inställningar ändras via appen.
Så här ställer du in föräldrakontroll på Apple TV +
Apple TV + är en av de nyare barnen på kvarteret men det är inte undan för att ta ansvar. Om du har barn som tittar på Apple TV + kan du ställa in en gräns för vilka filmer och TV-program de kan titta på. Det bästa är att du kan justera den här inställningen för varje enhet och behålla full kontroll på de andra. Processen med att begränsa innehållet liknar alla enheter så jag visar bara processen i en webbläsare.
Gå till Apple TV-webbplatsen och logga in genom att klicka på knappen Logga in längst upp till höger.

När du har loggat in, tryck på profilen ikonen längst upp till höger på sidan och välj Inställningar.

När du är på inställningssidan, rulla ner och hitta begränsningar. Du kan ställa in begränsningar för Apple Music, TV-program och filmer separat. Efter att ha gjort ändringarna kommer de inte att kunna komma åt innehållet förutom den tilldelade åldern.

För att göra saker säkrare kan det här gränssnittet låsas bakom ett fyrsiffrigt lösenord som förhindrar att barnen kringgår denna inställning. Du kan ändra lösenordet genom att följa den här länken.
Wrapping Up: Så här ställer du in föräldrakontroll på webbplatser för videostreaming
Anledningen till att jag täckte dessa fyra webbplatser är att de för närvarande är några av de mest visade on-demand videoinnehållsplattformarna som är en hit för både barn och vuxna. Låt oss veta vad du tycker i kommentarerna nedan, eller om du har en fråga.