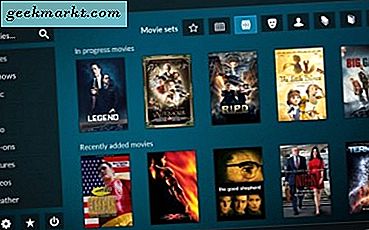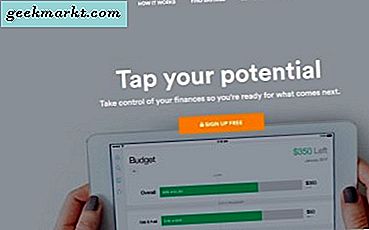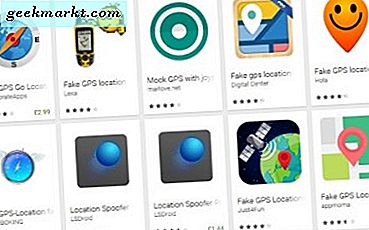För några veckor sedan pratade vi om bästa appar för Apple TV och visade till och med hur man gör få en webbläsare på Apple TV. Men bortsett från det, skulle du också förvänta dig att Apple TV också var ett steg före i streamingavsnittet, eller hur? Om du vill spela upp någon video på din Apple TV utan att behöva använda iPhone eller iPad. Tja, ni vet alla svaret på det. Ja, dess VLC mediaspelare för Apple TV. Men har du någonsin lyckats använda den sömlöst? VLC för Apple TV, även om det är en kraftfull app, är inte särskilt intuitiv och ofta full av fel. Så vi har gjort den här guiden för att hjälpa dig att få ut det mesta.
VLC för Apple TV erbjuder främst tre sätt att strömma både lokala och onlinemedier.
1. Lokalt nätverk
Med det lokala nätverksmediestödet i VLC för Apple TV kan du strömma media från en Mac- eller Windows-dator som är ansluten till samma WiFi-nätverk. Allt du behöver göra är att välja en lokal enhet under Lokalt nätverk längst upp till vänster i VLC-appgränssnittet och ange din inloggningsuppgifter för vald enhet. Du kan sedan helt enkelt bläddra igenom enhetsdisken och spela upp alla mediefiler. VLC kan till och med spela upp filformaten som inte kan spelas på din Mac eller PC.
Problem inför:
- Enheten är inte synlig i det lokala nätverket.
- Det går inte att bläddra i filer även efter att ha använt korrekta referenser på Mac.
Lösningar:
- Se till att din Mac eller Windows är ansluten till samma wifi-nätverk eller LAN som din Apple TV.
- När du har loggat in med din Mac-information på Apple TV, gå till Delning alternativ under inställningar på din Mac och kontrollera om Fildelning alternativet är på från menyn till vänster. Klicka också på alternativ under fildelning till höger och markera båda rutorna du hittar inuti. Detta kommer att se till att din Mac är tillgänglig från din Apple TV och att alla mediefiler på din Mac kan spelas upp på din Apple TV.
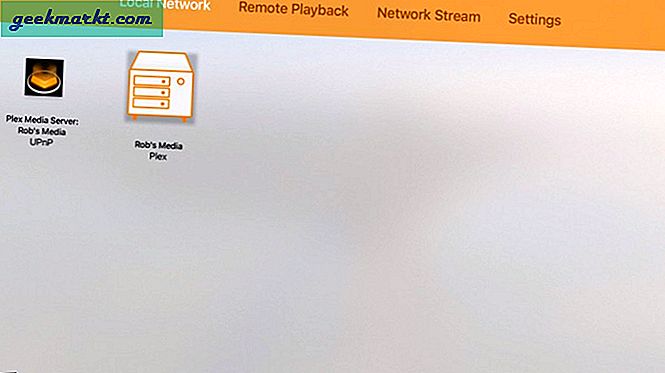
2. Fjärruppspelning
Alternativet Remote Playback på VLC ger dig tillgång till videor som är lagrade på dina andra enheter utan att du behöver använda din Mac som server. Svep bara upp till fjärruppspelningsalternativet i VLC-appen på din Apple TV och klicka på 'Aktivera fjärruppspelning”. Du ser två länkar som visas på skärmen, en är den lokal IP-adress och den andra är lokal nätverksadress. Du måste bara skriva någon av dessa i din webbläsare på Mac som är ansluten till samma WiFi- eller LAN-nätverk.
När du väl har öppnat någon av länkarna ser du en sida som erbjuder två lägen för medieåtkomst, dvs. dra och släpp, och en dialogruta för filväljare. Denna dialogruta som säger ”Ange URL här”Som inte ska förväxlas med en Nätverks-URL. Det är snarare en lokal adress som krävs. Allt du behöver göra är att dra och släppa en mediefil som sedan börjar ladda upp på Apple TV: s lokala minne och alternativt kan du klicka på '+' - tecknet för att bläddra igenom din Macs minnesdisk och välja en fil att ladda upp.
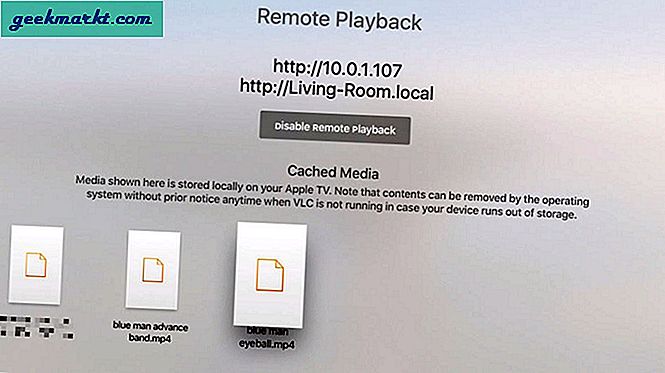
Filerna du laddar upp sparas sedan tillfälligt i ditt Apple TV-minne och visas på fjärruppspelningsskärmen längst ner. Du kan helt enkelt klicka på en fil och din video kommer att börja spelas på Apple TV-skärmen. Anledningen till att vi säger att termen 'tillfälligt sparas' är att dessa filer kan raderas automatiskt av din Apple TV om det kräver utrymme för sig själv men tills dess kan du visa de sparade filerna flera gånger utan att behöva möta problemet med buffring eller ansluta till din Mac.
Problem:
- Att klicka på '+' ikonen gör ingenting.
- Webbadressen för kopieringslimning tar inte upp videon.
Lösningar:
- Det finns två '+' ikoner på skärmen, du måste välj högst upp till höger. Att klicka på '+' ikonen i mitten av skärmen gör inte jobbet.
- Du kopierar antagligen en 'webb-URL' i dialogrutan som inte känns igen av fjärruppspelningsfunktionen. URL: en här betyder en lokal adress på din Mac och inte en webb-URL. Det enklaste alternativet är att dra och släppa en mediefil i det här fönstret och den laddas automatiskt upp till Apple TVs lokala media.
3. Nätverksström
Alternativet Network Stream är mest knepigt av allt. Med det här alternativet kan du spela media med hjälp av en nätverks-URL och stödja nätverksströmmar, inklusive HLS, MMS eller RTSP. Det betyder att om du har en FTP eller en webbserver online kan du helt enkelt använda webbadressen till en mediefil som är lagrad på den servern och spela den på din Apple TV. Och så långt vi hörde kan det stödja webbadressen från ett av dina molnlagrar som Dropbox, OneDrive, etc. som inte fungerade för oss men du kan ge det ett skott. Kanske kan VLC-supportteam också vara till hjälp.
För att infoga en URL sveper du bara till alternativet för nätverksströmmen och skriver in URL: en i dialogrutan. Apple TV-fjärrappen på din iPhone eller iPad kommer att vara till stor nytta för att skriva den tråkiga och långa webbadressen. Alternativt kan du också kopiera - klistra in webbadressen med Apple TV-fjärrappen. Dessutom kommer VLC också att hjälpa dig att få undertexter för media du spelar via online-källor som OpenSubtitles.org
Det fantastiska med den här funktionen är att när webbadressen används, kommer den alltid att visas på skärmen såvida du inte tar bort den. Det betyder att om du vill se din favoritfilm eller en personlig video om och om igen måste du bara klicka på webbadressen och den dyker upp på Apple TV-skärmen.
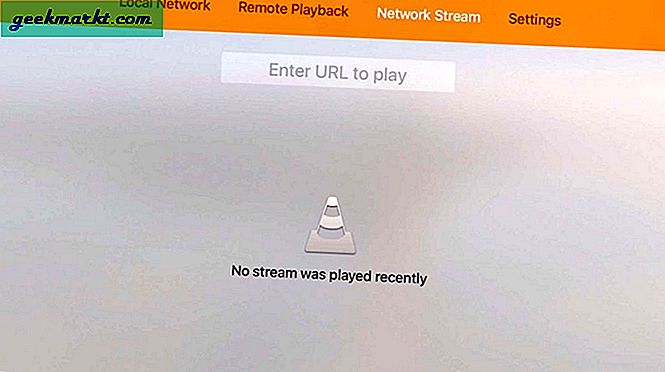
Problem inför:
- Det finns bara ett buffertecken på skärmen när du har infogat en URL och videon spelas inte upp.
- Det finns för många felaktiga webbadresser som sparas på skärmen som du vill bli av med.
Lösningar:
- Anledningen till att din video inte dyker upp på skärmen efter att du har kontrollerat den i webbläsaren är att du har infogat en webb-URL medan VLC för tvOS endast stöder en mediespecifik URL som är väldigt knepig att hitta. Den här mediespecifika webbadressen kan hittas på sidkällan och den kommer antagligen att ha en förlängning av en mediefil som ett suffix. När det gäller din server måste du också använda en exakt mediespecifik URL för det. Även om VLC supportteam inte har kommit med en absolut lösning på den här frågan, hoppas vi att detta kan göras ganska enklare, annars kommer VLC att förlora sin charm på Apple TV.
- För att radera en tidigare använd webbadress bläddrar du bara ned till den och trycker på knappen 'play-pause' på din Apple TV Siri-fjärrkontroll för att få alternativ och tryck på 'delete'. Du måste göra dem en efter en om du har många felaktiga webbadresser i listan.