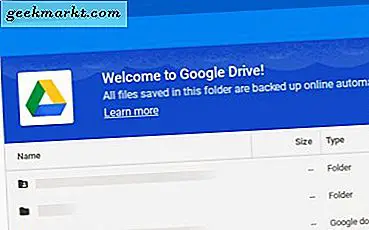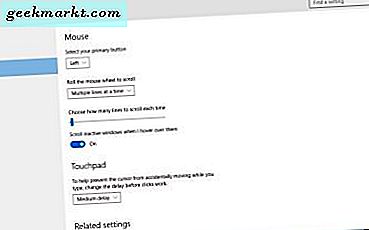
Musen är fortfarande viktig för Windows även i dessa dagar av pekskärmar och pekskärmar. Det finns många sätt att anpassa musen både med Windows 10-inställningar och extra program från tredje part. Så här kan du konfigurera markören, markörhastigheten, musknapparna och hjulet.
Anpassa musen med Windows 10-inställningar
Windows 10 har en mängd olika musalternativ. Klicka på Cortana-knappen på aktivitetsfältet, skriv in "mus" i sökrutan och välj sedan Mus & touchpad-inställningar . Det öppnar fönstret direkt nedanifrån, från vilket du kan omkonfigurera den primära musknappen och justera rullningsinställningarna.

Alternativen är dock något begränsade. Du kan välja mer genom att klicka på Extra musalternativ för att öppna fönstret direkt nedan. Flikarna i det här fönstret innehåller de flesta av musens inställningar i Windows 10.

För det första, anpassa markören genom att klicka på fliken Pointers. Där kan du välja olika alternativa markörsystem genom att klicka på rullgardinsmenyn Scheme . En förhandsgranskning av det markerade markörschemat ligger under listrutan .

Du kan ytterligare anpassa markörerna genom att markera dem i rutan Anpassa och klicka på Bläddra . Då kan du välja fler markörer från mappen. Alternativt kan du lägga till helt nya markörsatser till Windows från webbplatsen Open Cursor Library. Klicka på en markörsuppsättning på den sidan och tryck på Download- knappen för att spara den i en mapp.
För att konfigurera markörhastigheten, klicka på fliken Pointer Options som nedan. Det inkluderar en rörelsefält som du kan dra nu. Dra barreglaget längre åt höger för att öka markörhastigheten.

Knappen Knappar innehåller också ett användbart ClickLock-alternativ. För att dra Windows, brukar du hålla ner vänster musknapp. Med ClickLock kan du dock dra Windows utan att hålla vänster musknapp. Välj alternativet Aktivera ClickLock och tryck på Apply för att aktivera det.
Klicka nu på toppen av fönstret Egenskaper för mus i några sekunder. Då borde du kunna dra det fönstret och andra, utan att hålla knappen intryckt. Dessutom kan du också välja text på webbsidor på samma sätt utan att hålla knappen.
Anpassa musknapparna med X-Mouse Button Control
X-Mouse Button Control är ett bra programvara för tredje part för att anpassa musen med. Med det kan du omkonfigurera musknapparna. Öppna programvarans webbplats och klicka på Senaste versionen för att spara installationsguiden för X-mus och lägg till programmet till Windows 10. Därefter dubbelklickar du på ikonen X-Mouse Button Control-systemfältet för att öppna fönstret nedan.

Klicka på rullgardinsmenyn Högerklicka Nej Ändra (Inte avlyssna) för att välja alternativa musåtgärder för den knappen. Du kan till exempel välja Alt + Tab från den menyn för att öppna Alt + Tab switchen genom att trycka på höger musknapp. Tryck på Apply- knappen för att spara de valda inställningarna.

Konfigurera inte den primära vänstra musknappen. Om du skulle omkonfigurera den knappen till något annat, kommer du då inte att kunna använda X-Mouse Button-programvaran effektivt och måste installera om den för att återställa standardinställningarna. Det var vad jag gjorde när jag konfigurerade vänstra knappen för att öppna Alt + Tab switcher.
Du kan också tilldela flera åtgärder till en musknapp med X-Mouse-lagren. Klicka på flikarna Lag 1 och 2 och välj en ny åtgärd för samma knapp i båda flikarna. Klicka sedan på Verkställ och högerklicka på ikonen X-Mus. Du kan växla mellan lagren genom att välja Lager på snabbmenyn.
För att anpassa musknapparna för ett mer specifikt mjukvarupaket, öppna programmet och tryck på Lägg till på X-Mouse Button Control-fönstret. Det öppnar fönstret nedan som innehåller en lista över löpande applikationer. Välj programmet från listan med program som körs och klicka på OK . Markera kryssrutan för programmet till vänster om X-Mouse Button Control-fönstret, konfigurera musknapparna för det och tryck på Apply . Då fungerar de anpassade musknapparna endast för den valda programvaran.

X-Mouse Button Control har också en rullning & Navigation flik. Klicka på det för att öppna några ytterligare rullningsinställningar enligt nedan. Där kan du ytterligare konfigurera musrullen. Om du till exempel väljer Invertera mushjulet rullar rullgardinsrullen nedåt när du rullar upp hjulet.

Tryck på knappen Inställningar för att öppna ytterligare musalternativ. Fliken Allmänt har några extra anpassningsinställningar. Det inkluderar ett fönster Aktivera när du bläddrar . Om det är valt, kan det här alternativet automatiskt byta fönster genom att bläddra i staplarna med hjul.
Så det finns många sätt att anpassa musen med Windows 10-alternativ och X-Mouse Control. Dessutom kan du också tilldela makron till musknappar med ClickyMouse. Öppna den här Tech Junkie-sidan för mer information om det här programvarupaketet.