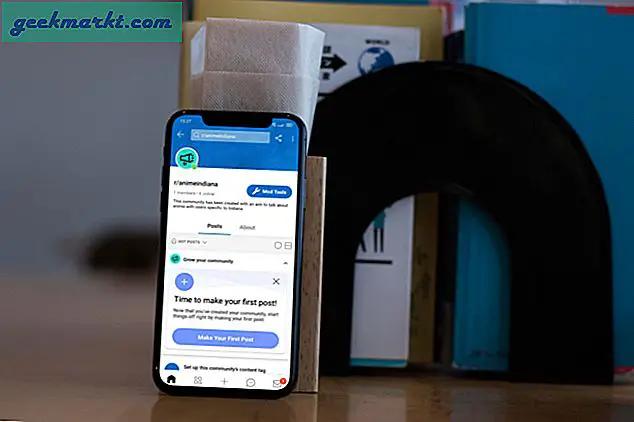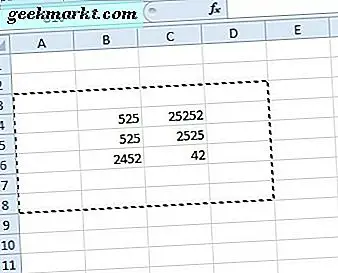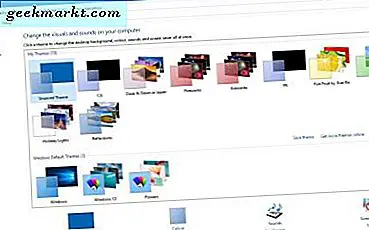
I likhet med andra versioner av Windows har Windows 10 en mängd olika alternativ som du kan anpassa skrivbordet med. Plattformen har alternativ som gör det möjligt för användare att konfigurera skrivbordsunderlägg, tema, färgschema, skrivbordsikoner och mer. Du kan välja de flesta av alternativen i fönstret Anpassning under Inställningar.
Anpassa färgerna i Windows 10
Kolla först några av de alternativ som Windows 10 har för att anpassa sina färger. För att öppna fönstret i bilden nedan högerklickar du på skrivbordet och väljer alternativet Anpassa från snabbmenyn. Välj sedan alternativet Färger och maximera fönstret. 
Det kan hända att du automatiskt väljer en accentfärg från min bakgrundsinställning . Om så är fallet klickar du på alternativet för att stänga av det. Då öppnas en färgpalett som visas nedan. 
Du kan välja ett färgschema för Windows 10 från den paletten. Om du vill inkludera ett matchande färgschema på Aktivitetsfältet och Start-menyn, välj alternativet Visa färg på Start, Aktivitetsfält, Aktivitetscenter och Titelfält till På . Nedan är ett alternativ som lägger till öppenhet i aktivitetsfältet.
Nederst i fönstret finns ett alternativ för hög kontrastinställning . Klicka på det för att öppna fönstret i ögonblicksbilden direkt nedan. Där kan du välja några högre kontrastfärginställningar från rullgardinsmenyn. Tryck på Apply för att lägga till det valda färgschemat till Windows. 
Anpassa Start-menyn
Därefter kan du konfigurera Start-menyn. Klicka på Start i det här fönstret för att öppna några ytterligare alternativ. Det inkluderar en förhandsvisning av Start-menyn högst upp med de valda inställningarna. 
Om du vill lägga till fler plattor på Start-menyn, välj alternativet Visa fler plattor till På . Dessutom kan du också lägga till fler mappar i menyn genom att välja Välj vilka mappar som visas på Start . Det öppnar fönstret nedan där du kan välja att lägga till fler mappar. Extra mappar ingår längst ned till vänster i Start-menyn. 
Lägga till nya bakgrundsbilder till skrivbordet
Naturligtvis kan du alltid lägga till alternativ bakgrundsbild till skrivbordet. Om du vill göra det i Windows 10 klickar du på Teman och temainställningar . Välj sedan Skrivbordsbakgrund från det här fönstret för att öppna ytterligare bakgrundsalternativ.

Fönstret ovan innehåller en rullgardinslista längst upp från vilken du kan välja tre tapeter. En sak som är ny här är Solid Color- inställningen. Välj det för att öppna en palett med solida färger som du kan lägga till på skrivbordet.
Win 10 har också ett bildspel alternativ som ingår i tidigare versioner. Klicka på det här alternativet och du kan sedan välja ett bildspel med tapeter. För att lägga till din egen, välj Bläddra och mappen som innehåller bildspelet i den. Som sådan måste du ha skapat en ny mapp och flyttat dina bildspel bilder till den.
Det finns några extra bildspel alternativ. Justera hur länge varje bild finns på skrivbordet genom att klicka på Ändra bild -listrutan. Nedanför finns det också en rullgardinsmeny Välj en passform . Om du är säker på att bilderna passar hela skrivbordet, välj Fyll därifrån .
Alternativt kan du lägga till bara en bakgrundsbild till skrivbordet. Klicka på rullgardinsmenyn Bakgrund och välj Bild . Välj sedan ett av miniatyrbilderna nedan, eller klicka på Bläddra för att välja ett av dina egna skrivbordsunderläggsbilder.
Anpassa Windows 10-teman
Du kan också anpassa Windows 10-temat. Obs! Det kommer också att ändra bakgrunden och lägga till ytterligare färgkonfigurationer till Windows som matchar bakgrunden bättre. Högerklicka på skrivbordet, välj Anpassa, Teman och Tema inställningar för att öppna fönstret som visas nedan. 
Från det här fönstret kan du välja standard Windows 10-teman med alternativa tapeter och färgkonfigurationer. Men det finns mycket mer du kan lägga till från Windows-webbplatsen. Klicka här för att öppna ett urval av Windows 10-teman. Klicka sedan på knappen Hämta under ett specifikt tema för att spara det i mappen Downloads. Välj temafilen i den mapp du sparade den för att lägga till den i teman som anges i fönstret Anpassning.
Anpassa Windows 10-skrivbordsikonen
Det finns några sätt att anpassa Windows 10-skrivbordsikonen. För det första kan du anpassa några av systemikonen från fönstret Desktop Icons Settings. För att öppna det här fönstret, högerklicka på skrivbordet, välj Anpassa, Teman, Temainställningar och sedan Ändra skrivbordsikoner . 
Fönstret ovan innehåller några skrivbordsikoner som du kan anpassa. Välj en ikon där och Byt ikon för att öppna ett mindre fönster med olika alternativa ikoner att välja mellan. Välj en ikon därifrån och klicka på OK för att stänga fönstret. Tryck sedan på Apply- knappen för att växla skrivbordsikonen till den valda.
Du kan också ta bort systemikonen som ingår i det fönstret. Det finns få kryssrutor högst upp i fönstret. Klicka på en kryssad kryssruta för att ta bort systemikonen från skrivbordet. Tryck på Apply- knappen för att bekräfta.
Observera att teman också kan ändra ikonerna på skrivbordet. För att hålla ikonerna som de är, oavsett temaet, klicka på kryssrutan Tillåt teman för att ändra skrivbordsikoner så att den inte längre är vald. Då kan du trycka på Apply- knappen och OK för att stänga fönstret.
Du kan dock bara anpassa några ikoner därifrån. Du kan lägga till alternativa ikoner för programvarugenvägar genom att högerklicka på en ikon på skrivbordet och välja Egenskaper för att öppna fönstret nedan. Tryck sedan på Ändra ikon och klicka på Bläddra för att välja en alternativ ikon för den från en av dina mappar. Tryck på OK- knappen i fönstret Ändra ikon för att bekräfta valet. 
Självklart måste du också ha några alternativa skrivbordsikoner sparade i en mapp. För att hitta några nya ikoner, kolla in webbplatser som Icon Archive. Ange skrivbordet i sökrutan på webbplatsen för att hitta nya ikoner. Klicka sedan på en ikon där och tryck på Download ICO- knappen för att spara den i mappen Downloads.
Så det är de viktigaste alternativen och inställningarna som du kan välja i Windows 10 för att anpassa skrivbordet. Med dem kan du lägga till lite mer pizzaz på skrivbordet. Kom ihåg att det finns också många andra paket från tredje part som du kan ytterligare anpassa Win 10s skrivbord med.


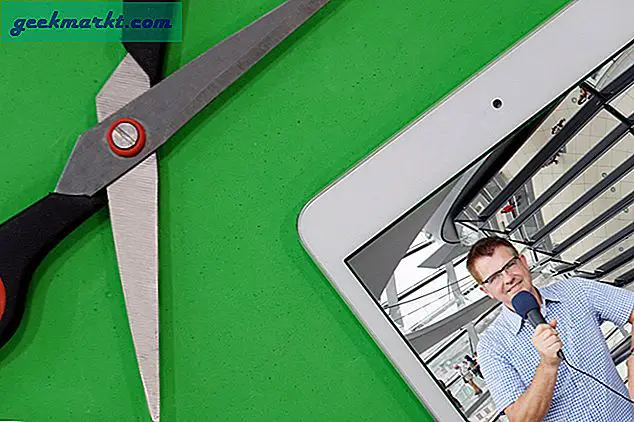
![[Yttrande] Varför jag säljs till Xbox Game Pass](http://geekmarkt.com/img/101888/opinion-why-i-am-sold-to-xbox-game-pass-101888.png)