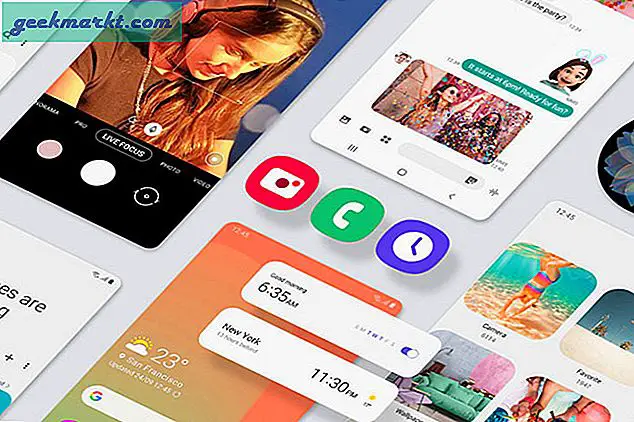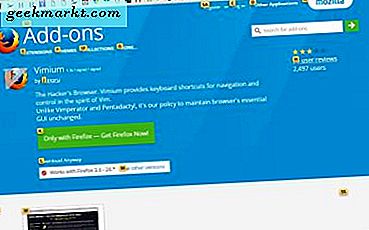Skrivbordet på en dator utgör en viktig del av vardagen. För vissa fungerar skrivbordet som ett sätt att anpassa din dator, med olika bakgrunder och bakgrundsbilder som gör att du kan känna dig som hemma medan du är på din dator. Andra personer använder skrivbordet som ett sätt att spara filer som för närvarande bearbetas, från viktiga skattedokument till Photoshop eller Illustrator-filer. Vi skulle dock satsa på att den största andelen människor väljer att behålla skrivbordet som ett sätt att hantera och starta sina applikationer, hålla systemgenvägar till vänster på skrivbordet direkt bredvid bilder och dokument. Oavsett om du är den typ av person som micromanages deras skrivbord för att hålla saker rent och städat, eller om du är någon som låter ikoner och dokument lever på din dator utan försiktighet, så att skrivbordet känns som ditt eget är en viktig del av att anpassa din dator.
Om du råkar äga en Chromebook blir det dock lite mer komplicerat. Chrome OS tillåter dig inte att peka dokument på skrivbordet, vilket i grunden gör att de flesta användare väljer att använda skrivbordet som ett sätt att visa några av dina favoritfoton. Det finns inget sätt att visa något bortom bakgrunden du aktiverar i inställningar, vilket kan göra Chromebook-startprogrammet lite svagt jämfört med MacOS eller Windows 10. Men Chrome OS har inte bara ett skrivbordsgränssnitt, utan en full app launcher, kan starta program och annat innehåll direkt från skrivbordet. Chromos launcher liknar startmenyn i Windows, men med funktionerna och visuella blomningar kan du förvänta dig från Android. Det är ett intressant sätt att återskapa en datorupplevelse, och det är enkelt anpassat för dem som vill tweak hur Chrome fungerar.
Det finns flera sätt att anpassa startprogrammet inbyggt i Chrome OS, så om du saknar anpassningen som kommer från Windows och MacOS-skrivbord, finns det många alternativ här. Oavsett om du vill ändra upp appgenvägarna i din hyllplan, eller om du letar efter komplett genvägar för att göra din enhet lite enklare, har vi några tips om hur du kan få din Chromebook att känna dig som hemma.
Kan jag använda Android Launchers på Chrome OS?
Under det senaste halvandet år har Google gjort ansträngningar för att starta Play Store-och därmed hela biblioteket med Android-appar på Chrome OS. Utbyggnaden har varit långsam, mycket långsammare än vad Google troligen förväntade sig när funktionen meddelades 2016, men äldre bärbara datorer har drevs uppdateringar för att säkerställa att de kan köra Android-applikationer. Nyare Chromebooks har under tiden i stor utsträckning levererats med funktionen klar ur lådan, och både förra årets Samsung Chromebook Plus och Pro-lineup och Googles egen Pixelbook har drivit appvinkeln i annonseringen.

Det är inte alla Chromebooks som för närvarande kan köra Android-appar, men nu har de flesta moderna enheter åtminstone fått uppdateringen i form av en beta. Det betyder att vissa långvariga Android-användare kanske undrar om de kan lägga sin Android-kunskap till testet genom att använda en tredjepartsläsare på sin bärbara dator för att driva sina appar och återskapa erfarenheten av att använda en Android-enhet på en bärbar dator. Apples stora utbud av tredjepartsläsare, inklusive Nova Launcher och Action Launcher, har gjort plattformen legendarisk för sin förmåga att enkelt anpassa och ändra erfarenheten av att använda en tablett eller telefon med några korta steg. Med tanke på hur enkelt det är att driva en Android-enhet med en tredjeparts launcher, varför vill du inte försöka använda en på Chrome OS?
Problemet är givetvis att Chrome OS är ganska unik plattform. Till skillnad från Android använder Chrome OS både Chrome-appar och Android-appar och klarar av att skilja mellan de två på plattformen. Det mesta av Chrome OS är byggt utöver att använda den universella webben, medan allt du vill göra med Android är uppdelad i sina egna appar. Det är därför Chrome OS-användare har stött på problem där de har två olika versioner av appar (Chrome-versionen och Android-versionen) installerade på sina enheter. En app launcher kommer bara att kunna visa dig de Android-appar som är installerade på din enhet, vilket innebär att inga Chrome-appar, inga genvägar, och kanske inte viktigast, inte har tillgång till standardversionen av Chrome. Android-launchers på Chrome OS körs också i ett fönster, vilket betyder att det enda som kör Nova eller Action kommer att göra med din produktivitet är långsamma saker och gör enkla åtgärder mycket mer komplexa.

Så, svaret är ja, du kan använda Android launchers i Chrome. Men du vill inte, eftersom deras verktyg är begränsat baserat på hur Chrome fungerar. Det finns ingen nytta av att använda en startskärm i Chrome, och det kan faktiskt anses vara skadligt för din dagliga användning av plattformen. I stället för att luta dig till att använda en Android-launcher med Chrome OS, bör du göra några ändringar av hur enheten fungerar inom den befintliga skrivbordet och Chrome-startaren. Det finns tre viktiga delar i Chromebook-upplevelsen: skrivbordet, hyllan och lådan. Vi diskuterar alla tre nedan, tillsammans med några anteckningar om andra alternativ du kan använda om du letar efter en mer smartphone-liknande Chrome-upplevelse.
Skrivbordet
Som vi nämnde i introduktionen är skrivbordet på Chrome OS-enheter ganska begränsat när det gäller anpassningsbarhet. Om du är den typ av person som gillar att lagra dokument eller appgenvägar på datorns skrivbord, har du ingen lycka när det gäller att använda en Chromebook. Chrome OS utvecklare har klargjort genom ett flertal buggrapporter att de inte har någon intresse av att lägga till möjligheten att vara värd för ikoner och dokument på skrivbordet, Windows-stil. I stället vill teamet bakom uppdateringarna som drivs på din Chromebook verkligen ha skrivbordet att fungera som ett sätt att visa dina favoritbakgrunder och foton, men i själva verket ingenting mer. Om du kommer från Windows eller MacOS kan det här tyckas märkligt begränsande, men det är hur Chrome OS fungerar, och det är hur Chrome OS fortsätter att fungera under överskådlig framtid.
Tapet
Så det här gör bakgrunden till den enda seriöst anpassningsbara delen av skrivbordet, vilket innebär att du vill se till att du använder den till din fördel. Att ändra skrivbordsunderlägget kan göras på två sätt, och båda uppnå samma uppgift. Först försöker du högerklicka var som helst på datorns tapeter (på de flesta Chromebook-pekplattor kan du klicka med två fingrar för att emulera ett högerklick). Tre alternativ visas i snabbmenyn, och alla tre kommer att diskuteras i den här guiden. För närvarande klickar du på markeringen längst ner på listan, "Ange bakgrundsbild." Detta öppnar Kroms tapetväljare, som har några olika alternativ vi bör nämna.

Längst upp i den här rutan ser du kategorierna för Chrome, inklusive standard bakgrundsbilder. Med fliken "Alla" kan du se alla bakgrundsbilder på enheten, medan de andra fyra kategorierna ("Landskap", "Urban", "Färger", "Natur") tillåter dig att begränsa dina val till bakgrundsbilder. Dessa kategorier kommer att vara bekanta med alla Pixel-ägare, eftersom Googles Wallpaper-app använder samma typer av tapetgenrer. På den sista fliken "Anpassad" kan du välja en bakgrundsbild du har lagt till från webben eller från dina personliga filer, men du kanske inte ser några sparade foton här om du är ny i operativsystemet. I botten av din anpassade lista ser du en tom tapeter med en Plus-symbol (+). Klicka på den här ikonen för att öppna din samling av personliga bilder och tapeter inuti tapetväljaren.

Du kan bara öppna en bakgrundsbild åt gången och bakgrunden du väljer kommer automatiskt att betecknas som din Chromebooks bakgrundsbild för både skrivbordet och inloggningsskärmen (det går inte att skilja på dem just nu, som du kan på Android, så se till att din bakgrundsbild är säker för din miljö, det är hemma, skolan eller jobbet). Du kan lägga till så många bakgrundsbilder till den här listan som du tycker är lämplig, och de kommer också att visas i fliken "Alla".

Om du inte bryr dig om vilken tapet som är, väljer du kryssrutan "Överraskning mig" längst ner i den här prompten automatiskt en bakgrundsbild från hela samlingen. Tyvärr finns det inget sätt att för närvarande välja en underavdelning av dessa bakgrundsbilder med "Surprise Me;" det kommer alltid att välja en slumpmässig bakgrundsbild från hela bakgrundsbiblioteket. "Överraskning mig" är utformad för att välja en ny tapet en gång om dagen, så du kanske vill se till att din tapetsamling är säker på jobbet.

Om du bara vill välja en enda bild som du har sparat på din Chromebook för att vara skrivbordsunderlägg, kan du hoppa över hela verktyget för val av tapeter och dyka in i din webbläsare för att välja den fil du vill ha. Hitta dina foton, antingen i mappen Downloads eller var du har sparat dem, högerklicka på filen och välj "Ange bakgrund" längst ner på listan. Det är viktigt att notera att det här inte kommer att lägga till filen i den anpassade delen av tapetväljaren på din enhet, så om du vill inkludera det där fotot i standardverktyget för val av tapeter måste du lägga till det manuellt enligt beskrivningen ovan.
Hyllan
Medan skrivbordet kanske inte har ett stort urval av anpassningsalternativ utan att ändra bakgrunden, ger hyllan mycket mer frihet. Chrome OS-hyllan används när dockan används på MacOS och aktivitetsfältet används på Windows 10, men med ett sött smeknamn för verktyget. Den visar dina aktuella öppna program i en enkel att se layout och låter dig stifta dina favoritappar och webbplatser för enkel åtkomst. Du kan omorganisera varje app i din hylla, och du kan också ändra hur hylla visas på din enhet. Låt oss ta en titt på hur du använder Chrome OS: s huvudapplikationsprogram på ett sätt som känns rätt för dig.

Lägga till och ta bort appar
Det här är enkelt, särskilt om du är bekant med dockorna som finns tillgängliga på MacOS, Windows eller till och med iOS och Android. Chrome OS har en hel applådor, som liknar Android, dold bakom en menyikon, vilket innebär att du inte nödvändigtvis behöver behålla varje app som du har på din enhet som är fastlåst i din dockningsstation. Ändå är det en bra idé att använda hyllan för att spara din favoritwebb och Android-appar till enheten, eftersom det påskyndar processen att starta ditt innehåll.
Om du vill lägga till en app i din hylla som redan körs på din enhet, högerklickar du på ikonen i din hylla för att ladda samman snabbmenyn för programmet. Fem val kommer att visas här, men endast två av dem gäller direkt för appen du vill stifta till ditt dokument. Överst i listan ser du "Pin;" genom att trycka på det här alternativet pekar filen permanent på din hyllplan. Det finns ingen visuell indikator på att något har ändrats när en app har fastnat. Den vita pricken som visas under en ikon förblir där om en applikation har fastnat eller ej. Men när du stänger av appen kommer ikonen att ligga kvar i din hylla istället för att stänga och försvinner från dockan, vilket gör att du kan starta om appen utan att öppna applådan.

Appar som inte sitter fast i din hylla pressas längst till höger om dockan och kan bara släpas och omplaceras med andra ospända appar (dra en app till vänster kommer endast att flytta sig genom ospända appar, fastnade appar fungerar som en vägg till dina öppna, ospända applikationer). När en app har anbringats på din hylla kan du dock snabbt och enkelt flytta programvaran runt din enhet, så att du kan flytta dina fasta appar i vilken ordning du vill ha. Slutligen, om du vill lägga till många pinned apps till din hylla, bör du vara medveten om att när en liten hylla fylls kommer en liten pilikon att ta sin plats längst till höger om din brygga. Detta visar resten av dina fastnade och öppna appar när du har slutat på rummet, själv verkar nästan som en miniatyrversion av App Drawer vi diskuterar nedan. Till skillnad från Windows och MacOS kan du inte ändra storlek på hyllan utan att ändra hela bildskärmen tillsammans med den.

Om du vill ta bort borttagna appar från din hylla upprepar du stegen ovan och väljer "Unpin" överst i snabbmenyn. Om appen är öppen för närvarande på din enhet ändras inget visuellt, men appen kommer att försvinna från din dockningsstation när den är stängd. På samma sätt, om appen inte körs, kommer ikonen att blekna bort från din hylla en gång obestämd. Alla appar kan fastas och fästas som du vill, med undantag för Chrome-ikonen som som standard ligger längst till vänster om din dockningsstation, bredvid launcher-ikonen. Högerklickning på Chrome låter dig stänga fönstret, men du har inte möjlighet att ta bort det från din hylla.
Klämma webbsidor
Liksom apps kan webbsidor också pinnas till din enhet för enkel åtkomst. Någon av dina bokmärken, sociala nätverk eller favoritnyhetswebbplatser kan enkelt sättas till din enhet, bara med ett snabbt tryck på en knapp. Pinning-flikar och webbsidor ger en massa mening eftersom de flesta Chrome-appar fungerar och visas som webbsidor ändå. På så sätt kan lansering av dina favoritplatser göras som att starta en app på Android eller iOS, men med användarvänlighet och tillgång som vi har sett från Chrome OS.

För att stifta en webbsida till din hylla öppnar du den sida du vill lägga till i din dockningsstation i Chrome. Chrome tillåter att sidor sätts fast i webbläsaren, men för att lägga till en sida i hyllan måste vi gå in i Chrome-menygränssnittet. Högerklicka på den trippelsträckta menyikonen längst upp till höger på skärmen och bläddra ner listan tills du hittar "Fler verktyg" -pil över det här valet. Här får du se flera alternativ, inklusive standardmenyerna för Chrome-tillägg som finns tillgängliga i Chrome på vilken plattform som helst. Några av dessa alternativ är dock begränsade enbart till Chrome OS-enheter, inklusive "Task Manager" och, för våra användningsområden, "Lägg till i hyllan."

När du klickar på "Lägg till i hyllan" får du en dialogruta för att slutföra. Du kommer att se webbsidans ikon som ska läggas till i din hyllplan (det här brukar ske i form av sidans favikon och kan inte ändras), tillsammans med namnet på webbsidan (som du kan redigera eller förkorta) och en kryssrutan för att öppna i ett dedikerat fönster. Om du väljer att låta den här rutan vara markerad läggs din fasta webbsida till din hyllplan och klickar på den kommer att starta den i ett oberoende fönster utan att välja att öppna en ny flik eller ange en URL för att omdirigera sidan. För vissa appar (Spotify, Pocket Casts, etc.) är det här perfekt eftersom det gör websidan mer som en fristående app. Om du vill att sidan ska öppnas rätt bredvid dina andra flikar, vill du dock se till att du avmarkerar det alternativet innan du lägger till sidan i hyllan.

Byter ställning på hyllan
I likhet med Windows 10: s aktivitetsfält och MacOS-dockningen kan du med Chrome OS ändra positionen på din hylla så att den passar dina behov. Om du flyttar hylla på Chrome OS kan du inte göra det genom att dra det, som du kan i Windows 10, men det kan flyttas till vänster och höger sida av skärmen. För att uppnå detta, högerklicka var som helst längs hyllan för att öppna snabbmenyn. Om du har en hylla full med ikoner kan du också klicka på en ikon. Flytta musen över alternativet för att justera din hyllposition, välj sedan vänster eller höger beroende på vilket du föredrar.

Du kan inte flytta hyllan till toppen av din bildskärm, som du kan på Windows, och det är värt att notera att dockan har mycket färre luckor för appikoner när de placeras till vänster och höger om din bildskärm, vilket du kan se i bilden nedan.

Autohidehylla
Slutligen, som både Windows och MacOS, har hyllan i Chrome möjlighet att automatiskt gömma sig när den inte används. Med dockningen automatiskt dold, kommer alla dina fönster i huvudsak att automatisera till helskärmsläge när de öppnas. Det kommer också att lägga en halvtransparent svart gräns till din docka på skrivbordet, vilket indikerar att dockan är i autohide-läge. För att aktivera denna inställning högerklickar du någonstans på dockan, som beskrivits ovan, och kontrollerar alternativet "Autohide shelf". När du har ett Chrome-fönster, en webapp eller en Android-app öppen på din enhet, döljer hylla automatiskt, vilket ger dig fullskärmsfastigheter för att använda din bärbara dator, redigera dokument, surfa på webben och allt annat du är vill göra på Chrome OS.

För att avslöja hyllan, flytt helt enkelt musen längst ner på skärmen, och den kommer att visas som en överlay på din nuvarande flik eller fönster. När du flyttar musen bort från hyllan kommer den automatiskt att gömma sig igen.
Lådan
Om hyllan är det viktigaste sättet att de flesta människor interagerar med Chromebooks utbud av appar och programvara, är lådan det område i Chrome OS som innehåller alla icke nödvändiga program som är installerade på enheten. De flesta kommer förmodligen att balansera ut de appar som hålls på hyllan med de appar som de använder regelbundet, och det betyder att applådan inuti Chrome kommer att användas regelbundet. Lådan i Chrome fungerar som ett kors mellan Start-menyn i Windows och App Lådan i Android, vilket är meningsfullt, eftersom båda systemen fungerar fantastiskt för att hantera appar samtidigt som innehållet är organiserat och lätt att nå.

För att öppna App-lådan, leta efter den cirkulära ikonen i nedre vänstra hörnet av din bildskärm (eller tryck på Sök-tangenten på tangentbordet; vissa nyare enheter, som Pixelbook, har en Google Assistant-knapp där istället). Windows-användare kommer att användas till denna plats; Det är där startmenyn har levt för (nästan) varje iteration av det klassiska operativsystemet. Applådan har ändrats mycket sedan de tidiga stadierna av Chrome OS. Även om den brukade dyka upp som en popup-låda på skrivbordet, är applådan nu en fullvärdig horisontell meny som stiger uppifrån på enheten. En gång där hittar du en sökbar i Google, som nästan är identisk med den på nya pixel-enheter, och dina senaste program läses för att nås. Nedanför finns det en uppåtriktad pilikon med en upprepad studsanimering. Peka eller klicka på ikonen för att ange hela applådan och anpassa din Chrome OS-upplevelse.
Dra och släpp och mappar
Applådan har ett 5 × 5 rutnät av appikoner uppställda på din enhet, med de fem största programmen som du öppnade senast och de tjugo nedan är din fullständiga lista över applikationer. Scrolling ner laddar den andra sidan, som också innehåller ett 5 × 5 rutnät av appikoner men utan att lista dina senaste appar. Till skillnad från Android, där din applådan sorteras alfabetiskt automatiskt utan din ansträngning, visar din Chromebook helt enkelt program i den ordning de lagts till i enheten. Det betyder att det är en bra förändring, din applåda är en total röra när du först öppnar den, vilket kan göra att hitta innehåll ett riktigt sysslor om du inte är säker på var du ska leta efter.

Här är de goda nyheterna: Till skillnad från Android-applådan låter du med denna applådan dra och släppa ikoner vart du vill i applådan. Har en massa verktyg du aldrig använder, men gillar att hålla dig om bara i fall? Kasta dem på baksidan av lådan. Använd Netflix regelbundet? Håll det framåt. Möjligheterna är i grunden oändliga och det är ett fantastiskt sätt att få din enhet att känna sig som egen. Att dra och släppa ikoner är exakt hur det låter: Använd musen genom att klicka och håll kvar en ikon och använd musen för att placera den på skärmen. För att flytta en ikon längs din skärm kan du dra den till toppen eller längst ner på skärmen. Nya sidor kommer inte att hälla tills du har fyllt en hel 5 × 5 sida med appar.

Det andra alternativet här är naturligtvis att skapa Android-liknande mappar i App-lådan för att bättre organisera innehållet. Om du använder både Gmail och Inbox kan du till exempel behålla alla dina mailprogram i en mapp. Samma sak gäller för många Google Drive-appar som du kan ha på din bärbara dator (Google Drive, Google Dokument, Google Sheets, listan fortsätter och fortsätter). Det hjälper till att hålla din bärbara dator lite mer organiserad och hjälper dig att anpassa innehållet.

Om du vill skapa en mapp klickar du bara och håller på eller använder fingret på en pekskärmsladdad enhet för att dra en ikon över en annan, precis som den fungerar på Android och iOS. Efter att ha hållit ikonen över en annan matchningsymbol för en stund, släpp musen eller fingret och en mapp skapas automatiskt och frigör ett utrymme på enheten.

Klicka på den nya mappen för att öppna skärmen, som tar över hela skärmen (liknande hur iOS fungerar). Överst på den här skärmen ser du "Namnlös mapp" på alla dina nya mappar. Klicka här för att redigera mappnamnet; du kan namnge det du vill ha. För att stänga mappen klickar du bara på pilikonen överst där G i Google brukar stanna. För att stänga hela applådan, klicka bara på toppen av displayen.
Avinstallera Apps
Det här är enkelt. Oavsett om det är en sms på webbsidan som du gjort av misstag, eller om du vill ta bort en oanvänd eller gammal app från din Chromebook, är applådan det enklaste sättet att ta bort dina appar. Till skillnad från Windows 10, som kräver att du öppnar avinstallationsprogramvaran i Command Center, behandlar Chrome OS mer på samma sätt som hur de behandlas inom en smartphone-miljö, som iOS eller Android. Där kan apperna avinstalleras med en lång tryckning eller genom att dra apps till en "Avinstallera" -ikonen, beroende på vilken plattform du använder.

För att avinstallera en app från Chrome OS, leta reda på appen i din applådan och högerklicka på den för att få fram kontextmenyn. I botten ser du tre olika val: Alternativ, som kanske blir gråtonade beroende på appen (även Android-appar visas inte alls), Ta bort från Chrome och App Info. Om du vill ta bort appen trycker du antingen på "Ta bort från Chrome" för att automatiskt avinstallera appen, eller välj "App Info" för att hämta informationssidan, som visar hur appen öppnas, programmets storlek på enhetens flashlagring enhet, förmågan att stifta eller lossa appen till din hyllplan och en ikon för borttagning. Peka eller klicka på Ta bort och acceptera sedan prompten.

Android-appar tas också bort på det här sättet, men istället för att läsa "Ta bort från Chrome" i kontextmenyn när du högerklickar på ikonen ser du ett alternativ att Avinstallera appen från enheten. Processen är emellertid densamma. Slutligen finns det en handfull appar som du inte kan ta bort från din enhet, inklusive Chrome (otroligt), webbutiken och Play Store och programmet Få hjälp.

Stift till hyllan
Pinning-appar till din hylla görs via din applådan, och metoden för att klämma fast dem är ännu enklare än hur du stifter webbsidor. Öppna din applådan genom att trycka på ikonen i nedre vänstra hörnet eller peka på Sök-tangenten på din Chromebook. Hitta den app du vill lägga till i hyllan och högerklicka på ikonen för att öppna kontextmenyn. Välj Pin to Shelf och din ikon visas längst till höger på din hyllplan. Tyvärr finns det inget sätt att ställa in mappar till din hylla, så du måste göra förfallen med enstaka programikoner.

Andra Tweaks
Skrivbordet, hyllan och applådan utgör de flesta sätten att anpassa din enhetens startprogram, men de är inte på något sätt det enda sättet. Flexibiliteten hos Chrome möjliggör några allvarliga förändringar av hur din Chromebook fungerar, och gör det också möjligt att känna dig lite mer hemma med din enhet. Varken av dessa alternativ måste användas av vanliga Chrome-användare, men det är bra att veta att alternativen som dessa finns, och att du ska kunna tänka på att din Chromebook-upplevelse faktiskt kan anpassas mycket. Låt oss ta en titt.
Webbläsar Teman
Först och främst har vi webbläsarteman, som tillåter huvudgränssnittet på din Chromebook - webbläsaren - anpassas och recoloriseras på ett sätt som passar din egen personliga estetik. Chrome-teman är ganska slagna eller missa övergripande; några av dem ser fenomenala ut, men vissa ser ganska lumpiga på det hela, så du vill gräva genom högen online innan du verkligen väljer den som passar dig. Med tanke på hur mycket tid du spenderar i Chrome-gränssnittet på din Chromebook, är det en bra idé att få det att se ut som du vill att enheten ska se ut. Du kan bläddra i temabutiken i Chrome Web Store här. Chrome-teman utökas över varje dator du är inloggad, så kom ihåg att om du ändrar ditt tema på din Chromebook, ändras också temat på skrivbordet eller arbetsdatorn.

App Launcher Extensions
Slutligen, för dem som inte är fans av det vanliga App Drawer-gränssnittet inuti Chrome, kan du använda en förlängning för att ändra hur du startar appar i Chrome OS. Dessa tillägg ändrar inte radikalt hur din dator fungerar, men om du absolut, trots det vanliga gränssnittet för Chrome-launcher, kan du starta dina appar med hjälp av en tillägg från Chrome Web Store. Det är din nästa bästa satsning, särskilt över att använda något som Nova Launcher eller en annan Android-vänlig applikation.

Det finns ett antal app launcher-alternativ i Chrome Web Store, inklusive Apps Launcher av Grzegorz Lachowski, som ger dig möjlighet att hålla en appgenvägsförteckning inuti Chrome, till höger om din webbadress. En liknande app av tlintspr möjliggör samma verktyg; Båda är högt rankade i Chrome Web Store. Simple App Launcher skapar ett listalternativ istället för att visa ett komplett rutnät, vilket fungerar bättre på nuvarande, vänliga datorer medan New Tab Apps Page använder den nya fliksidan inuti Chrome för att visa dina appar, komplett med en anpassad bakgrund och Alternativet att omorganisera dina appar (det liknar Launchpad på Mac). Ingen av dessa är måste ha tillägg, men de är anständiga alternativ för alla som vill anpassa sin egen dator utöver vad den nuvarande standardlanseringen på Chrome tillåter.
***
I slutet av dagen är Chrome OS inte lika anpassningsbart som plattformar som Android, eller till och med Windows. Begränsningarna kring Chrome OS kan leda till att Chromebooks känner sig mycket mer begränsande än deras mobila kusiner, där anpassade lanseringar helt kan ändra telefonens känsla i daglig användning. Det betyder inte att det inte finns många olika sätt att använda verktygen som Chrome ger dig att ändra hur din Chromebook fungerar. Faktum är att förenkling av Chrome OS gör att du kan ändra nödvändiga delar av startprogrammet, skrivbordsunderlägget, arrangemanget av program, de appar som du håller i din hyllplan, utan att tvinga dig att ständigt omorganisera din dator.
Vilka är dina favorit tweaks för Chrome OS launcher? Har du några favoritprogram eller tillägg? Låt oss veta i kommentarerna nedan!