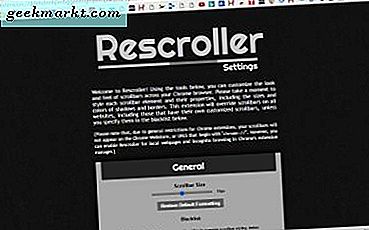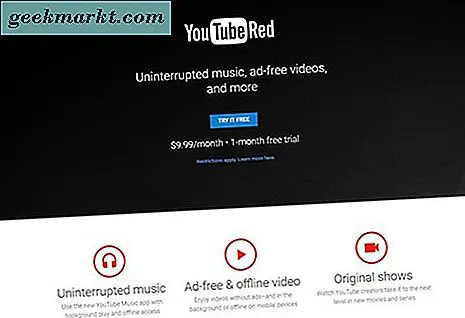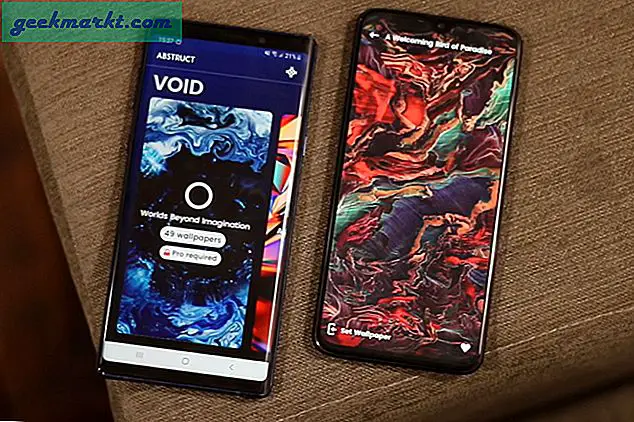YouTube är den främsta videoplatsen, men den innehåller inte mycket i vägen för anpassningsalternativ. Men eftersom det är en Google-webbplats finns det många YouTube-tillägg för att du ska lägga till Chrome. Med tillägg av några tillägg är det många sätt att anpassa YouTube-videon och sidorna. Det här är några av de stora YouTube-tilläggen för Chrome och andra webbläsare.
Magic Actions för YouTube
Magic-åtgärder för YouTube bör vara en av de första anpassningsutvidgningarna för YouTube som du lägger till i Google Chrome. Den är full av alternativ, och du kan lägga till den i webbläsaren härifrån. När du väl har lagt till i Chrome öppnar du en YouTube-videosida som nu innehåller en ny verktygsfält för Magic Actions på den som nedan.
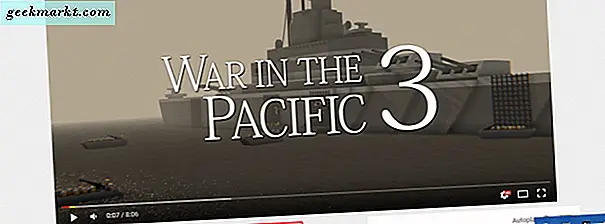
Kontrollera först alternativet Cinema Mode . Tryck på knappen Cinema Mode på verktygsfältet för att spela upp videon med en färgad bakgrund som visas på bilden nedan. Du kan ändra bakgrundsfärgerna genom att klicka på cirkelknappen längst upp till höger. Det öppnar en färgfält längst upp på sidan där du kan välja många bakgrundsfärger. Klicka någonstans utanför videon för att återgå till standard YouTube-sidan.
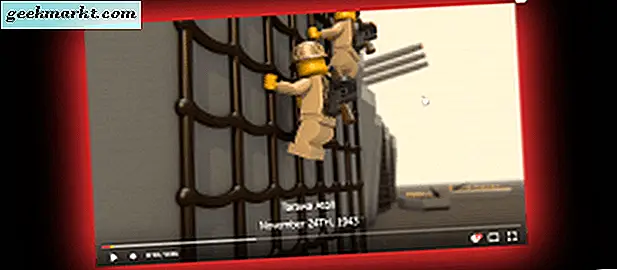
Längre till höger på verktygsfältet finns ett alternativ för tillämpa färgfilter . Tryck på den knappen för att applicera olika färgfilter på videon som gråtoner, sepia etc. Nedan har videon konverterats till svartvitt.
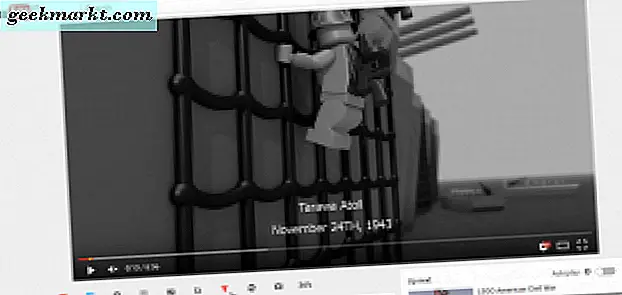
Alternativet Apply Magic Transform på verktygsfältet lägger till fyra nya effekter på YouTube-videon. När du först trycker på den, lägger den till en magisk vinylcirkel till videon som nedan. Plus det lägger också till en magisk zoom, horisontell och vertikal flip-effekt för videouppspelning.
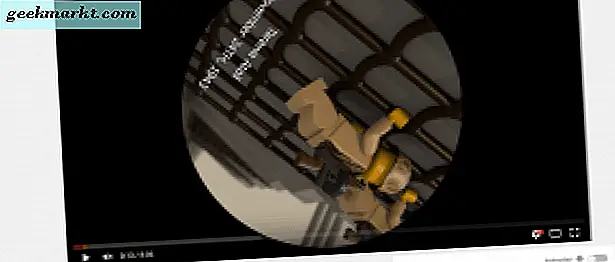
Verktygsfältet Magic Actions innehåller en praktisk Repeat- knapp. Det upprepar uppspelningen när du trycker på den. Detta är ett praktiskt alternativ för musikvideor.
En annan sak att notera är de nya volymkontrollerna. Nu kan du justera volymen på YouTube-videor genom att rulla mushjulet upp och ner. Du borde se ett rött nummer på videon när du rullar mushjulet.
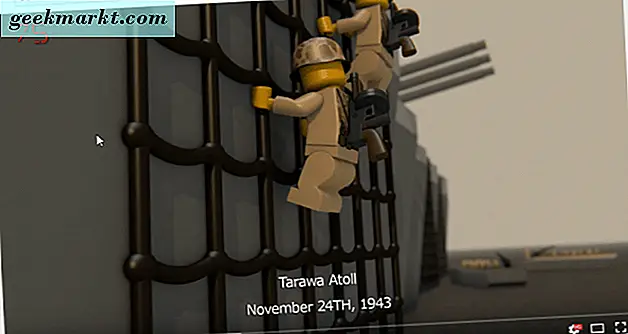
Tryck på Magic Options- knappen för att öppna sidofliken som visas i bilden direkt nedan. Där kan du välja ännu fler anpassningsalternativ. Du kan till exempel välja flera videokvalitetsinställningar med Aktivera Auto HD vald. Det finns också kryssrutan Dölj sidelement, du kan välja att ta bort rubriker, sidfot, relaterade videor, videodetaljer och mer, förutom från en videosida.
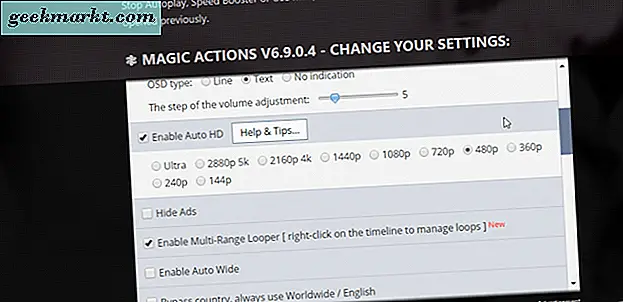
Easy Theme Maker för YouTube
Få kommer att tvivla på att Magic Actions är en av de bästa YouTube-tilläggen, men en sak som du inte kan göra med det är att justera färgschemat på YouTube-sidorna. För att anpassa YouTubes sidfärger och tema lägger du till Easy Theme Maker för YouTube till Google Chrome från den här sidan. Då kommer YouTube-videosidorna att innehålla en Färg- knapp på dem. Klicka på den här knappen för att öppna det lilla popup-fönstret som visas nedan.

Klicka på On -knappen om den är avstängd. Klicka sedan på de blå, svarta, grå och gröna knapparna för att lägga till ett nytt färgtema på YouTube-sidan som på ögonblicksbilden nedan. Anpassa färgscheman ytterligare genom att klicka på innehålls, vänster meny, bakgrund och rubrik rektanglar för att öppna en palett. Du kan sedan välja nya färger för de som kommer från paletten.
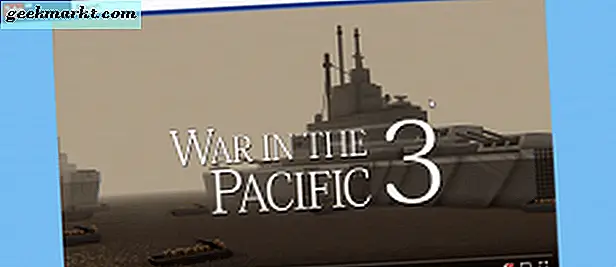
Popout för YouTube
I artikeln "Hur man anpassar Google Chrome med Chrome: flaggor" berättade du hur du spelar YouTube-videor i små fönsterpaneler. Du kan också göra det utan att öppna krom: flaggor genom att lägga till Popout for YouTube-tillägget till Chrome. Det gör det också möjligt för dig att spela videon i en separat fönsterpanel.
Klicka här för att lägga till tillägget till webbläsaren och öppna sedan en YouTube-videosida. Videon kommer att innehålla en pop out- knapp i sitt högra högra hörn. Tryck på den här knappen för att öppna och spela upp videon i ett nytt fönster som illustreras nedan.
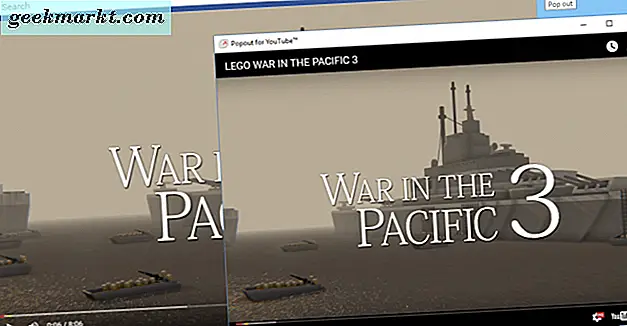
Utvidgningen innehåller inte några ytterligare alternativ för fönstret. Du kan ändra storlek på fönstret som alla andra genom att dra gränserna. Tryck på knappen Maximera längst upp till höger för att öppna videofönstret fullt ut.
Släck ljuset
Stäng av lamporna är en förlängning som lägger till fler effekter på YouTube-videon. Det här är en förlängning tillgänglig för Google Chrome, Opera, Firefox, Safari, Internet Explorer och andra webbläsare. Tryck på knappen Hämta nu för Google Chrome på den här sidan för att lägga till den i den webbläsaren. Då ska du hitta en lampa för att stänga av lamporna på verktygsfältet.
Nu spelar du en YouTube-video och trycker på lightbulb-knappen på verktygsfältet. Det tar bort alla element i omgivningen när videon spelas som visas nedan. Det ersätter det med en mörk, linjär bakgrund för extra filmisk effekt. Det är standardalternativet valt, men förlängningen innehåller många extra inställningar för att anpassa bakgrunden med.

Högerklicka på lightbulb-knappen på verktygsfältet och välj Alternativ för att öppna fliken Slå av lamporna - Alternativ nedan. Du kan anpassa bakgrundsfärgerna genom att klicka på Grunderna till vänster. Med Linjär markerad, klicka på rutan Färg A för att välja en alternativ färg därifrån. Sedan kan du blanda en andra färg in i lutningen genom att klicka på rutan Färg B. Klicka på alternativknappen Färg och rullgardinsmenyn för att välja en grundläggande bakgrundsfärg utan gradient.
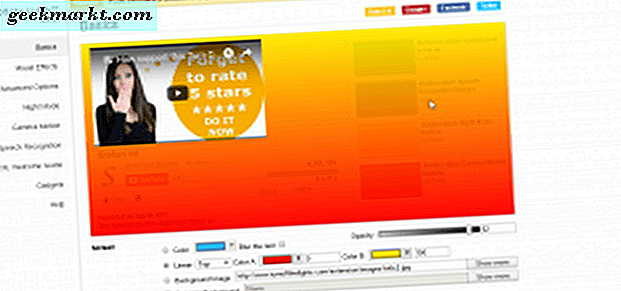
Alternativt väljer du alternativknappen Bakgrundsbild där för att lägga till en bakgrundsbild till YouTube-videoklipp när du spelar dem. Klicka på Visa mer för att öppna miniatyrförhandsgranskningar av bakgrundsbilder. Välj sedan en bakgrundsbild därifrån. Skottet nedan innehåller teatergardinerna för YouTube-videor.

Om du vill lägga till fler effekter i videouppspelningen markerar du kryssrutan Dynamisk bakgrund . Då kan du också välja några animerade effekter. Till exempel kan du lägga till moln, fisktankbubbla och storm animeringar till videobakgrunden.
Klicka på Visual Effects till vänster för att lägga till några ljuseffekter till gränserna för YouTube-videon. Då kan du välja Visa dig stämningsbelysningseffekten för det aktuella video- alternativet. Välj en färg för effekten i rullgardinsmenyn En enda färg. Då kommer videon automatiskt att innehålla belysningseffekten i skottet nedanför dess gränser.
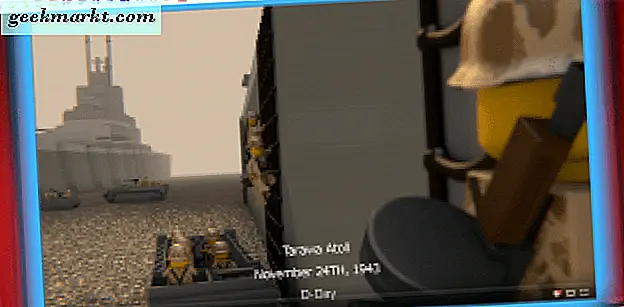
Du kan lägga till en mer mångfärgad belysningseffekt genom att välja de fyra valda färgerna kring videoknappen. Välj sedan nedrullningsmenyerna Top, Bottom, Left och Right för att välja anpassade färger för sidorna av videobränsen. Alternativt klickar du på kryssrutan Extract the color from video för att lägga till en ljuseffekt som matchar videoklippet bättre.
Dessutom innehåller förlängningen en videoverktygsfält. För att aktivera verktygsfältet klickar du på Avancerade alternativ och väljer Visa verktygsfältet under skärmen för att anpassa den aktuella videospelaren . Därefter kan du välja några ytterligare alternativ från videofältet för att upprepa uppspelningen och välja alternativa filter som inverter, gråskala, mättnad, nyans rotation och mer.

Det är fyra fantastiska Google Chrome-tillägg som du kan anpassa YouTube med. De lägger till massor av extra alternativ och inställningar för att anpassa YouTube-sidor och videouppspelning med.