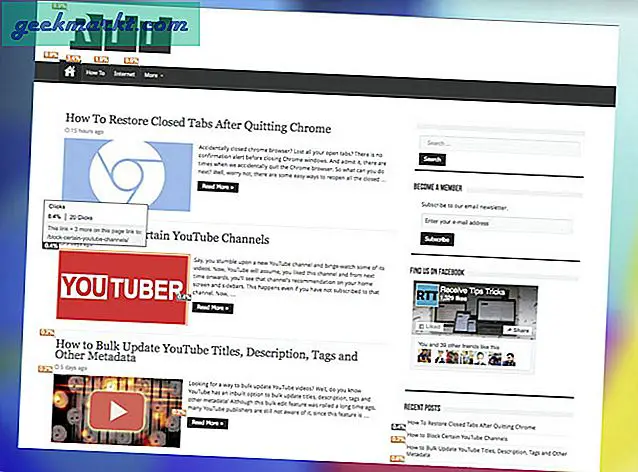Det kan tyckas som ett udda förslag - varför på jorden skulle du någonsin vilja ta bort alla bilder på din telefon? Tja, sanning berättas, att radera dina bilder på en gång är förmodligen något du inte behöver göra mycket ofta i livet. Kanske ger du en gammal telefon till en vän, och medan det inte finns något behov av en fullständig fabriksåterställning, vill du inte att de ska gräva igenom dina personliga foton. Kanske har du nyligen gått igenom en grov uppdelning, och du har bestämt dig för att metaforiskt "bränna" allt och fortsätta. Eller mer sannolikt, du har slut på plats på din telefon för appar eller musik eftersom du hämtade för många memes. Oavsett orsaken har du kommit hit för att du behöver dessa bilder borta - och nu.
Inga problem. Att ta bort dina bilder massivt är faktiskt en ganska enkel uppgift att ta på, och det kommer bara att ta några steg för att få allt gjort. Så luta dig tillbaka, häll dig en drink och stressa inte - vi har dig över Sandra eller Jonathan (eller vad din ex namn heter) på nolltid.
Steg ett: Överväg att säkerhetskopiera dina foton

Titta, vi får det. Oavsett anledning, du vill inte ha några minnen av bilderna på din telefon, och det är förståeligt! Det finns många anledningar som du kan vilja radera hela fotografins historia. Innan du slänger bort allt, rekommenderar vi att du gör en säkerhetskopia av dina foton, bara om du vill återvända till dem en dag. Om du verkligen är inställd på att det inte finns några fotografiska spår av händelserna i ditt liv (kanske du spöker systemet, till exempel), det är också coolt. Gå vidare och hoppa över till steg två. Men för alla andra, här är en snabbguide om hur du säkerhetskopierar dina foton.
Det bästa sättet att säkerhetskopiera dina foton är att använda Google Photos, den utmärkta foto-backup-tjänsten som erbjuds av tillverkarna av Android. Google Foton är ett program för Android som gör det snabbt och enkelt att säkerhetskopiera dina foton via Wi-Fi så fort du tar dem. Du kan säkerhetskopiera hela enheten, eller välja specifika mappar för dina val och dina bilder kommer omedelbart att finnas tillgängliga på vilken enhet du har loggat in på ditt Google-konto på. Appen går igenom dig genom att säkerhetskopiera dina bilder och tiden som tar det beror på både din internethastighet och mängden foton du säkerhetskopierar, så fortsätt och planera att ladda upp dem över natten medan telefonen är inkopplad. När allt har laddats upp ser du ett litet molnikon längst upp på din sida med ett litet röstmärke. Om du vill kan du logga in på ditt skrivbord eller en bärbar dator och kolla photos.google.com för att se om dina foton har laddats upp.
En snabb anteckning om allt du vill göra är ledigt utrymme på din enhet, har Google Foton ett alternativ som tar bort alla foton och videoklipp från enheten när de har laddats upp till molnet. Du öppnar helt enkelt menyn till vänster på enheten, väljer "Free Up Space" och appen tar hand om resten. För några av er kanske detta allt du behöver. För alla andra, gå vidare till steg två, där jag har inkluderat två alternativ.
Steg två: Ta bort dina foton

Alternativ One: Galleri-appar
Okej, dags att ta bort de här bilderna. Om du följde ovanstående steg för att ladda upp dina bilder till Google Foton rekommenderar vi att du inte använder appen Google Foton för att ta bort bilderna från din telefon. Om du gör det kommer du också att ta bort dina molnbackups, och det är inte bra om du vill spara en kopia bara om det är fallet. I stället måste du se till att du använder antingen standard galleriapp på telefonen eller om du använder en telefon som bara kom med appen Google Foton använder du en tredje part galleripapp som QuickPic Gallery för att ta bort dessa filer från din telefon. Om du använder appen Google Foton, tar du inte bara bort versioner av dina bilder på din telefon. Du tar också bort kopiorna av dina foton du har laddat upp till molnet. Usch!

Så, när du har öppnat antingen din standard Galleri-app eller ett tredjeparts galleri program du väljer, leta efter alternativet att visa "album". Varje galleriprogram kommer att vara annorlunda, men traditionellt har du Alternativet att antingen visa bilder individuellt efter datum eller tillsammans som ett album. Du kommer sannolikt att se flera album i albumvyn utöver kamerans roll, inklusive skärmdumpar, nedladdningar och andra program som sparar foton till enheten. Ett av de enklaste sätten att ta bort filer från enheten är att radera varje enskilt album. Inte alla galleribilder har denna förmåga, men de flesta borde. Håll bara ett album intryckt och välj det, vilket gör att du kan välja varje album du vill radera. På Samsungs Galleri-program innehåller den också möjligheten att välja alla album. När du har gjort det här klickar du på radera album och bekräftar. Dina foton kommer att tas bort från din enhet.

Alternativ två: Filhanteringsappar
Om du inte vill använda en galleriapp kan du fortfarande använda en webbläsare för att göra en mycket liknande uppgift till galleriappmetoden jag detaljerad ovan. Med hjälp av antingen filhanteraren eller, om din telefon inte tillhandahåller en, en tredje parthanterare från appen (jag rekommenderar helhjärtat Solid Explorer-det är solid!), Enkelt flytta igenom ditt filsystem tills du hittar mapparna som innehåller de foton du vill radera. Det tar lite mer tid än att använda galleriapps, som visar alla dina fotoinnehållande mappar samtidigt. Du måste gå igenom hela filsystemet och leta efter de mappar du behöver radera. När du väl har gjort det här med långa processer, har du ingen tvekan om att din telefon är en gång fotofri, men jag rekommenderar fortfarande att du försöker galleri-alternativet först, om det bara är lätt att använda.
Slutsats
Det är allt! Lyckligtvis tar bort bilder så svårt som att ta bort någon annan fil från en dator, väldigt lätt när du vet vad du gör. Om du stöter på några enhetsspecifika problem när du försöker ta bort bilder från din telefon, låt oss veta i kommentarerna nedan!