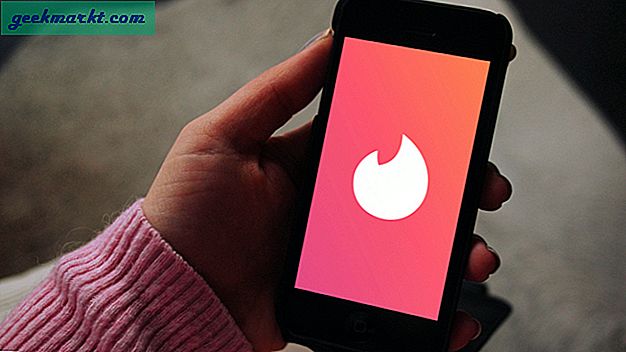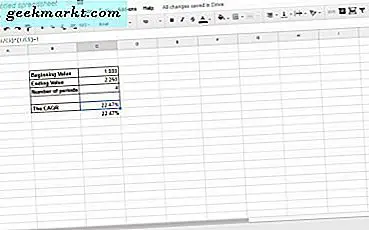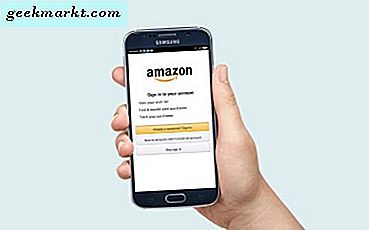Det första steget i felsökning av nätverksproblem är att pinga IP-adress. Tja, för det måste du veta enhetens IP-adress eller i fall IP-adressen till alla enheter i nätverket. Det finns flera sätt att göra detta och det beror helt på vilken typ av operativsystem du använder. Så här är sätt att hitta IP-adressen till andra enheter i ditt nätverk, oavsett om det är Windows, Android, iOS, Ubuntu och macOS.
Hitta IP-adressen till andra enheter i ditt nätverk
I den här artikeln skulle vi ta itu med sätt att hitta enheternas privata IP-adress. Den offentliga IP-adressen för alla enheter inom samma nätverk förblir densamma, dvs. din routers IP-adress. Om du inte vet, offentlig och privat IP-adress, är det ganska enkelt. Vi har en detaljerad artikel om skillnaden mellan offentlig och privat IP och hur du hittar IP-adressen till din egen enhet. Med det sagt, låt oss börja med Windows först.
Så här hittar du IP-adresser på Windows 10
1. Kommandotolken
Det enklaste sättet att hitta alla IP-adresser i Windows 10 är via kommandotolken. För att öppna kommandotolken, skriv “cmd” på Start-menyn. När du ser kommandotolken högerklickar du på den och klickar på “Kör som administratör”.
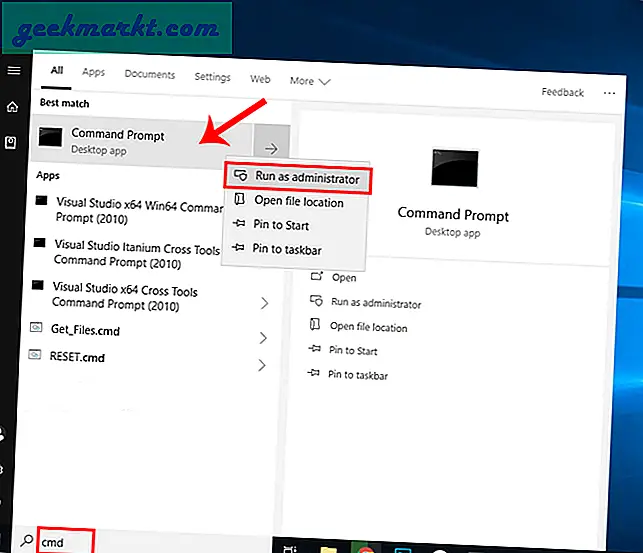
Om du använder Windows 10 kan du köra kommandotolken direkt som administratör. Högerklicka bara på Start-ikonen och klicka påKommandotolken (Admin).
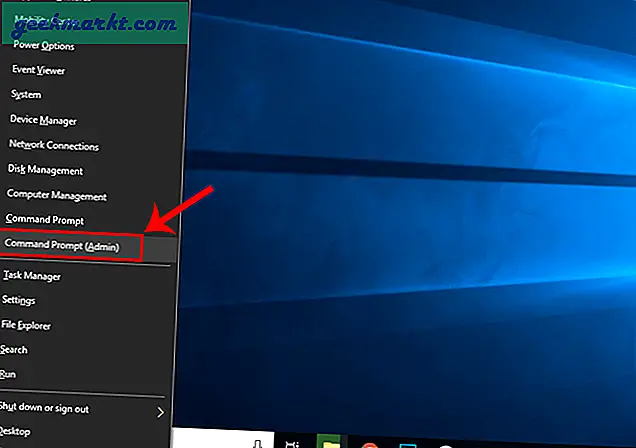
När du har fått kommandotolken skriver du följande kommando.
arp - a
Detta visar hela listan över ARP-poster. Om du undrar är ARP ett nätverksverktyg som håller ett spår av alla privata IP-adresser i nätverket.
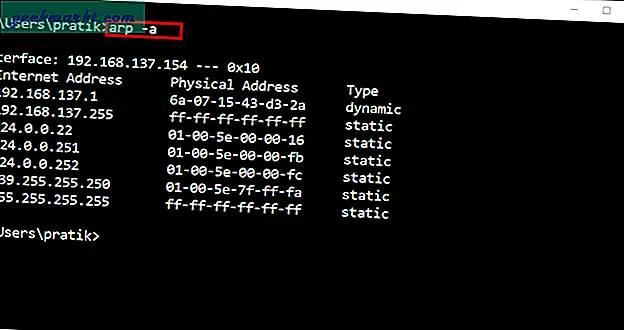
2. Tredjepartsapp
Om du inte är bra med kommandoraden kan du använda en app från tredje part som Wireless Network Watcher. Appen skannar hela det lokala nätverket för att upptäcka aktiva IP-adresser.
Så snart du öppnar appen börjar den skanna ditt nätverk. Efter en tid listar de aktiva anslutningarna. Som du kan se i följande skärmdump listar den inte bara IP-adressen utan presenterar också annan relevant information som MAC-adress, enhetsnamn, nätverksadapter etc.
Läsa:Användbara NirSoft-verktyg som alla Windows-användare ska försöka
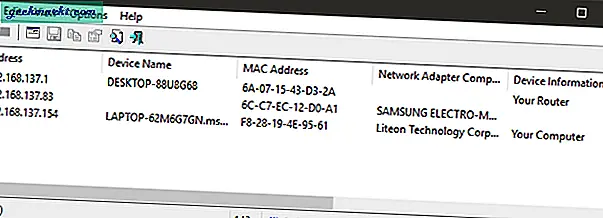
Så här hittar du IP-adresser på Ubuntu / Linux
1. Kommandorad
Om du arbetar med Ubuntu eller något Linux-baserat operativsystem är det ganska enkelt att hitta IP-adresser via kommandoraden. Vi kommer att använda kommandoradsverktyget "arp" för detta ändamål.
Först måste vi öppna terminalen för att kunna köra kommandot. För att göra det högerklickar du var som helst på skrivbordet och väljer “Öppet i Terminal ”.
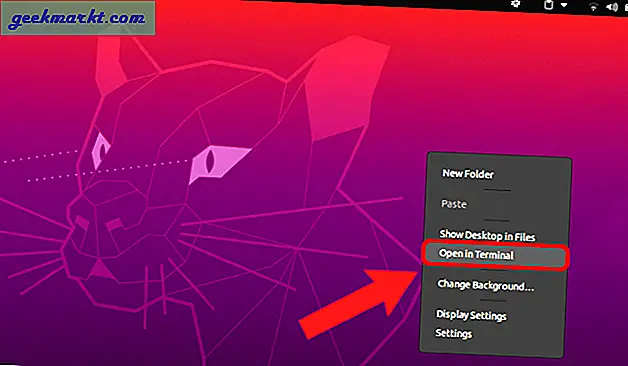
Alternativt kan du också klicka på Aktiviteter -knappen längst upp till vänster. Detta kommer att visa en sökfält. Typ Terminal på den och klicka på Terminal-ikonen när den dyker upp.
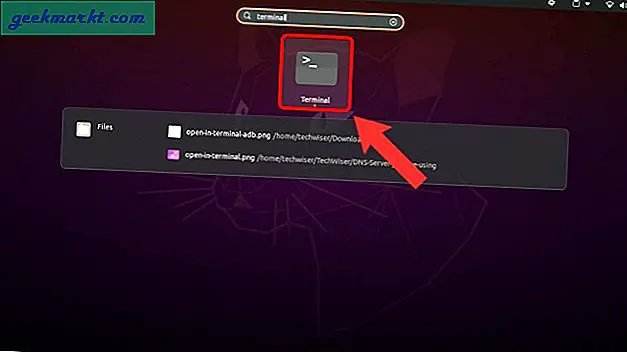
När terminalfönstret öppnas skriver du följande kommando och trycker på Enter.
arp -v
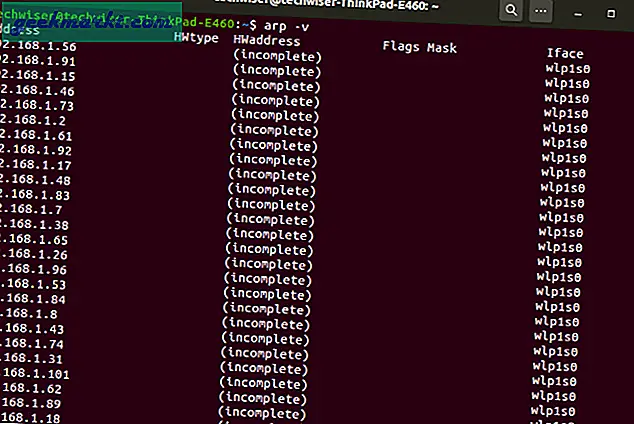
2. Tredjepartsapp
Ett annat intuitivt sätt att ta reda på IP-adresser är via en tredjepartsapp. Du kan installera ett nätverksverktyg med öppen källkod som heter Angry IP Scanner. Nu, innan installationen påbörjas, kräver verktyget java att installeras. Kör därför följande kommando på terminalen för att installera Java.
sudo apt installera openjdk-14-jre
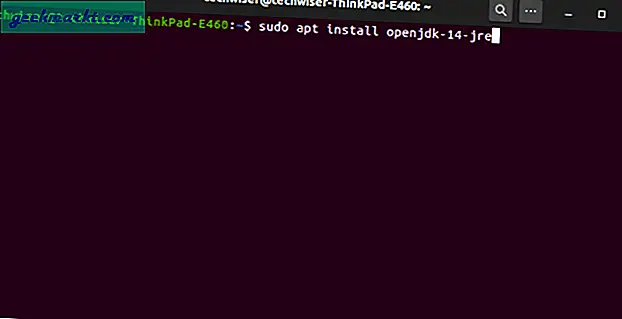
Därefter måste vi ladda ner Angry IP Scanner-paketet. Beroende på din Linux-distro, ladda ner lämpligt paket. I mitt fall använder jag Ubuntu, därför har jag laddat ner deb-filen.
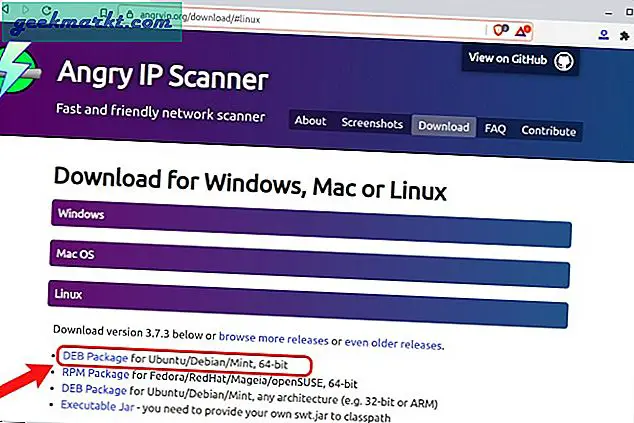
Dubbelklicka sedan på den nedladdade Deb-filen för Angry IP Scanner.
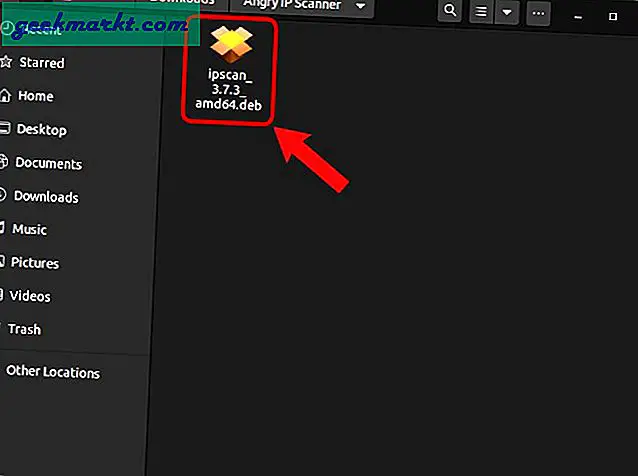
På installationsprogrammet för Ubuntu-programvara klickar du bara på “Installera" knapp. Du kommer att bli ombedd att ange administratörslösenordet, ange det därefter.
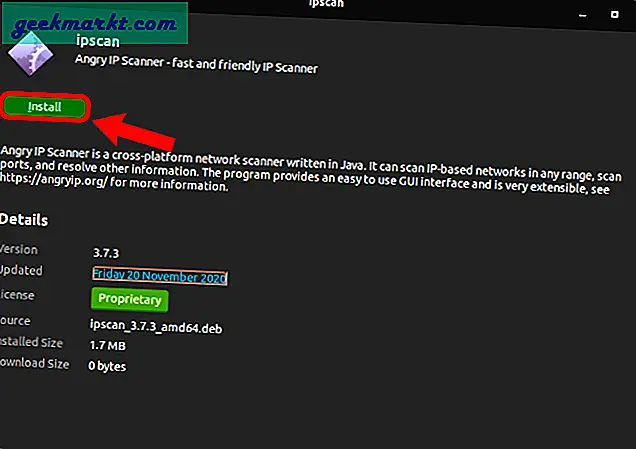
När du har installerat Angry IP Scanner startar du den. För att börja skanna nätverket, klicka på “Start" knapp.
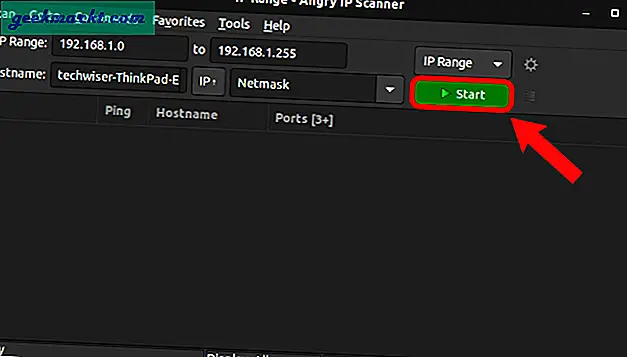
Angry IP Scanner skannar hela nätverket och ger dig en lista över aktiva såväl som döda IP-adresser. De som har en grön eller blå boll bredvid sig är aktiva IP-adresser. Om du vill lära dig mer om IP-skanner och alla avancerade alternativ har vi en särskild artikel om hur man använder Angry IP Scanner - Nybörjarguide.
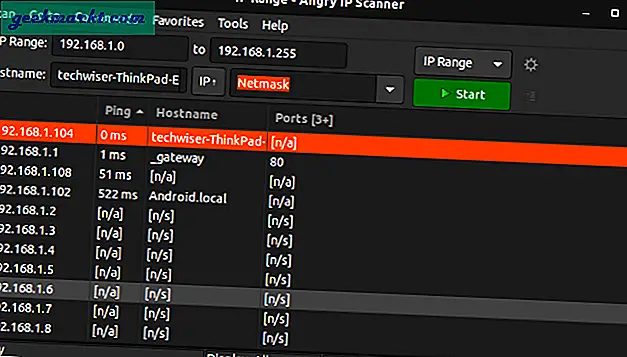
Så här hittar du IP-adresser på macOS
1. Kommandorad
På macOS är stegen för att hitta IP-adresser ganska lik Ubuntu. För att hitta IP-adressen via kommandoraden måste vi först öppna terminalen. För att göra det, tryck Cmd + Space för att utlösa Spotlight Search. Skriv ”Terminal” i sökfältet. Klicka på Terminal-ikonen när sökresultaten fylls.
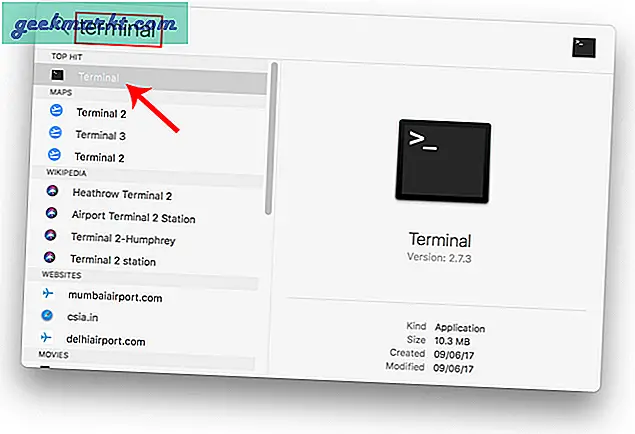
När terminalfönstret öppnas skriver du följande kommando.
arp -a
Detta listar IP-adresserna i ditt lokala nätverk med deras MAC-adresser. IP-adresser listas i runda parentes följt av MAC-adressen.
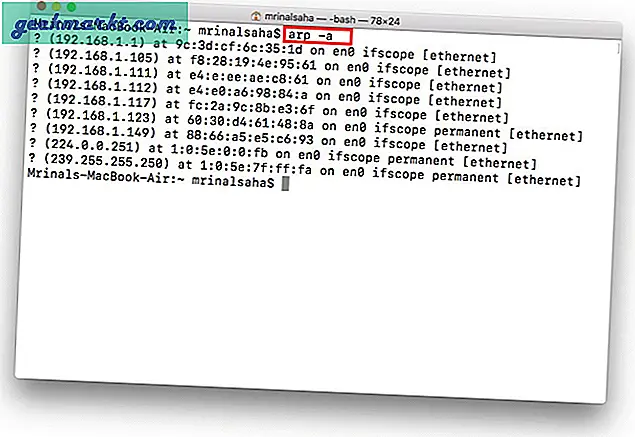
Du kan inte se värdnamnet (namnet på datorn eller smarttelefonen) via kommandoraden. För det måste du göra en värdsökning separat för varje IP. Om jag till exempel behöver hitta värdnamnet 192.168.1.105 måste jag köra följande kommando
värd 192.168.1.105
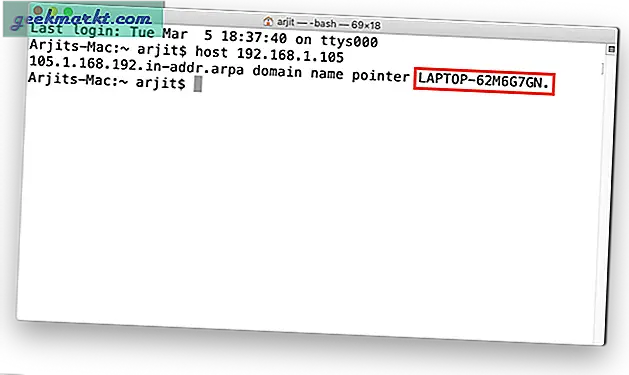
2. Tredjepartsapp
Om kommandona låter för mycket arbete kan du ladda ner ett gratisprogram från Mac App Store som heter LAN scan. Den här appen listar IP-adresserna som är anslutna till det lokala nätverket tillsammans med andra detaljer som MAC-adresser, leverantör etc. Appen listar inte värdnamnet. För att få värdnamnen på enheterna måste du uppgradera till premiumvarianten genom att beskjuta en engångsavgift på $ 7.
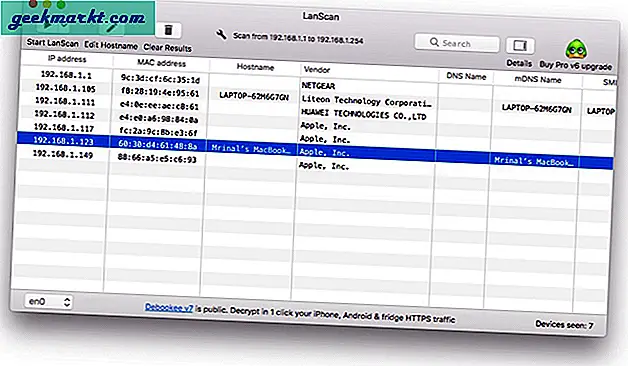
Läs också:Ta reda på vem som är ansluten till ditt WiFi
Hur man hittar IP-adresser Android och iOS
Till skillnad från Windows och macOS finns det inget inbyggt sätt att kontrollera IP-adressen för alla enheter på Android och iOS. Därför måste du ladda ner en tredje part. Den bästa appen för att göra denna uppgift är Fing. Det är ett kraftfullt nätverksverktyg som snabbt kan skanna IP-adresser i nätverket.
Allt du behöver göra är att installera Fing och öppna den. Klicka sedan på “Sök efter enheter” -knappen och den börjar skanna alla enheter i ditt nätverk. Fing är ganska smart och det kan till och med upptäcka märkena och modellerna för de anslutna enheterna. Den symboliserar enheten efter enhetsikon - oavsett om det är en iPhone, MacBook, router eller skrivare etc.
Ladda ner Fing (Android | iOS)
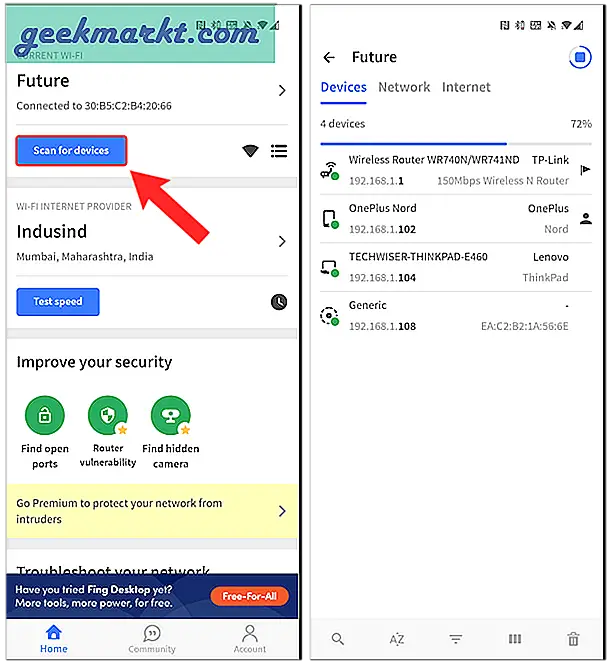
Hur man hittar IP-adresser på routern
Ett av de enklaste och mest robusta sätten att kontrollera anslutna enheter till ditt WiFi-nätverk är via routerns webbgränssnitt. Om du har tillgång till routerns webbgränssnitt kan du helt enkelt logga in på webbportalen och kontrollera.
Webbportalens adress, användarnamn och lösenord skrivs oftast ut bakom routern. Om du inte har fysisk åtkomst till routern är webbportalens URL främst datorns gateway-adress. För att hitta det, öppna kommandotolken och skriv följande kommando.
ipconfig | findstr "Standardgateway"
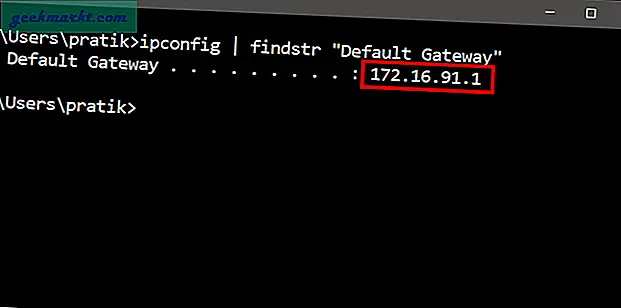
Standardanvändarnamnet och lösenordet beror på routerns tillverkare. För det mesta är användarnamnet och lösenordet ”admin”. Om detta inte fungerar för dig, besök den officiella tillverkarens webbplats för att få standarduppgifterna eller så kan du läsa den här artikeln om hur du hitta användarnamnet och lösenordet för din router.
När du är inloggad, se upp för alternativet Trådlöst eller DHCP. Vi måste navigera till DHCP-klientens lista. På den här sidan kan du se hela listan över enheter som är anslutna till nätverket med deras klientnamn och MAC-adress. Du kan också välja att blockera vissa enheter från detta gränssnitt. För att läsa mer om det, se vår artikel påhur man blockerar någon från ditt nätverk.
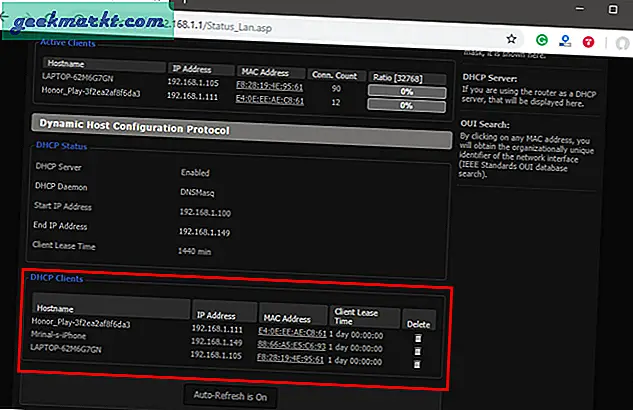
Det som är bra med detta tillvägagångssätt är att du inte behöver installera någon programvara eftersom du kan komma åt din router från vilken enhet som helst. Den enda nackdelen är dock att du behöver veta routerns inloggningsuppgifter. Om du befinner dig i en arbetsmiljö har du kanske inte tillgång till dessa detaljer för att logga in på routers admin-sida. I så fall måste du använda metoderna ovan.
Avslutande ord
När du har hittat IP-adressen till enheterna i ditt nätverk. Du kan börja konfigurera ditt nätverk därefter. Du kan börjatilldela statiska IP-adresser till din enhet, konfigurera SSH, fjärråtkomst till din dator, etc.