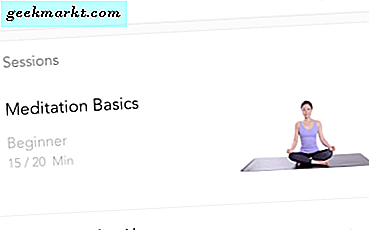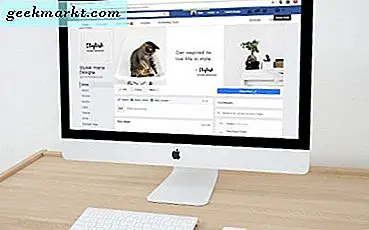Samsung har rullat ut ett användargränssnitt i sina flaggskeppsenheter och kommer också att finnas tillgängligt på de flesta Samsung-smartphones som lanserades 2019. Samsung har kommit långt sedan TouchWizs fruktansvärda dagar till nyare och nästan anständig Samsung Experience. Jag har testat One UI-funktioner på min Not 9 under de senaste veckorna eller så och det är förvånansvärt bra.
För alla Samsung Galaxy-användare som just har uppdaterat till One UI och vill få ut det bästa av One UI har jag sammanställt en lista över bästa tips och tricks för One UI. Låt oss börja.
Vissa funktioner som listas nedan är inte exklusiva för One UI men vi har fortfarande inkluderat dem eftersom det är något alla borde veta. Med detta sagt kan du fortfarande hitta de flesta av dessa funktioner på din Galaxy-smartphone som kör One UI.
Samsung One UI - Vad är nytt?
1. Appikoner och App-låda
Om du har använt Galaxy-telefoner innan One UI-uppdateringen kommer du ihåg hur hemskt det var att ordna ikoner i applådan. Ett gränssnitt fixar det. Nu kan du helt enkelt trycka länge på vilken ikon som helst i applådan för att flytta den runt flikarna. Du får också ytterligare funktioner när du trycker länge på en appikon, som att lägga till på startskärmen, välja flera appar och appens snabba åtgärder.
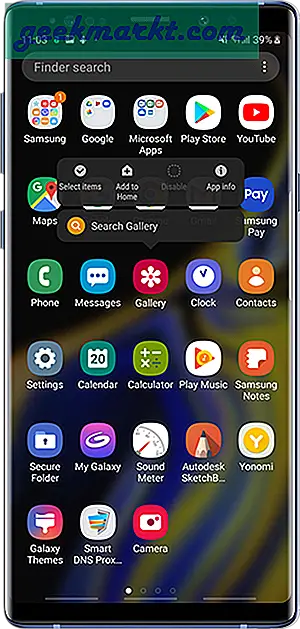
2. Ta skärmdump
Precis som iOS låter One UI dig nu ta skärmdumpar med bara ett tryck på två (ström + volym ned) -knappar istället för Androids standardtryck och håll ned. På en relaterad anteckning, om du har en Samsung Note-serie, kan du också använda smarta skärmdumpverktyg inbyggda i Edge Panel. Det ger dig förskottsalternativ som att fånga delar av en skärm, spela in GIF-filer och Pin-to-Screen, etc.
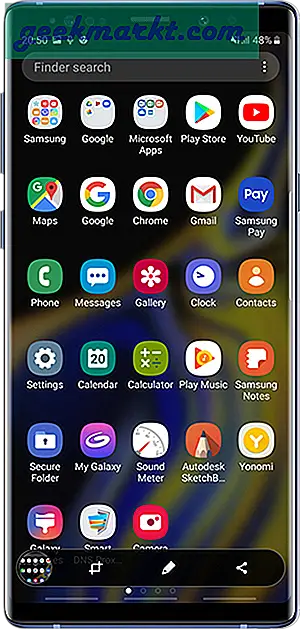
3. Rotera-knappen i navigeringsfältet
Du har förmodligen redan känt till den här funktionen eftersom den inte är ett exklusivt One UI. När du tittar på en Youtube-video eller använder en app krävs det en lång process att vända skärmen till liggande. Med den här funktionen kan du bara rotera din enhet och knappen dyker bara upp i skärmens nedre hörn. Tryck bara på knappen för att vända skärmen till Liggande. När du är klar ställer du bara in telefonen igen och knappen dyker upp igen och du kan trycka på den för att gå tillbaka till stående läge.
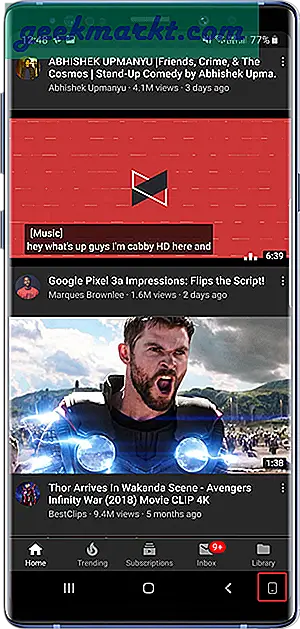
4. Navigationsgester
Samsung har gått bort från navigeringsknappar för gott som några av de andra flaggskeppssmartphonerna. Ett användargränssnitt lägger till navigationsgester för att bli av med permanenta knappar längst ner på skärmen. Gå helt enkelt till följande inställningar och aktivera gester.
Gå till - Inställningar> Display> Navigeringsfält> Helskärmsgester.
Läs också: Gest Navigation Apps för Android
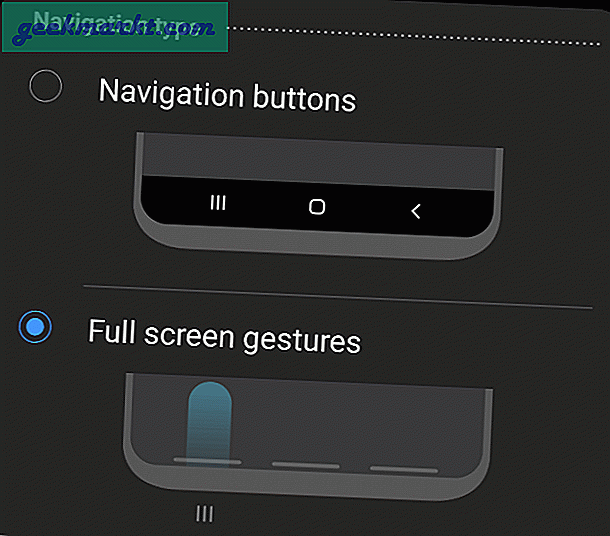
Obs! Alternativet gester visas inte om du har aktiverat någon tillgänglighetsfunktion som lägger till en knapp i navigeringsfältet
5. Användning med en hand
Ett användargränssnitt gör det lättare att använda en större telefon med en hand. Du kan se dessa ändringar i appen Inställningar och Snabbinställningar. Medan det är tankeväckande men denna layout är endast tillämplig på inbyggda appar.
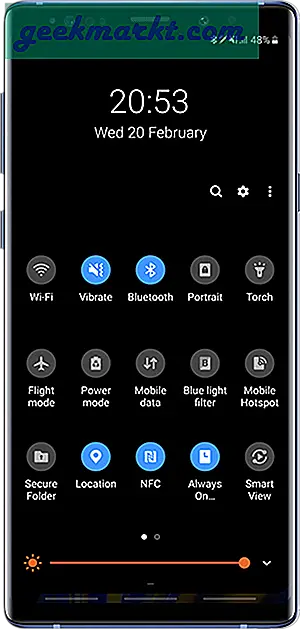
Läs också:42 bästa tips och tricks för OnePlus 6T
6. Enhandsläge
Med det här läget aktiverat kan du krympa ner skärmen på din Samsung-enhet till en mer nåbar storlek. Slå bara på den här funktionen i inställningarna och aktivera den med gest eller knapp.
Gå till - Inställningar> Avancerade funktioner> Rörelse och gester> Enhandsläge> Gest / knapp.
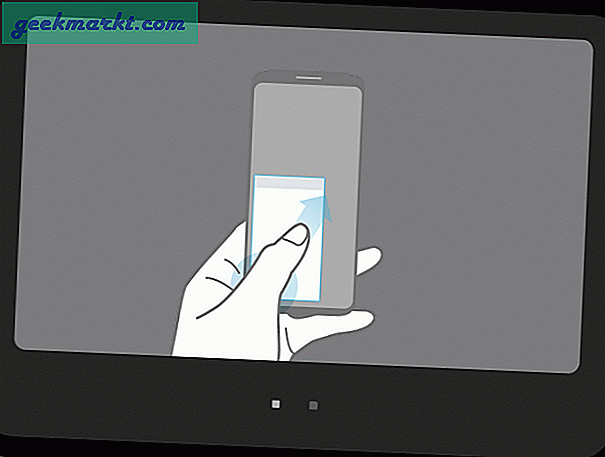
7. Nattläge
Samsungs superljus AMOLED-skärm är fantastisk och Dark Mode gör det ännu bättre. Ett användargränssnitt implementerar det mörka läget hela systemet, ja nästan. När det är aktiverat blir snabbinställningar, aviseringar, uppringare, meddelanden och inställningar mörka. Detta är sömlöst och passar bra med designlayouten. Den enda varningen är att det för närvarande inte finns något sätt att göra appar från tredje part mörka.
Måste läsa: 20+ Android-appar med mörkt läge och hur man aktiverar det
Gå till - Inställningar> Display> Nattläge> Slå på nu.
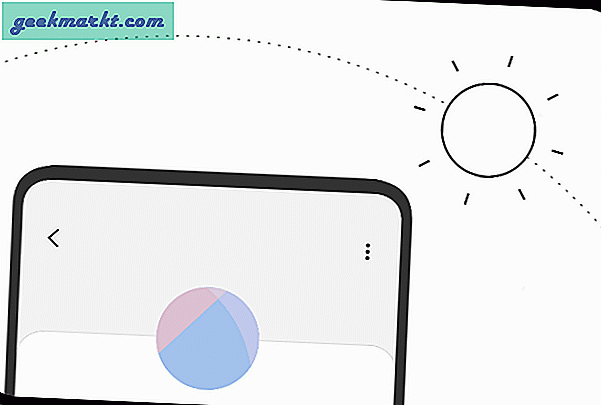
8. Papperskorgen
Samsungs inbyggda galleriapp är anständigt och med det mörka läget i hela systemet föredrar jag det framför Google Foto. Det enda som hindrade mig från att göra det till min standardgalleriapp var brist på papperskorgen. Ett användargränssnitt har äntligen inkluderat ett papperskorg i standardgalleriappen. Alla filer du raderar lagras tillfälligt i papperskorgen de närmaste 15 dagarna. Du kan återställa bilderna från papperskorgen till galleriet eller ta bort dem permanent.
Gå till - Galleri> Alternativ (⋮)> Galleriinställningar> Papperskorgen
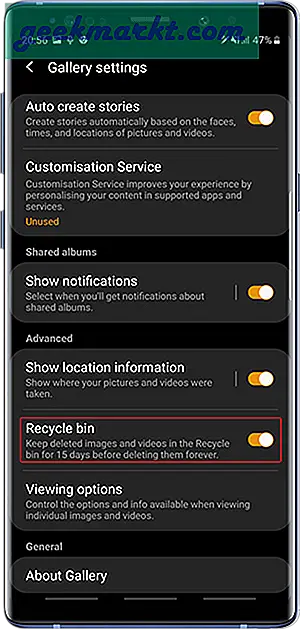
9. AOD
Alla smartphones med AMOLED-skärm accentuerar funktionen Always On Display. Du kan aktivera AOD från Inställningar och välja vad som ska visas på skärmen. Den har tre alternativ Hemknapp och klocka, Klocka och Hemknapp. Även om AOD är minimalt förbrukar det fortfarande resurser. Du kan schemalägga tiden för AOD eller klicka för att visa.
Gå till - Inställningar> Låsskärm> Alltid på skärmen
Läs detta: 10 bästa Notch-appar för att anpassa statusfältet
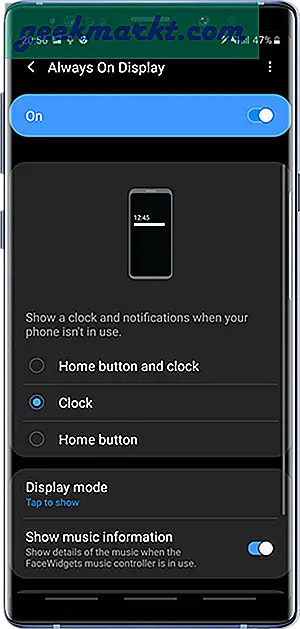
10. Startskärmslayout
Android har alltid haft en separat startskärm och appskärm som ger dig mer frihet att anpassa dina appar. Ett användargränssnitt ger dig också möjlighet att fästa de mest använda apparna som en genväg på hemskärmen medan alla andra appar går till appskärmen.
Gå till - Inställningar> Hemskärm> Startskärmslayout
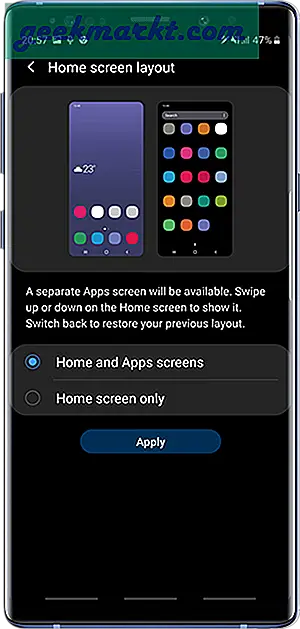
Om du är ett fan av Apples standardappsskärmslayout kan du också göra det med ett användargränssnitt. Gå helt enkelt till inställningarna och välj endast startskärmen. Detta tar bort applådan och alla appar ordnas på startskärmen.
11. App-ikonmärken
Istället för att släppa meddelandegardinen varje gång för att söka efter väntande aviseringar kan du helt enkelt aktivera ikonmärken för att få en uppfattning om hur många missade samtal eller olästa textmeddelanden som finns i telefonen. Om du vill hålla sakerna minimala, slå på den för att visas utan siffror så får du en liten prick i kanten av appikonen varje gång du får ett meddelande. Ganska cool, eller hur?
Gå till - Inställningar> Display> Hemskärm> App-ikonmärken> Visa med nummer
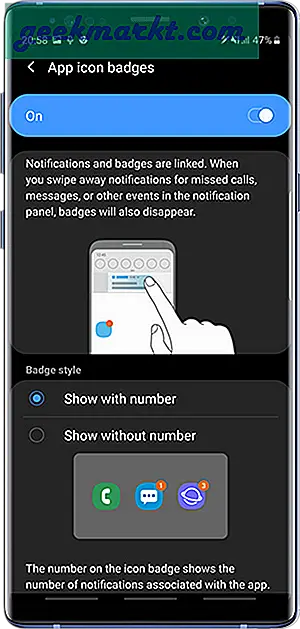
12. Lås startskärmslayout
Jag gillar att ordna mina appar istället för traditionell alfabetisk ordning på min smartphone och varje gång en ny app installeras förstör det mitt arrangemang. Ett användargränssnitt låter dig låsa hemskärmslayouten som förhindrar borttagning eller omplacering av appar.
Gå till - Inställningar> Display> Startskärm> Lås startskärmslayout
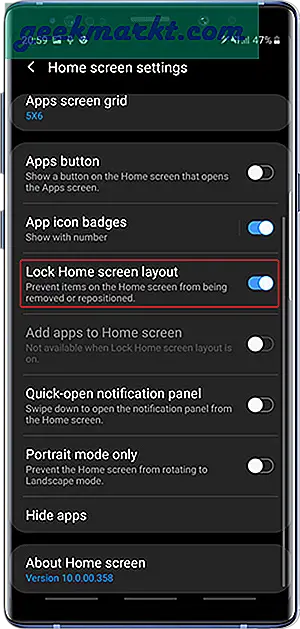
13. Snabböppna meddelandepanelen
Tidigare kunde du svepa uppåt eller nedåt var som helst på skärmen för att öppna och stänga applådan. Även om det är en fantastisk funktion, är det också överflödigt. Istället kan du ställa in svepningen nedåt på startskärmen för att öppna meddelandefältet istället. Detta gör att du kan komma åt meddelanden på bara ett svep.
Gå till - Inställningar> Skärm> Hemskärm> Snabböppna meddelandepanelen
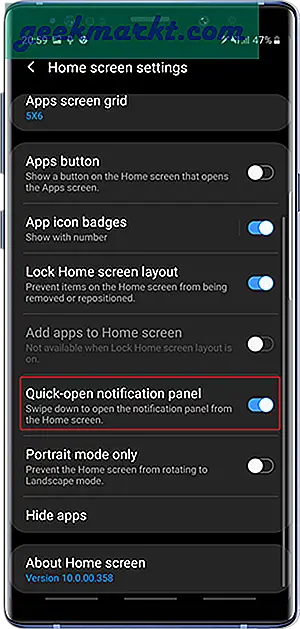
14. Meddelanden om låsskärm
Ett användargränssnitt håller dina meddelanden i ordning, även på låsskärmen. Du kan styra hur meddelandet ska visas på låsskärmen. Du kan välja att bara visa ikonerna, få en kort sammanfattning eller få fullständiga aviseringar. Ett användargränssnitt låter dig också justera transparensen så att den kan blanda temat väl med aviseringar från tredjepartsappar som YouTube som i allmänhet är superljus.
Gå till- Inställningar> Låsskärm> Meddelanden>
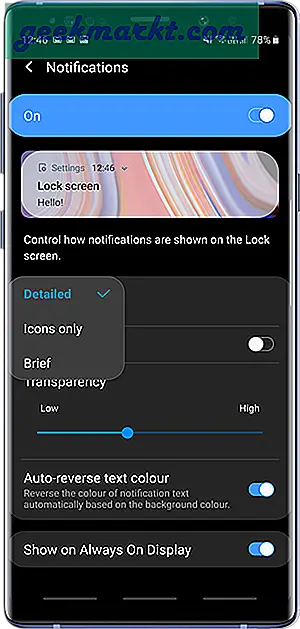
15. Snabbinställningar
Snabbinställningar är det enklaste sättet att växla mellan WiFi, Bluetooth, data, etc. Ett användargränssnitt lägger till många viktiga inställningar för snabbinställningar som blåt ljusfilter, stående, AOD, navigeringsfält, nattläge, NFC, etc. Du kan ordna om ordningen och justera rutnätets storlek för att behålla de mest använda inställningarna på den första fliken.
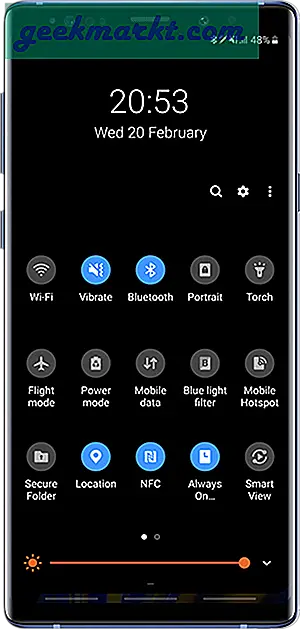
16. Sovappar
Dessa dagar är borta när du var tvungen att tänka två gånger innan du installerade appen och du fortfarande fick ett fel i Play Store att appen inte har tillräckligt med lagringsutrymme. Med stort internt minne och bättre optimering har jag installerat många appar och använder inte ens hälften av dem men jag vägrar fortfarande att avinstallera dem eftersom jag inte vill vänta några sekunder på att installera det igen. Jag lägger dessa appar i vila vilket är som viloläge för appar. Appar i viloläge körs inte i bakgrunden och suger på batterijuicen.
Gå till - Inställningar> Enhetsvård> Batteri> Alternativ(⋮) > Inställningar> Sovappar
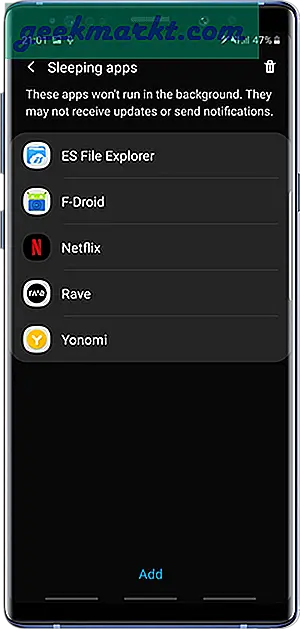
17. Dubbel instans av en app
Jag håller mitt arbete och privatliv åtskilda men tyvärr har jag bara en telefon. För att förhindra röran på en enda WhatsApp kan jag använda två instanser av samma app. Efter att ha aktiverat den andra instansen av appen kan jag tilldela en separat kontaktlista som visas i den andra messenger-appen. Det fungerar bara för utvalda appar just nu och du kan inte ha mer än två instanser.
Gå till - Inställningar> Avancerade funktioner> Dual Messenger
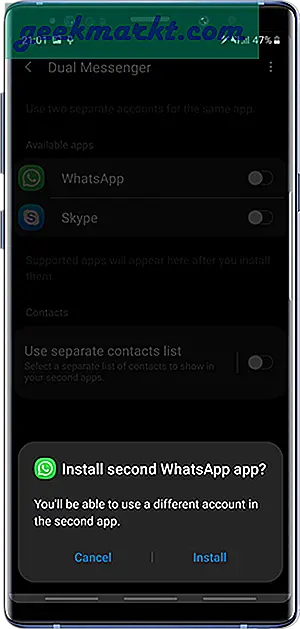
18. Säker mapp
Secure Folder är en exklusiv app för Samsung Mobile som kör Android 7.0 och senare. Du kan kryptera dina filer och appar med den här appen. Lägg bara till filerna i appen och säkra den från eventuella attacker mot skadlig kod. Du kan ställa in en PIN-kod, lösenord eller biometriskt lås för att hålla nyfikna vänner borta.
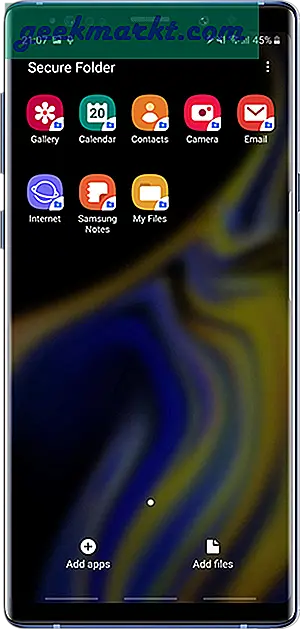
19. Apps Edge
Samsungs böjda kantskärm är fantastisk och Edge-paneler innehåller några snabba inställningar för kraftanvändare. Du kan placera appar, verktyg, urklipp, kontakter och några andra funktioner. Beroende på vad du gillar kan du slå på eller av den, kantpanelen.
Gå till - Inställningar> Skärm> Kantskärm> Kantpaneler
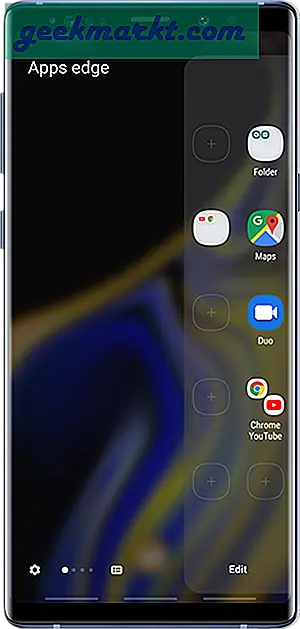
20. Lås appen i senaste
Om du har en app som kräver att du kör i bakgrunden kan du låsa den i Senaste, helt enkelt trycka och hålla ned appikonen i fönstret Senaste och välj Lås den här appen.
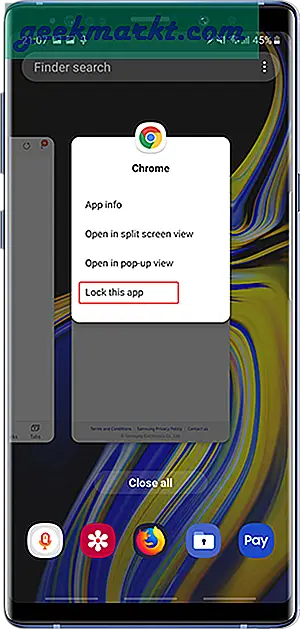
21. Växla snabbt på nytt
På tal om skärmen Nyheter är det väldigt intuitivt att komma åt den senast använda appen på ett användargränssnitt. Låt oss säga att du surfar på Reddit och vill byta till WhatsApp, du kan göra det genom att växla på skärmen Nyheter istället för att gå traditionellt. Enkelt, tryck och svep till höger på hemknappen för att öppna de senaste. Du kan växla mellan alla de senaste apparna. Det fungerar även med helskärmsgester, se bara till att gesttips är aktiverat.
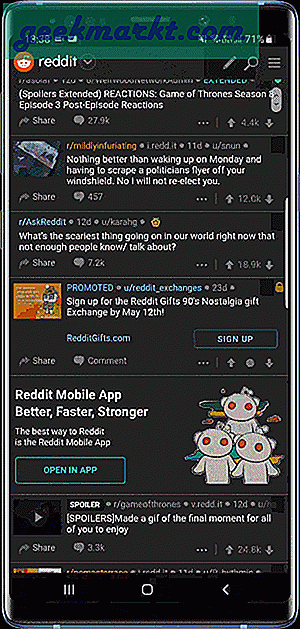
22. Delad skärm
Med One UI: s minimalistiska layout har vissa funktioner placerats bakom rullgardinsmenyerna. Pop-up-vy och delad skärm är nu tillgängliga i en rullgardinsmeny. Gå till Senaste, tryck och håll ned appikonen högst upp och välj delad skärmvy eller popup-vy.
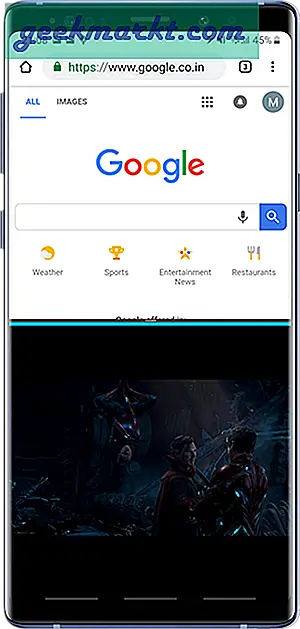
Måste läsas:Titta på filmer tillsammans med avlägsna vänner med dessa Rabb.it-alternativ
23. Smart popup-vy
Med ett användargränssnitt kan du skapa små instanser av appar i widgetstil med Smart Popup-vy. Du kan öppna en app som ett flytande fönster, det kan vara till nytta om du behöver beräkna något, helt enkelt öppna räknaren i popup-vyn och använda den samtidigt med andra appar. Inget mer blandning mellan appar.
Gå till - Senaste> Tryck och håll ned en app> Öppna i smart popup-vy
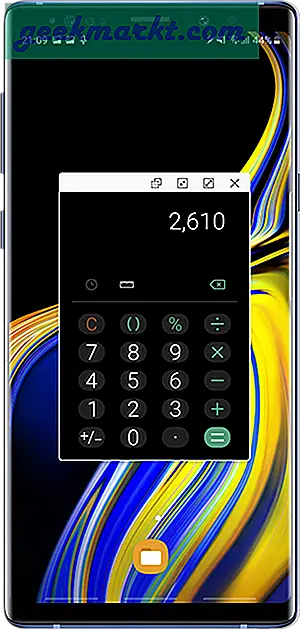
24. Apppar på Edge
Om din Samsung-smartphone stöder delad skärm kan du skapa ett apppar istället för att välja två appar manuellt. Dessa apppar kör två appar samtidigt på delad skärm med ett enda tryck. Du kan skapa den i kantpanelen.
Gå till - Svep kantpanelen> tryck på inställningsikonen> Apps-kanten> lägg till apppar
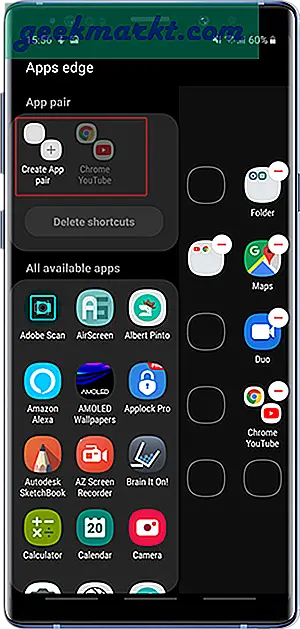
25. Blått ljusfilter
Att stirra på mobilskärmen under längre perioder stressar dina ögon och de flesta tillverkare har tagit det som ett moraliskt ansvar. Ett användargränssnitt erbjuder ett filter för blått ljus som minskar det blå ljus som avges av skärmen. Du kan vrida den manuellt från inställningarna eller växla från snabbinställningspanelen eller schemalägga den under natten.
Gå till - Inställningar> Display> Blått ljusfilter
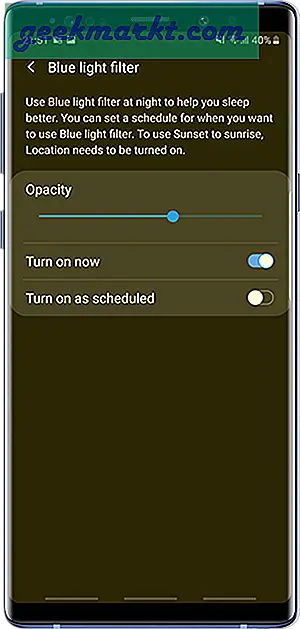
26. Skärmläge
Du kan anpassa skärmen för optimerad visning. Den har fyra lägen, adaptiv, AMOLED-film, AMOLED-foto och Basic. Om du är osäker på vilken du ska använda är Adaptive bäst.
Gå till - Inställningar> Display> Skärmläge> Adaptiv display
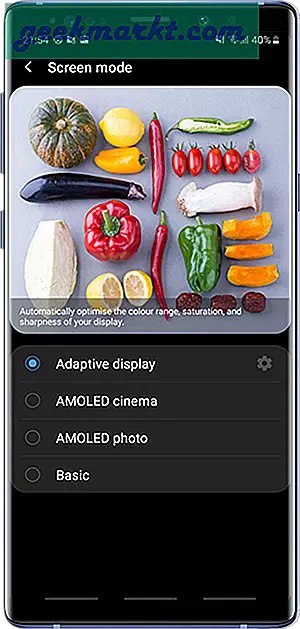
27. Skärmzoom
Screen Zoom är en funktion designad för äldre där du kan öka storleken på ikoner och teckensnitt. Det gör det lättare för gamla människor att läsa på sin mobila skärm.
Gå till - Inställningar> Display> Skärmzoom> Justera zoom
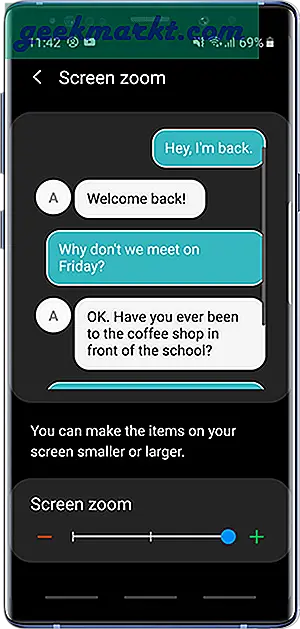
28. Teckenstorlek och stil
Samsung stöder en mängd olika teckensnitt som du kan installera på din Galaxy-smartphone och anpassa layouten. Om du ställer in ett teckensnitt ändras textsystemet brett utom för webbplatser. Du kan välja från listan eller ladda ner från Galaxy Apps Store. På inställningssidan visar den en förhandsgranskning av hur texten ska visas och du kan bestämma storleken genom att justera skjutreglaget.
Gå till - Inställningar> Display> Teckenstorlek och stil> Teckensnittsstil
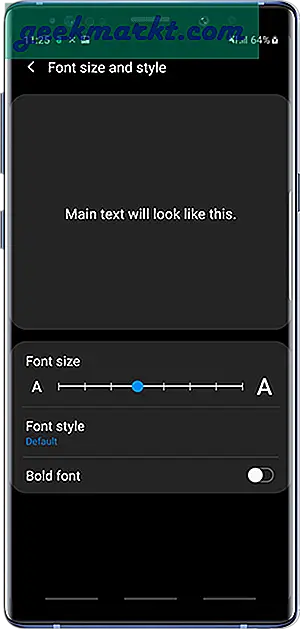
29. Skärmupplösning
Samsung Galaxy Note 9 har en nästan 3K-upplösning som ser skarp ut men samtidigt förbrukar en betydande mängd resurser. De flesta appar går bra på 1080p såvida du inte tittar på 4K-innehåll. Du kan få upplösningen ner till 1080p eller till och med 720p.
Gå till - Inställningar> Skärm> Skärmupplösning
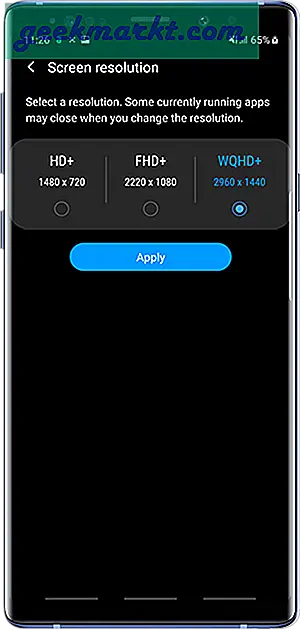
30. Teman
Jag tycker om One UI: s minimala layout och ikoner men det kan bara vara jag. Ikonerna är typ av tecknade och är inte allas te. Du kan installera teman från Galaxy Apps Store och ändra hur din telefon ser ut. Tryck och håll bara på ett tomt utrymme på startskärmen och tryck på teman. Det öppnar Galaxy Apps Store och du kan bläddra och installera ett tema som passar din smak.
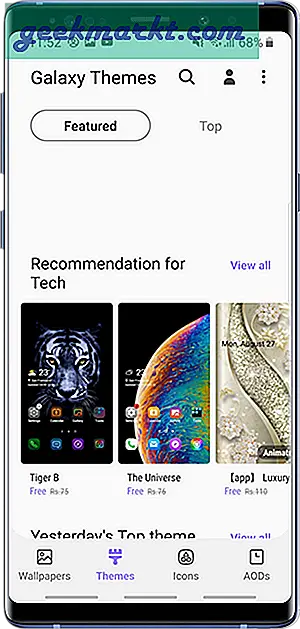
31. Kamera
Camera on One UI är nästan densamma förutom några mindre ändringar. Den mest uppenbara förändringen var att ta bort inspelningsknappen bredvid avtryckaren. Nu kan du svepa för att ändra läge för att spela in för att spela in en video. Den har några fotograferingsmetoder som jag kände är mycket användbara. Du kan till exempel utlösa en slutare med ett röstkommando som ost, leende, fånga etc.
Du kan också lägga till en flytande avtryckare, knappen kan placeras var som helst på skärmen och hjälper dig att ta bilder utan att justera din ram. Tryck bara på och håll ned avtryckaren och svep den var som helst på skärmen.
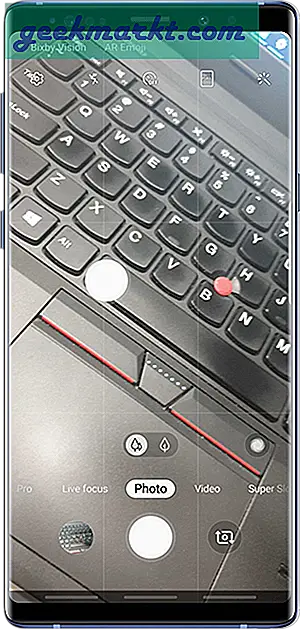
Läsa:7 bästa Raw Camera-appar för Android
Ett användargränssnitt Tips, tricks och dolda funktioner
Dessa var några av One UI-tips och tricks som skulle göra din användarupplevelse trevligare. Det är trevligt att se att Samsung har gjort ett bra jobb med gränssnittet, det är inte perfekt men det är en början och vi borde se några fler uppdateringar när vi går vidare med uppdateringarna. Gillar du dessa One UI-funktioner, vilken är din favorit? släpp en kommentar nedan.