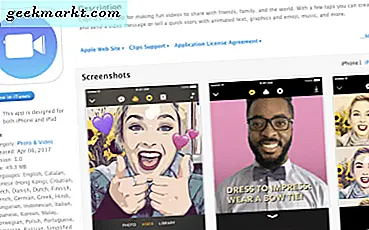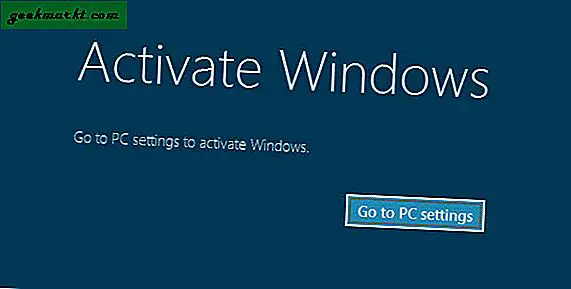Nyligen uppdaterade jag min Ubuntu från 17.10 till 18.04 och efter omstart slutade tangentbordet att fungera. Det fungerar på låsskärmen, men när jag väl är inloggad är det inte i tjänst. Det visar sig att detta är ett ganska vanligt problem. Tangentbordets inmatningsdrivrutin bryts efter varje större uppdatering, vilket orsakar felkommunikation mellan Ubuntu OS och ingångsenheterna.
Du kan enkelt åtgärda detta genom att installera om X Server-drivrutinen igen. Men eftersom tangentbordet inte fungerar i första hand blir det lite knepigt. Så här är hur du fixar tangentbordet som inte fungerar efter uppdatering av din Ubuntu.
Fall 1: Tangentbord och mus fungerar båda på låsskärmen
Om du har både tangentbordet och styrplattan på låsskärmen kan du starta en terminalsession direkt genom att trycka på Ctrl + Alt + F3 och hoppa till det här steget.
Fall 2: Tangentbordet fungerar inte men musen fungerar på låsskärmen
Steg 1: Logga i så fall in på systemet med hjälp av skärmtangentbordet. Du kan aktivera det genom att klicka på Tillgänglighet eller mänsklig ikon i det övre högra hörnet. När du är inloggad måste vi slå på skärmtangentbordet igen. För det, öppna inställningsmenyn genom att klicka på pilen längst upp till höger. Klicka sedan på kugghjulsikonen från utökningsmenyn.

Steg 2: I inställningsmenyn klickar du på "Universal Access" på den vänstra fliken för att gå till menyn Hearing and Typing.

Steg 3: Navigera till menyn Skrivning på menyn Universal Access. Klicka på skjutreglaget bredvid ”Skärmtangentbordet” på skärmtangentbordet.

Steg 4: Nu när vi har tangentbordet på skärmen behöver vi terminalen för att köra kommandot. För att öppna terminalen högerklickar du på skrivbordet och väljer Öppna terminal.

Steg 5: När du har startat terminalen skriver du följande kommando och trycker på Enter.
Ibland kan Ubuntu försöka bli fanatisk och be dig om lösenordet även efter att du har angett sudo. Använd bara skärmtangentbordet för att ange lösenordet.
sudo apt-get install xserver-xorg-input-all
Det ska igen be om inmatning, tryck på Y och tryck Enter igen.

När vi har installerat drivrutinerna för X Server-tangentbordet startar du om ditt system. När systemet är igång bör du kunna använda tangentbordet och musen.
Fall 3: Tangentbord och mus fungerar inte båda
Om tangentbordet, styrplattan och musen inte fungerar för dig ens på låsskärmen, måste vi starta terminalen under själva start. För att göra det tvingar du att stänga av systemet med de fysiska nycklarna.
Vi skulle behöva ett externt tangentbord för att utlösa några tangenter under startprocessen. Medan systemet startar, håll ned Skift-tangenten efter BIOS-laddning och du kommer in i GRUB-menyn. Tryck på “e” på GRUB-menyn för att redigera startalternativ. Sök efter raden som ser ut som följande.
linux /boot/vmlinuz-4.18.0-25-generic root = UUID = a98c605-2ac4-4ee3-8070-2560255293fe ro tyst stänk $ vt_handoff
Sätt in “/ bin / bash” före $ vt_handoff och tryck på Ctrl + X eller F10 för att starta om. När du är i kommandot, kör följande kommando och starta om systemet igen.
sudo apt-get install xserver-xorg-input-all
När du startar om bör du ha tangentbordet och musen som fungerar för dig.
Att ändra GRUB-filen är en tillfällig ändring och inte ihållande. Så om starten kraschar, starta bara om systemet och det ska vara tillbaka till det normala.
Vad händer om ominstallering av drivrutinerna inte fungerar?
Om ingen av ovanstående metoder fungerar för dig, finns det två mindre justeringar du kan göra för att försöka fixa nyckelordet och musen.
Stäng av studsande tangenter och långsamma tangenter
Ubuntu tillhandahåller vissa tillgänglighetsinställningar som Bounce-tangenter eller Slow-tangenter. Om du inte vet ignorerar Bounce-tangenterna snabba tangenttryckningar medan Slow-tangenterna kräver att du trycker på tangenterna under en viss tid. Om en tredjepartsapp eller du felaktigt har aktiverat dessa inställningar kan det leda till att sökordet fungerar felaktigt.
För att stänga av Bounce och Slow-knapparna, gå över till menyn Inställningar. Du kan komma till menyn Inställningar genom att klicka på pilen längst upp till höger. Klicka sedan på kugghjulsikonen från utökningsmenyn.

Klicka på inställningsmenyn på “Universal Access“.
 Bläddra ner under Universal Access-menyn och klicka på “Skrivhjälp (AccessX)“.
Bläddra ner under Universal Access-menyn och klicka på “Skrivhjälp (AccessX)“.

Från popup-menyn, se till att växeln förutom “Studsnycklar”Och”Långsamma tangenter”Är avstängd.

Uppdatera Ubuntu
Slutligen, om inget fungerar, kan du försöka uppgradera Ubuntu-paketen. Detta kan fixa den trasiga drivrutinen och göra det möjligt för tangentbordet och styrplattan att fungera korrekt.
För att uppgradera ditt Ubuntu-system skulle vi behöva köra några kommandon på terminalen. För att göra det, högerklicka på skrivbordet och klicka på “Öppna terminalen“.

På terminalen skriver du följande kommando för att uppdatera paketlistan.
sudo apt uppdatering

När paketlistan har uppgraderats framgångsrikt kan vi uppgradera alla paket med följande kommando. Observera att det här kommandot tar mycket tid. Så lut dig och smutta på det!
sudo apt uppgradering

Avslutar
Om ingen av metoderna har fungerat krävs en ren Ubuntu-installation. Se dock till att du har säkerhetskopierat dina data i förväg. Du kan också läsa våra andra artiklar på 15 måste-ha-appar på Ubuntu direkt efter en ny installation och hur man kör Linux på Windows med en virtuell ruta.
Låt mig veta i kommentarerna nedan vid eventuella problem eller frågor.