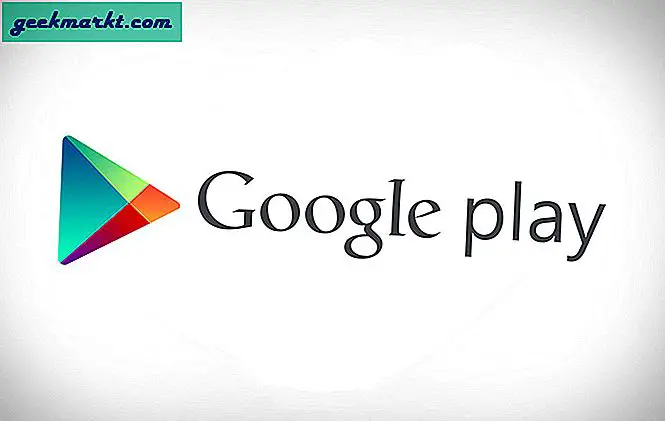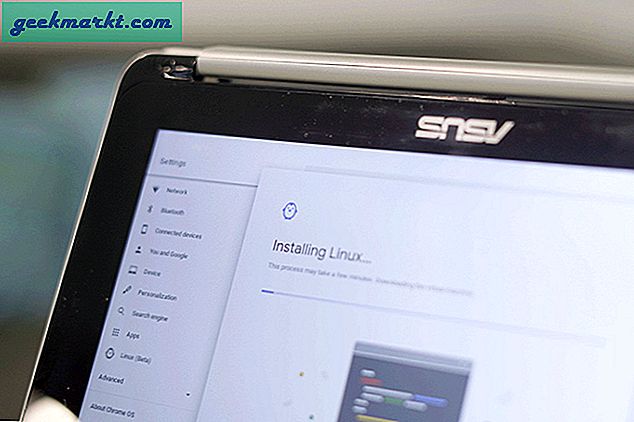Om du använder din MacBook som skrivbordsbyte blir spårväg snart tröttsam. Det är bra för tillfällig användning eller bekvämt för när du är på vägen, men använd den hemma och en mus kommer snart att visa sitt värde. Du kan ställa in Mac OS X för att automatiskt stänga av MacBook-styrplattan när du använder en mus. Här är hur.
Du behöver bara göra det här en gång när vi konfigurerar Mac OS X för att inaktivera styrplattan varje gång den upptäcker en mus. Det fungerar samma för både trådbundna och trådlösa möss. När jag arbetar med styrplattan kommer jag också att visa dig hur du vänder om det, bara om du föredrar att arbeta så.

Inaktivera MacBook-styrplattan när du använder en mus
Innan någonting bättre kommer med, är en mus det bästa sättet att styra vilken dator som helst på lång sikt. Tillbringa några timmar på din MacBook och spårväg blir snart mycket tröttsamt att använda. En bra Apple-mus är bekväm under mycket längre perioder och är sättet att arbeta tror jag.
Så här stänger du av MacBook-styrplattan när du använder en mus:
- Välj Apple-logotypen längst upp till vänster och sedan Systeminställningar.
- Välj Tillgänglighet och sedan Mus och Spårväg.
- Markera rutan bredvid "Ignorera inbyggd styrplatta när mus eller trådlös spårväg är närvarande".
Nu när du ansluter en mus till din MacBook stänger MAC OS X automatiskt av styrplattan tills du tar bort musen. Varför denna inställning inte ligger under mus eller spårväg jag vet nu men där är det.
Omvänd MacBook-styrplattan
Ända sedan "Natural Scrolling" introducerades tillbaka i Lionens dagar har jag tvungit att vända styrplattan. Jag använder både Apple och Windows och lämnar Natural Scrolling aktiverat, vilket innebär att jag inte bara måste byta OS i min lilla hjärna, jag måste också rulla i en annan riktning. Användare av Apple-användare kanske inte har något problem, men IT-tekniker som jag själv gör.
Lyckligtvis kan du vända inställningen så det fungerar lite mer som andra operativsystem.
- Välj Apple-logotypen längst upp till vänster och sedan Systeminställningar.
- Välj Trackpad och Scroll & Zoom.
- Avmarkera rutan bredvid "Scrollriktning: naturlig" högst upp i fönstret.
Nu när du bläddrar mot dig på styrplattan rullar skärmen ner. Bläddra bort, skärmen rullar upp.

Felsökning av MacBook-styrplattan
Om din MacBook-styrplatta inte fungerar eller slutar fungera korrekt av någon anledning finns det några grundläggande felsökningstips som kan få det att fungera igen.
Starta om MacBook
En fullständig omstart är alltid det första jag föreslår att göra på vilken dator som helst för att reparera en mjukvara. En mängd fel kan inträffa när ett operativsystem laddas och körs och en omstart kan fixa de flesta av dem.
Dra ur alla möss som du har anslutit, starta om MacBook och försök igen. Chansen är att om ingenting är trasigt, kommer styrplattan nu att fungera normalt.
Kontrollera efter systemuppdateringar
Systemuppdateringar innehåller även uppdateringar för firmware och drivrutiner som kan lösa alla typer av problem. Om en omstart inte fixade styrplattan, kontrollera att ditt operativsystem är helt uppdaterat och kör de senaste drivrutinerna.
Gå till App Store eller leta efter uppdateringsanmälningar på skrivbordet. Kontrollera efter uppdateringar manuellt om du inte ser en varning.
Kontrollera inställningarna för styrplattan
Om du har gjort några av de ovan angivna ändringarna för att stänga av styrplattan eller för att använda en mus, kontrollera att musen har kopplats från och / eller stäng av inställningen. Det är lätt att glömma att stänga av en Bluetooth-mus eller koppla bort en trådbunden.
Ändra inställningarna ovan och avmarkera rutan bredvid "Ignorera inbyggd styrplatta när mus eller trådlös spårväg är närvarande". Testa styrplattan igen och försök med en omstart om det bara är fallet.
Ta bort fastighetslistan
Att ta bort egenskapslistor är ett steg för sista utväg, men om inget annat har fungerat kan du inte ha något val. Egenskapslistor är en samling användarinställningar som styr hur din MacBook fungerar. Eventuella anpassningar du gör lagras här och det innehåller inmatning och styrplatta. Om du raderar dem utan att säkerhetskopiera dem kommer många av dessa anpassningar tillbaka till standardinställningarna, så säkerhetskopieras först.
Använd Time Machine för att utföra system backup. Navigera sedan till / Bibliotek / Inställningar. Ta bort följande filer i mappen Inställningar:
- apple.AppleMultitouchTrackpad.plist
- apple.driver.AppleBluetoothMultitouch.trackpad.plist
- apple.driver.AppleBluetoothMultitouch.mouse.plist
- apple.driver.AppleHIDMouse.plist
- apple.preference.trackpad.plist
När du har raderat startar du om MacBook-datorn och testar om det. Om det var en felaktig inställning eller ett fel skulle din spårväg nu fungera normalt igen.
Om du behöver inaktivera MacBook-styrplattan vet du nu hur. Fick du några andra styrspets tips eller knep vi borde veta? Berätta om dem nedan om du gör det!