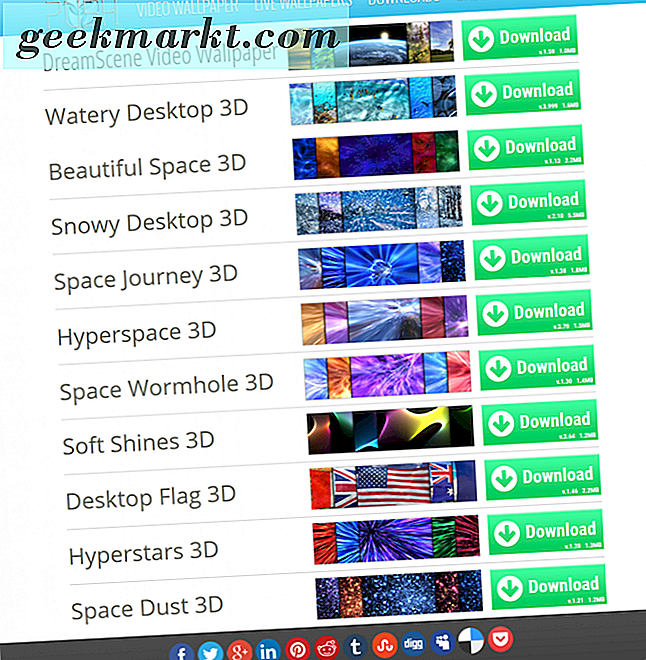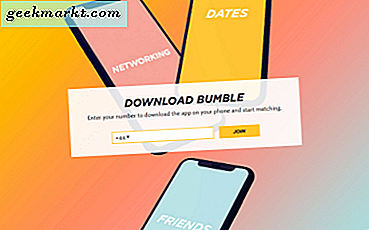Amazons linje av brandtabletter är något av det bästa värdet i teknik idag. Från $ 50 Amazon Fire 7, som är en av de billigaste användbara tabletterna du kan köpa idag, till Amazon Fire HD 8 $ 80 som innehåller en större, skarpare skärm och bättre högtalare, hela vägen till den helt nya Fire HD 10 som ger dig en full HD-bildskärm och bra prestanda för bara $ 150, det finns en tablett som passar dig och din budget. Och om du väntar på en av Amazons exklusiva försäljning får du tillgång till ännu bättre erbjudanden, vilket ofta sänker priset på Fire 7 till bara $ 30 och erbjuder till och med den större Fire HD 10 med en rekordlåga på bara $ 100 med Amazons promoverade erbjudanden på låsskärmen. I grund och botten, om du vill ha en billig tablett, Amazon är din gå till varumärke. Med en anpassad version av Android som är utformad kring konsumerar media och möjligheten att lägga till Google Play Butik är det enkelt att få tillgång till alla dina favoritappar på ett ställe.
Medan andra tabletter, som Apples iPad och Samsungs Tab S-serie, försöker dra dubbelt som enheter för både mediekonsumtion och medieframställning, klarar Amazons tabletter att de vill att du ska titta, läsa och lyssna på så mycket media som du kan. Oavsett om du letar efter något att läsa e-böcker på, titta på Netflix eller YouTube, strömma musik från Spotify eller Amazon Music, eller bara för att surfa på webben och kolla nyheterna, är brandledningen av tabletter perfekt för dig. Även om Fire-tabletterna inte har någon form av inbyggd cellulär teknik betyder det inte att du inte kan ta dina filmer på språng. Det finns många alternativ inom Fire OS som låter dig ladda ner dina favoritfilmer till din surfplatta för att titta i offline-läge. Oavsett om du vill spara en film som köpts via Amazon eller iTunes, eller om du vill hämta dina favoritfilmer från Netflix, finns det många alternativ för dig på din Fire-enhet. Låt oss ta en titt på att spara dina favoritfilmer.
Nedladdning av filmer som köpts via Amazon
Amazon är en av de ledande marknadsplatserna för både filmuthyrning och filmköp och med tanke på att Amazon ofta har försäljning på digitala inköp, är det meningsfullt att fånga dina favoritfilmer för offlinevisning när du är på resande fot eller inte kan strömma över internet. Tack vare Amazons egna gränssnitt som låter dig bläddra igenom både ditt bibliotek och rekommenderade videoklipp direkt från din startsida, är det enkelt att spara ditt favoritinnehåll i din brandtablett för att titta på filmer på språng. Så här fungerar det.
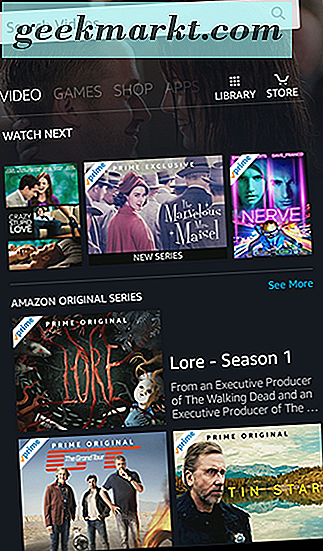
Först, som med allt på elden, vill du se till att du är inloggad på ditt Amazon-konto. Detta kommer att se till att du enkelt kan köpa filmer via Amazon utan att behöva skriva in din kontoupplysning kontinuerligt i din surfplatta. När du är inloggad går du tillbaka till startskärmen och sveper längs huvudgränssnittet tills du når fliken Video på startskärmen. Om du är en prenumerant kan du förmodligen se den här listan befolkade med Prime-redo innehåll, inklusive ursprungliga Amazon-shows och filmer och några av deras exklusiva HBO-innehåll. Om du redan har köp i ditt bibliotek kan du trycka på bibliotekets ikon i det övre högra hörnet av displayen för att ladda hela listan med filmer och tv-program. Annars trycker du på ikonen Butik för att öppna rätt Amazon-snabb videobutik. Du kan bläddra i både strömmande och icke-strömmande filmer här och välja innehåll som du vill köpa på din enhet.
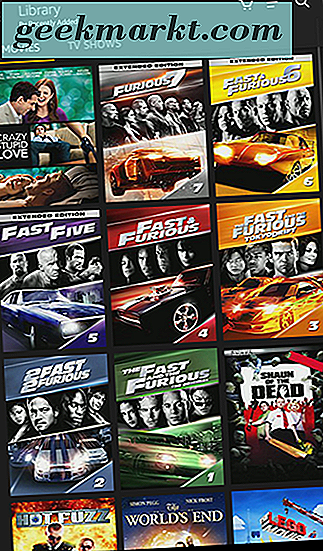
Om du är en Amazon Prime-abonnent, vill du hoppa till fliken Hyr eller Köp för att bläddra igenom filmer och TV-program som listas här. Du hittar en lista över rekommenderade kategorier, tillsammans med filmer som säljs och nya utgåvor. Om du letar efter en riktig film kan du använda sökfunktionen för att leta efter den automatiskt. När du har hittat filmen kan du se alternativ för att antingen köpa eller hyra innehållet på din enhet. Den läggs automatiskt till din enhet och du kan se filmen i ditt bibliotek.
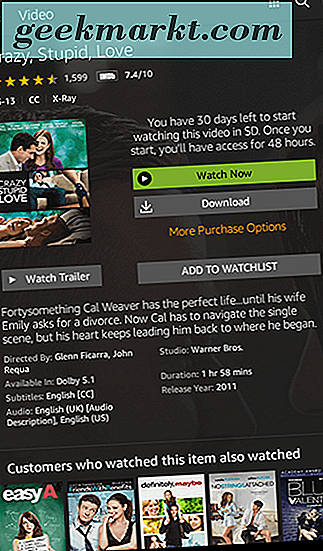
Inne i fliken Bibliotek på din enhet ser du en fullständig lista över dina köpta och hyrda filmer, tillsammans med en lista över dina TV-program på en separat flik. Välj den film du vill ladda ner, och den öppnar informationssidan för din film. Om du äger filmen ser du en skärm som varnar att du har köpt filmen, tillsammans med en "Watch Now" -alternativ och ett "Download" -alternativ. Om du trycker på alternativet "Watch Now" strömmar filmen till enheten. genom att trycka på "Download" kommer du att ladda ner filmen till din Fire-enhet för offlinevisning. Om du hyrde filmen ser du samma två knappar för att ladda ner eller strömma din video, men istället för att visa en varning som du har köpt filmen kommer du att se ett meddelande som visar hur många dagar du har kvar för börja titta på videon. Varje hyra från Amazon måste ses över 30 dagar; När filmen har börjat får du tillgång till det i 48 timmar. Även om filmen hämtas till din surfplatta, kommer den att löpa ut efter den tilldelade tiden.
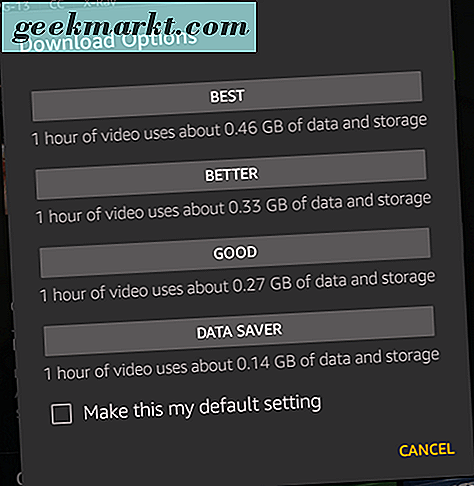
Slutligen bör vi notera att köpta TV-program också kan hämtas till din enhet, men du måste ladda serien och bläddra till säsongens episodlista för att ladda ner varje show. Till skillnad från filmer listas nedladdningsknappen för tv-program bredvid varje avsnitt, som en liten nedladdningssymbol på höger sida av skärmen. Varje episod måste hämtas separat, men det är ganska lätt att lägga till flera hämtningar till din kö på bara några sekunder.
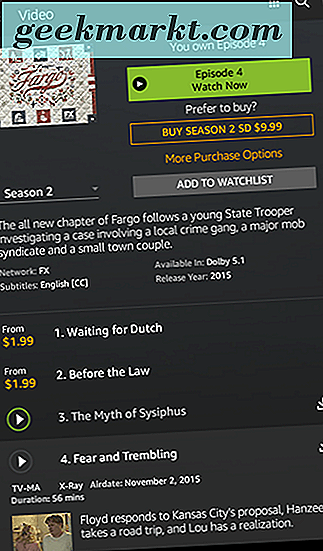
Hämtar filmer och visar Streaming på Amazon Prime
Om du är en Amazon Prime-abonnent vet du förmodligen redan att Amazon har ett brett utbud av innehåll tillgängligt streaming med din prenumeration. Ursprungliga tv-program som The Tick, eller filmer som Manchester by the Sea, är tillgängliga för att titta på och finansieras eller ägs av Amazon, men det finns också ett brett utbud av filmer och TV-program som inte ursprungligen producerats med Amazon som du kan strömma med din prenumeration. HBO har en stor samling av deras gamla innehåll tillgängligt på Amazon, till exempel, och du kan fånga upp på äldre årstider av shower som Doctor Who gratis så länge du är en betalande Prime-medlem. Mest om inte allt detta innehåll kan laddas ner till din brandtablett, vilket gör det enkelt att titta på dina favoritfilmer och TV-program medan du är på farten och inte ansluten till internet.
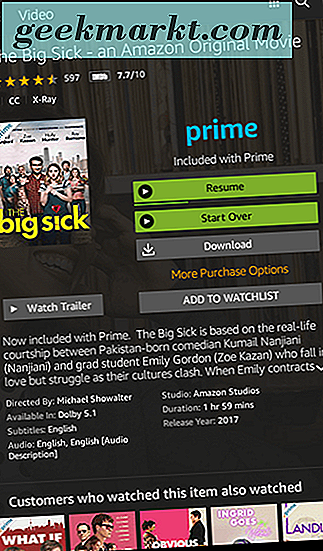
Såsom beskrivs ovan går du till fliken Video på enhetens startsida och trycker på butikshjälpikonet. Det här läser in hela butiksgränssnittet, med både streaming och filmer tillsammans med hyror och nya utgåvor. För att visa hela samlingen av Prime-innehåll, fliken "Inkluderad med Prime" -fliken mitt på skärmen. Du kommer att kunna se hela listan med både filmer och tv-program som är tillgängliga för Prime streaming. Det finns dussintals kategorier listade i Amazon Prime, med allt som är tillgängligt från rekommenderade filmer till originalserier som uteslutande för Prime-medlemmar uteslutande, men nästan allt kan laddas ner direkt till din enhet. Hitta din valda film och tryck på ikonen för att visa informationssidan för filmen. Härifrån ser du samma skärm som beskrivits ovan för hyror och inköpta filmer, men istället för att visa hyran eller det köpta meddelandet ser du en Prime-logotyp tillsammans med "Ingår med Prime." Nedan följer standardknapparna för "Watch Now", som strömmar innehållet till din enhet och "Download", som lagrar filmen offline på din enhet. Och precis som med dina köpta TV-program kan du ladda ner episoder av Välj Prime visar bara genom att klicka på nedladdningsikonen bredvid varje episodnamn.
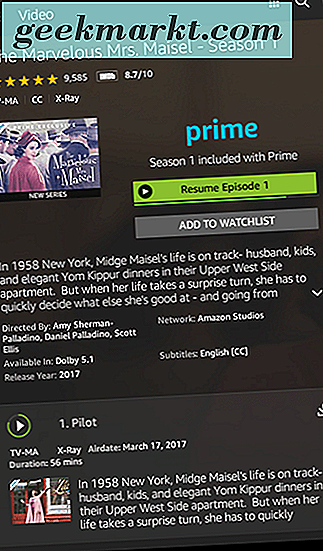
Självklart finns det några begränsningar för att ladda ner Prime-episoder på din surfplatta. För en, inte alla Prime-titlar kan laddas ner. Bara vissa Prime-titlar är tillgängliga för nedladdning automatiskt, vilket innebär att vissa filmer eller shows kanske inte visar Download-ikonen. Det finns ingen ultimat lista för vad innehållet är och kan inte hämtas. du måste ladda ner innehåll från fall till fall. Du bör också notera att endast betalade Prime-medlemmar kan ladda ner Prime Content; Amazon Hushållsmedlemmar kan strömma Prime Show eller filmer, men kommer inte att kunna hämta de här titlarna till sina enheter. Slutligen finns det några begränsningar för att ladda ner Prime innehåll på ditt konto:
- Tillgängliga titlar kan bara hämtas till två kompatibla enheter samtidigt. Det betyder att om du har en smartphone och två separata tabletter, kan bara två av dessa enheter hålla det nedladdade innehållet på en gång.
- Beroende på din plats är nedladdad Prime-innehåll begränsat till 15 eller 25 titlar samtidigt.
- Amazon säger på deras supportwebbplats att nedladdade videoklipp stannar på din enhet i trettio dagar, och måste vara klar efter 48 timmar att starta filmen, som liknar en hyra. Det är oklart om Amazons webbplats pratar om faktiska hyror eller diskuterar faktiskt Prime content som hämtats till din enhet. Därför kan det finnas en viss mängd tidsgränser när du laddar ner Prime innehåll, som liknar en hyra.
Sammantaget ser du att nedladdningsalternativen för Prime-innehållet är tillräckligt flexibla för att fungera bra för de flesta strömmande innehåll online, men det är inte så allmänt tillgängligt som om du skulle hyra eller köpa en film via Amazons egen marknadsplats. Slutligen bör vi nämna att du kan justera lagringsinställningarna för din nedladdning (mellan ditt interna lager och dina externa microSD-kort) i din inställningsmeny under "Storage".
Nedladdning av filmer som köpts via iTunes
För ett år sedan var tanken på att titta på filmer som köptes via iTunes eller andra digitala plattformar (som Google Play) på din Amazon Fire-tablett löjligt. Det finns ingen sådan sak som en iTunes-applikation för din brandtablett trots allt, och de flesta tekniska företag tycker om att hålla deras underhållning låst i enstaka plattformar för att hålla dig i sitt ekosystem. Men i oktober samarbetade Disney med nästan alla mediestudio- och filmuthyrningsföretag som Amazon, Google, Apple och Vudu för att göra det enklare än någonsin att dela dina filmer mellan plattformar. Dubbade filmer överallt och baserat på den ursprungliga Disney Movies Anywhere-plattformen som mediajätten har använt i åratal kan tjänsten synkronisera ditt bibliotek mellan Amazon, Google, Apple och Vudu för att hålla alla dina filmer i en digital skåp som är delas mellan plattformar. Så länge som din filmsamling består av filmer från samarbetspartners (som inkluderar alla stora namn utanför Paramount, som överväger att ansluta sig till plattformen), kan du registrera dig för ett film Anywhere-konto så att dina filmer kan synkronisera mellan enheter.
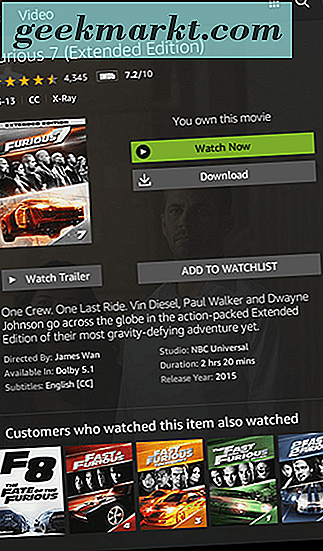
Gå vidare till webbplatsen Movies Anywhere och skapa ett konto. När ditt konto har aktiverats kommer du att bli ombedd att synkronisera så många av dina mediakonton som möjligt. Om du vill synkronisera ditt iTunes-bibliotek i ditt Amazon-konto loggar du bara in på båda plattformarna med ditt användarnamn och lösenord, så ser du ditt bibliotek synkroniseras mellan båda kontona. Det betyder till exempel om du tidigare köpt filmer på både iTunes och Amazon, så kommer du att se dessa filmer fyllas både i ditt iTunes-konto och på ditt Amazon-konto. Du kan synkronisera alla fyra konton för att se till att ditt plattformsbibliotek visas mellan enheter och om du synkroniserar två eller flera konton (som skrivande) får du fem gratis filmer som en present i ditt konto, inklusive The Lego Movie och Jason Bourne .
När du har synkroniserat ditt bibliotek kan du antingen hämta appen Movies Anywhere på surfplattan eller du kan helt enkelt använda alternativet bibliotek på fliken Videor för att ladda ner filmerna för offlinevisning. Eftersom ditt synkroniserade bibliotek visas som Amazon-innehåll följer du bara samma steg som anges ovan för att ladda ner dina filmer för offlinevisning. De visas i avsnittet "Bibliotek" på fliken Video på startskärmen och kan sparas i obestämd tid på din enhet.
Hämtar filmströmmar på Netflix
Slutligen kan alla Netflix-användare också använda Netflix-appen för att ladda ner valda filmer och tv-program från Netflix-appen till din brandtablett för offlinevisning. Inte alla filmer eller program på Netflix fungerar korrekt eller kan laddas ner för offlinevisning på Netflix, och det finns vissa begränsningar, men för det mesta, alla som vill titta på innehållsstreaming på Netflix var de än, utan att använda sina data planera, kan göra det med sin brandtablett.
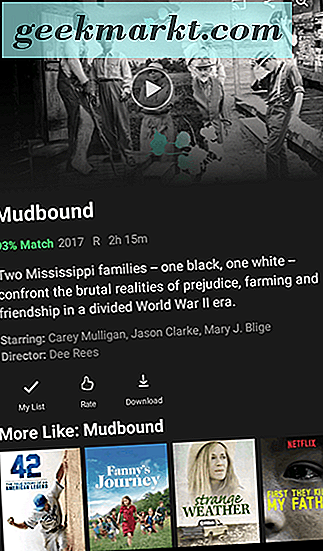
Om du inte redan har det, måste du dyka in i Amazon Appstore för att ladda ner Netflix och logga in med ditt konto. Du måste ladda ner appen till din enhet från Appstore, och när du är inloggad väljer du rätt konto eller profil som är kopplad till din egen Netflix-lista och inställningar. Om du vill ladda ner innehåll från Netflix till din brandtablett, sök helt enkelt för att hitta innehållet du vill hämta och ladda uppvisnings- eller filmsidan på enheten. Precis som med Amazon Prime, kan inte allt hämtas på din enhet, och du kan hitta filmer eller shows som helt enkelt inte kan laddas ner. Enligt vår erfarenhet kan nästan varje Netflix Original laddas ner och lagras, liksom en mängd olika innehåll från tredje part som The Boss Baby eller How the Grinch Stole Christmas. TV-program som Riverdale kan laddas ner också, men vissa visar som Gilmore Girls eller Shameless kan inte laddas ner på din enhet. På samma sätt kan Disney-filmer som Zootopia eller Finding Dory inte hämtas heller, trots att deras Dreamworks-tävling tillåter det.
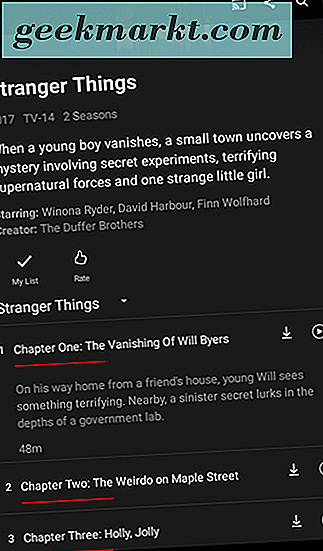
Sammantaget måste du ta allt från fall till fall när du strömmar på Netflix. Om alternativet finns där visas antingen hämtningsikonen bredvid alternativet för att lägga till filmen i din lista och att betygsätta innehållet, eller så kommer ikonen att visas bredvid varje avsnitt för en tv-serie. Du kan hitta din nedladdade serie genom att trycka på menyknappen i övre vänstra hörnet och knacka på alternativet "Mina nedladdningar" från den här listan. Listan över nedladdade media visar storleken på hämtningen, och du kan välja objekt som ska tas bort med ikonen längst upp på sidan. Slutligen kan du justera dina nedladdningsinställningar genom att rulla hela vägen till botten av den här listan och knacka på alternativet "App Settings". Därifrån kan du ändra din nedladdningskvalitet, hämtningsplatsen (med valet mellan internt lagringsutrymme eller med ditt microSD-kort), och självklart kan du ta bort alla hämtningar från din enhet.
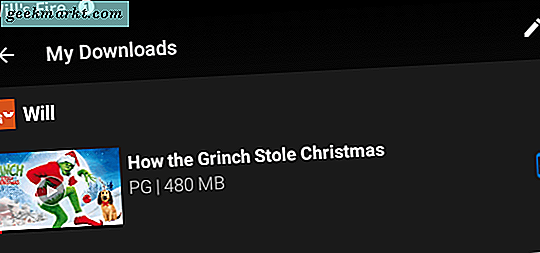
Precis som med Amazon Prime finns det några begränsningar för vad du kan göra med att hämta innehåll till dina enheter. Vissa filmer går ut när en viss tid har laddats ner till din enhet, och som med Amazon Prime, kommer vissa filmer eller episoder av tv att gå ut 48 timmar efter att du har börjat titta på dem. Du kan förnya och omfördela dessa titlar, men vissa titlar kan bara hämtas eller förnyas en viss mängd gånger innan du är låst för att hämta innehållet. Nedladdningsgränserna beror på studion och distributör bakom filmen eller showen, och varje gräns bestäms från fall till fall. Du kommer att få en varning från Netflix innan du slår ditt slutliga nedladdningsräkning tillsammans med ett datum för den specifika titeln.
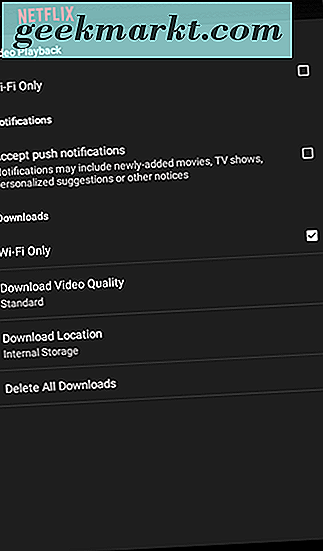
***
Oavsett om du väljer att hämta Fire 7 till sitt fyndpris på bara $ 50, eller om du väljer att uppgradera till Fire HD 8 eller Fire HD 10, har du en bra upplevelse när du tittar på dina favoritfilmer och tv-apparater visar både streaming och off-line. Medan vissa filmtjänster, i synnerhet Hulu, ännu inte lägger till offlinevisning i sina appar, kan allt hyrd eller inköpt innehåll inom Amazon sparas direkt till enhetens lagring. På samma sätt kan massor av shower och filmer streaming på både Amazon Prime och Netflix sparas på din enhet för offlinevisning, men de kommer med en egen rättvis del av begränsningarna. Och slutligen kan du, tack vare den helt nya Movies Anywhere-tjänsten, titta på ditt köpta iTunes, Google Play, Vudu och Ultraviolett innehåll som hämtas direkt på din Fire-tablett. Om du planerar att köpa en ny brandtablett för semestern, är du glad att veta att ditt favoritinnehåll kan gå med dig oavsett var du än är.