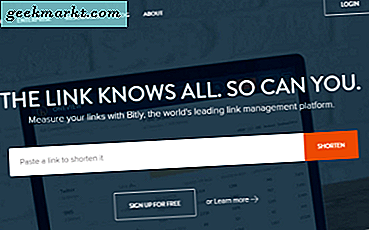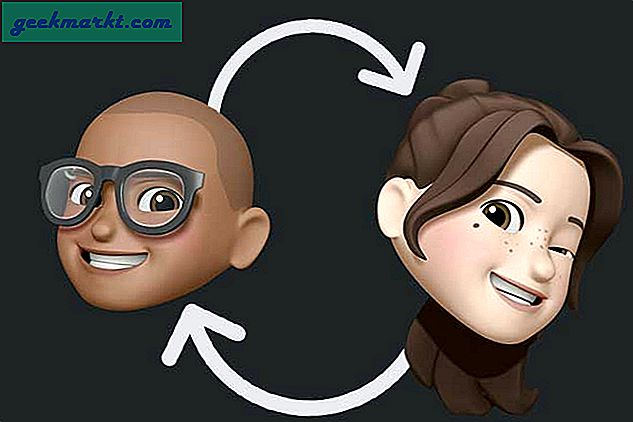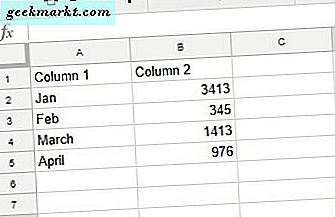De flesta skrivbordsunderlägg är statiska, 2D-bilder. Det betyder dock inte att du inte kan lägga till animerade, annars levande, bakgrundsbilder till Windows 10-skrivbordet. Faktum är att du kan lägga till en mängd olika bakgrundsbilder till Windows 10 med animeringar och 3D-effekter för att ge ditt skrivbord lite mer pizazz.
Först över huvudet till Push-webbplatsen som innehåller en mängd bra programvara kan du lägga till animerade bakgrundsbilder till skrivbordet med. Klicka här för att öppna sidan som visas på ögonblicksbilden nedan. Det inkluderar en lista med programvara som lägger till 3D-effekter och animeringar på skrivbordet. De oregistrerade programmen finns fritt tillgängliga, men de har också fullständiga registrerade versioner som du kan låsa upp.
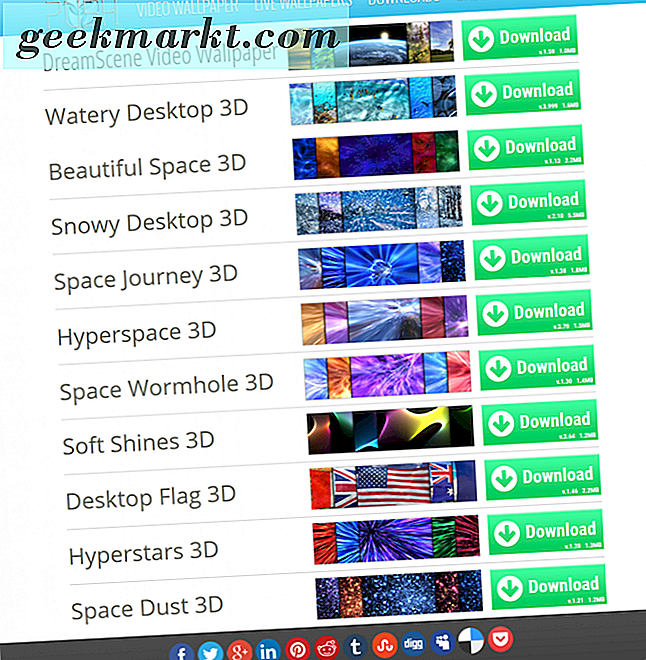
Lägg till några rymdmaskar till skrivbordet med Space Journey 3D
Kontrollera först Space Journey 3D för att lägga till fantastiska 3D-rymdanimeringar till skrivbordet. Tryck på knappen Hämta bredvid Space Journey 3D för att spara inställningen. Klicka sedan på installationsguiden för att lägga till programmet i Windows och starta programvaran. När du har det igång, lägger det mystifierande 3D-maskhål på skrivbordet som visas direkt nedan.

För att välja alternativa bakgrundsbilder, högerklicka på ikonen Animerad bakgrund i systemfältet och välj Inställningar för att öppna fönstret direkt nedan. Där kan du välja några alternativa effekter genom att klicka på miniatyrerna. Direkt under dessa kan du välja en tidsperiod för att varje bakgrundsbild ska förbli på skrivbordet innan du växlar till en annan rymdbakgrund.

Det finns några anpassningsalternativ du kan välja från det här fönstret. Dra till exempel fältet Flyghastighet ytterligare rätt för att påskynda 3D-rymdseffekten. Eller klicka på rullgardinsmenyn Färgschema för att välja alternativa färger för bakgrundsbilder. Tryck på OK- knappen för att tillämpa inställningarna.
Lägg till vatteneffekter på skrivbordet med Vattentyckbord 3D
Vattnig Desktop 3D lägger till vatteneffekter till skrivbordsunderlägget. Bakgrundsbilden förblir på samma sätt, men den innehåller 3D-vatteneffekter. Tryck på knappen Hämta bredvid Vattnet skrivbord 3D på den här sidan för att spara inställningen. Kör igenom installationen för att lägga till programmet och dess vatteneffekter till skrivbordet som visas nedan.

Klicka på programmets systemfältikon för att öppna fönstret nedan. Du kan välja några alternativa vatteneffekter därifrån. Klicka på kryssrutan Blanda där för att automatiskt växla mellan effekterna med angivna intervaller.

Längst till höger finns det en ljusstyrka som du kan dra. Om du drar den fältet längst till vänster ersätter en svart bakgrund tapetet enligt nedan. Detta är också ett alternativ som ingår i Snowy Desktop 3D.

Markören kan också ha viss inverkan på vatteneffekterna. Markera kryssrutan Våg från markörrörelse . Då flyttas markören med några vågvatteneffekter på skrivbordet.
Lägg Animerade Snow Flakes till Windows 10 med Snowy Desktop 3D
Vänd ditt skrivbord till ett vinterunderland med Snowy Desktop 3D ! Du kan lägga till den här programvaran i Windows 10 ungefär som de andra genom att trycka på knappen Hämta bredvid den på den här sidan och öppna inställningen. När programmen körs, lägger den till 3D snöflingor effekter på tapeten som visas i bilden direkt nedan.

Klicka på ikonen för Snowy Desktop 3D- systemfacket för att öppna dess inställningsfönster direkt nedan. Du kan välja en mängd olika vinterbordsunderlägg från det här fönstret. Klicka på kryssrutan Blanda för att konfigurera bakgrundsbilder som ett bildspel som visar varje bakgrund för en viss tid.

Det finns två snöinställningsfält som du kan dra för att konfigurera snöeffekterna med. Densitetsfältet justerar effektivt hur mycket snö faller. Dra det längst till höger för att maximera mängden snöfall. Dra ljusfältet för att anpassa snedsynligheten. Om du drar den fältet längre till vänster kommer snön att ha begränsad synlighet på skrivbordet.
Observera att du också kan välja 3D-snö och andra effekter som omfattas ovan, som skärmsläckare. Högerklicka på skrivbordet, välj Anpassa, Teman, Temainställningar och Skärmsläckare för att öppna fönstret nedan. Då kan du välja Snowy Desktop 3D Screensaver från rullgardinsmenyn. Klicka på Apply och OK för att spara inställningarna och stänga fönstret.

Lägg till animerade bakgrundsbilder till skrivbordet med DreamScene Video Wallpaper
Du kan lägga till ett större antal animerade bakgrundsbilder till Windows-skrivbordet med DreamScene Video Wallpaper . Tryck på knappen Hämta bredvid DreamScene Video Wallpaper på Push-sidan för att spara programvarans Zip. Kör sedan programvarans inställning för att installera den och öppna fönstret som visas på ögonblicksbilden nedanför.

Därefter måste du spara några animerade DreamScene-tapeter, som du kan göra från den här webbplatsen. Klicka på Hämta under en miniatyrer för tapeter där för att spara dess Zip-mapp. Då måste du extrahera den komprimerade mappen genom att trycka på knappen Extract all i File Explorer och välja en sökväg för den extraherade mappen.
Öppna DreamScene Video Wallpaper-fönstret igen och tryck på Lägg till videor från mapp till spellista- knappen där. Välj sedan den extraherade DreamScene-tapetmappen för att lägga till dess animerade tapet till videofilerna i programfönstret. Välj den animerade tapeten därifrån för att lägga till den på skrivbordet som nedan.

Det finns några anpassningsinställningar för animerade bakgrundsbilder. Till exempel finns det ett alternativ för Change Mode där du kan välja hur du växlar mellan alternativ bakgrundsbilder på skrivbordet. Genom att välja På Fördröjningstid kan du t.ex. välja en bakgrundsbild för att ändra var 10: e, 15, 20 minuter, etc.
Några av de animerade skrivbordsunderläggen kan också ha ljud. Således innehåller inställningsfönstret en volymfält om så är fallet. Du kan justera ljudkonfigurationen för bakgrundsbilder med den fältet. Tryck på OK- knappen för att tillämpa valda inställningar.
Det är bara några av de mjukvarupaket du kan använda för att lägga till animerad bakgrundsbild och 3D-effekter till Windows 10-skrivbordet. Bakgrundsbilder och skärmsläckare lägger mycket extra glans till Windows, och kommer säkert att leva upp på skrivbordet. Du kan också lägga till animerade bakgrundsbilder till Windows med DeskScape, men det är inte ett freeware mjukvarupaket. För ytterligare tips för Windows 10-anpassning, kolla in den här TechJunkie-guiden.