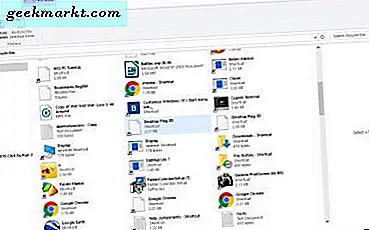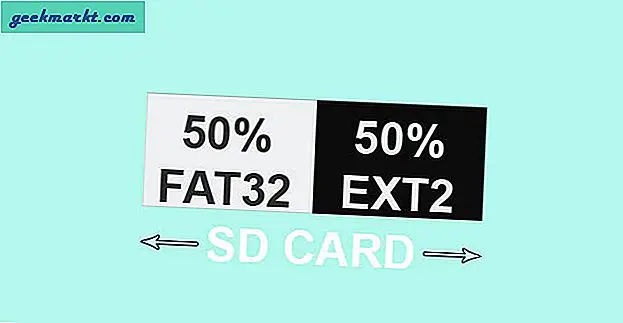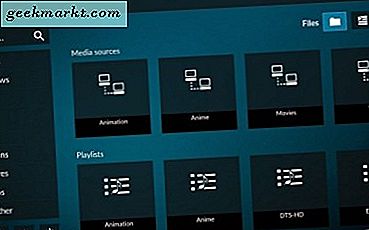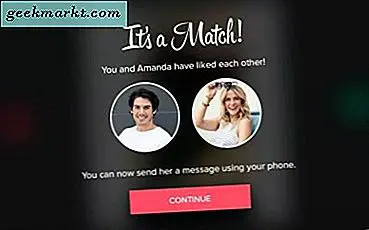Sedan vi ursprungligen publicerade den här artikeln har vi skapat vår egen MYCKET enkel att använda YouTube-nedladdningsverktyget som fungerar från din Mac, PC, iPhone eller Android. Vänligen ge det ett försök här.
VLC är en utmärkt fri mediaspelare som låter dig spela de flesta mediefiler. En cool funktion inbyggd är möjligheten att ladda ner YouTube-videor. Det finns ett par olika sätt att göra det inom spelaren. Vi kommer att täcka båda under.
URL-hämtning via webbläsare
1. Gå till youtube.com och navigera till en viss videosida. Kopiera URL: en från webbläsarens webbläsare.
2. Öppna VLC och gå till File-> Open Network
3. Ange webbadressen för videon och se till att rutan Streaming / Save inte är markerad. Klicka på Öppna
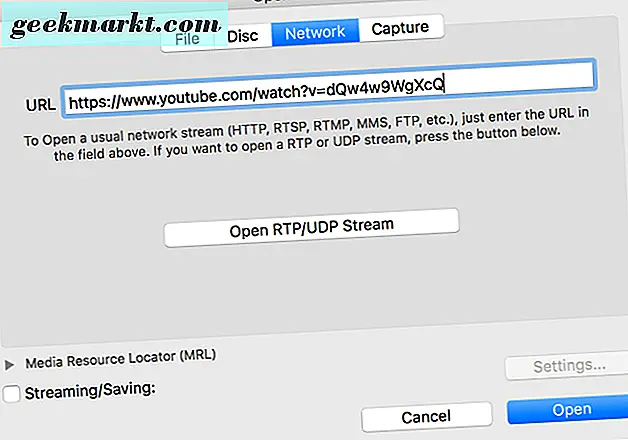
4. Gå till VLC-spellistan. Din video kommer att listas, högerklicka / kommando-klicka och välj Media Information

5. En informationsruta kommer dyka upp. Du letar efter den inmatade rutan med titeln

6. Kopiera och klistra in adressadressen i webbläsarens webbadress.
7. När videon laddas i din webbläsare högerklickar du på filmen och klickar på Spara som . Om filnamnet inte har ett tillägg lägger du till .flv . Klicka på Spara och du har filen sparad på din dator.
Och ytterligare ett sätt om du stöter på problem som försöker ladda ner via din webbläsare. Du kan faktiskt slutföra hela nedladdningen inom VLC utan att behöva lämna (annat än att hitta en youtube url att använda).
Stegen 1 och 2 är samma som den första hur-till. Vi börjar med steg 3, vilket är var riktningarna behöver ändras något.
Hämta helt inom VLC
3. Ange webbadressen för videon och se till att rutan Streaming / Save är markerad. Klicka på Inställningar
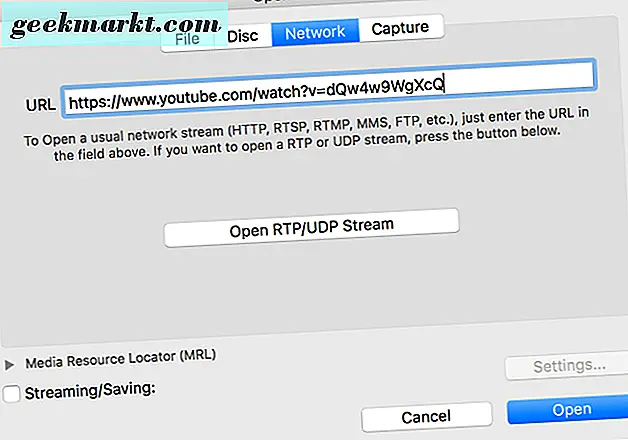
4. Välj Arkiv och ändra Encapsultation Method till MPEG 4 om du inte har en alternativ filtyp du vill spara som. Markera rutorna för video och ljud. Om det är ett problem med videoen eller ljudet, kan det hända att dessa inställningar är oskyldiga, så du kan behöva spela runt med krypteringsalternativen för att få hämtningen till jobbet rätt.

5. Klicka på OK och Öppna sedan . Din filhämtning ska starta omedelbart. Efter det har det gått till 100%. Gå till Arkiv-> Öppna och välj den fil du just skapat för att testa den.
Denna handledning är specifikt för Mac OSX, men instruktionerna bör också översättas till Windows OS ganska enkelt också.