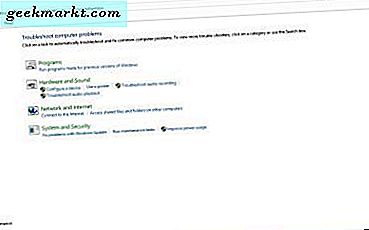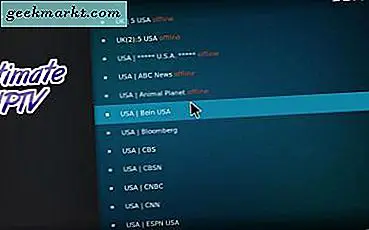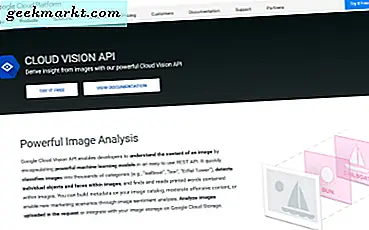Amazon Prime Video förbättrar ständigt sin tjänst, men saknar fortfarande några av de funktioner som konkurrenterna erbjuder. Det finns till exempel inga användarprofiler som gör det möjligt för varje hushållsmedlem att ha sin egen privata visningshistoria. Istället klumpar tjänsten alla sina historier tillsammans.
Om du delar ditt konto med en vän, en rumskompis eller en familjemedlem innebär det att de kommer att kunna se vad du har sett på hemsidan.
I den här artikeln lär du dig hur du tar bort videoklipp från din nyligen tittade lista. På det sättet kommer ingen att få reda på din senaste "America's Next Top Model" binge eller vet att du har tagit på gamla episoder av dagtvål.
Ta bort nyligen tittade videor från hemsidan
Oavsett om du använder Prime Video på din app eller dator visas kategorin "Watch Next TV and Movies" på framsidan ett karusell-stilgalleri av dina nyligen tittat program. Detta inkluderar filmer och TV-säsonger i den ordning du visade dem, från och med den senaste.
I teorin finns den här kategorin för din bekvämlighet. Det låter dig fortsätta titta på dina shower från var du slutade med några få klick eller kranar. Utan det måste du manuellt söka efter showen, sedan välja säsongen från rullgardinsmenyn och sedan rulla ner sidan för att hitta nästa avsnitt. Men andra personer som använder samma konto kan lika lätt se vad du har sett och gör det roligt med din smak.
Lyckligtvis är det väldigt enkelt att ta bort videor från den här sektionen på webbplatsen. Så här kan du göra det:
- Steg 1: Klicka på den blå "Redigera" länken ovanför avsnittet "Watch Next TV and Movies".

- Steg 2: Ett stort "X" -tecken visas i mitten av varje miniatyrbild i det här avsnittet. Klicka på den som visas på miniatyren av den show som du vill ta bort från din nyligen tittade lista.
- Steg 3: Utställningen i fråga försvinner omedelbart. När du har tagit bort titlar från din nyligen bevakade lista klickar du på den blå "Klar" länken ovanför avsnittet.

Och det är allt. I avsnittet "Watch Next TV and Movies" på din hemsida visas inte längre visningen du just har tagit bort.
Självklart, om du råkar se den här showen igen i framtiden kommer den att visas igen på listan. Det finns inget att oroa sig för, eftersom du kan ta bort det igen enligt dessa enkla steg.
Ta bort videoklipp från din klockhistorik
Det är viktigt att veta att detta bara tar bort videon ifråga från hemsidan. Det kommer fortfarande att sparas i din klockhistorik och alla som har tillgång till ditt konto kommer att kunna hitta den där. Naturligtvis måste de veta var de ska leta efter din titthistorik i första hand. Som sådan är chansen att de inte ser det, särskilt om de är lite tekniskt utmanade.
Om du vill ta bort den här videon från din klockhistorik, gör du det här:
- Steg 1a: Om du använder den fristående versionen av Prime Video klickar du på den lilla profilikonen längst upp till höger på sidan och väljer "Konto & Inställningar" i rullgardinsmenyn.

- Steg 1b: Om du är en Prime-abonnent och få tillgång till tjänsten via Amazons hemsida klickar du på länken "Inställningar" längst upp till höger på sidan, precis under rubriken.
- Steg 2: Detta tar dig till inställningssidan, där du måste klicka på "Se historik".
- Steg 3: På sidan "Watch History" visas alla videoklipp du har tittat på, inklusive den du just har tagit bort från avsnittet "Watch Next TV and Movies" på hemsidan. Om du vill ta bort videoklippet från din historia klickar du bara på "X" -tecknet bredvid det.

Videon kommer omedelbart att försvinna från sidan och du får se ett meddelande som bekräftar att det tas bort från din bevakade historia.
Precis som Netflix använder Prime Video din klockhistorik för att förbättra dina personliga rekommendationer. Därför är din hemsida plötsligt fylld med verklighetsvisa rekommendationer varje gång efter att ha tittat på några episoder av "Survivor" eller "My Strange Addiction". Om du tar bort dem från din klockhistorik löser du det här problemet och återställer rekommendationerna så som de fanns innan du började sätta igång på kvällen.
Ta bort videoklipp från båda listorna i taget
För att spara tid kan du med Amazon Prime Video ta bort en video från din klockhistorik och din hemsida samtidigt. Gör så här genom att följa stegen som förklaras i föregående avsnitt för att komma åt din sida med historikhistorik. Klicka sedan på "X" -tecknet bredvid videon du vill ta bort.
Återigen försvinna videon omedelbart från din klockhistorik och du får se standardmeddelandet som bekräftar att det är borttaget.
Nu går du tillbaka till hemsidan och du kommer märka att videon du just har tagit bort är också borta från avsnittet "Watch Next TV and Movies".
Så om du vill försäkra dig om att ingen får veta om ditt tvivelaktiga TV-program, behöver du inte radera det från båda sektionerna separat. Att bara ta bort den från din klockhistorik gör tricket.
Slutordet
Om du delar ditt Prime Video-konto med andra kan det vara till nytta att veta hur du tar bort videoklipp från din nyligen tittade lista. Om du tar bort en video från avsnittet "Se nästa" på hemsidan brukar det gömma det från andra. Men om du tror att de kan titta på inställningssidan kan det vara bäst att ta bort den från din klockhistorik.
På så sätt kommer ingen att veta om din kärlek till reality-tv och ostiga livstidspilon. Vad som händer, att hänga på en kväll med dålig tv, kommer inte att påverka dina personliga rekommendationer negativt.