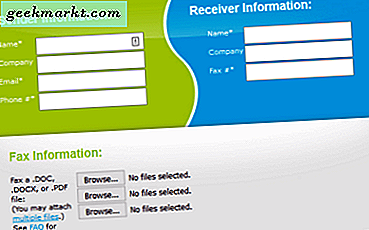Det har gått tre veckor arbetar hemifrån och jag har insett att det är det viktigaste valet att ha en bredbandsanslutning. Jag har ingen och jag är beroende av min mobil data. Nu, de flesta av mina daglig gräns är uttömd halvvägs på grund av att dussintals applikationer på min dator körs i bakgrunden och grisar på Internet. En enkel väg ut är att blockera Internet-åtkomst till vissa appar och tillåta de jag använder. Så här är de bästa apparna för att blockera ett program från att komma åt Internet på Windows 10.
Läsa: Hur inaktiverar du Windows-brandväggen med kommandoraden
Appar som hindrar ett program från att komma åt Internet
Native Method
Innan vi hoppar in i apparna kan Windows inbyggt blockera internetåtkomst för appar. Det är dock lite komplicerat och du måste skapa en brandväggsregel för den. Så här gör du det.
- Gå till Inställningar> Uppdatering och säkerhet> Brandvägg och nätverksskydd, bläddra ner till Avancerade inställningar.
- Från vänster sidofält, Tryck på Utgående regler. Från Åtgärdspanelen till höger trycker på Ny regel.

- Nu från guiden Ny utgående regel, välj Program och mata filvägen du vill blockera. I mitt fall vill jag blockera Chome från att komma åt Internet. Om du trycker på bläddra från dialogrutan är det troligt att du ser något liknande.
% ProgramFiles% (x86) \ Google \ Chrome \ Application \ chrome.exe
- Windows ignorerar på något sätt den här vägen, så ersätt helt enkelt % ProgramFiles% (x86) med C: \ Programfiler (x86).Du kan också bläddra manuellt till avsnittet och kopiera sökvägen från toppen av webbläsaren. Kom ihåg att de flesta vill ha en ”.exe” -fil att blockera.
C: \ Program Files (x86) \ Google \ Chrome \ Application \ chrome.exe
- Knacka på Nästa> Välj Blockera applikationen> Nästa.
- Markera alla tre alternativen Domän, privat och offentligt och slå nästa igen.
- Ge det ett namn. Du kan skriva en beskrivning om du vill. Sedan hit Slutför.
- Nu kan Chrome inte längre komma åt internet. Du kan också inaktivera eller ta bort den här regeln när som helst från menyn Utgående regel.
Det här är ett mer komplicerat alternativ och jag är säker på att de flesta av er inte vill spendera så mycket tid på detta. Dessutom fungerar tredjepartsapparna med ett tryck och ger extra funktioner som att fördela bandbredd till appar, visa datahistorik etc.
1. Enkel brandvägg
Simple Firewall är en gratis app med öppen källkod. Den här fungerar lite annorlunda och är mer ett verktyg som hjälper dig att ändra Windows Filtering Platform (WFP). Det har inte ett bra gränssnitt till att börja med, men det är effektivt för att blockera internetåtkomst till appar. Appens hemsida består av listan med aktiverade och inaktiverade appar. Det lägger automatiskt till alla appar som går åt internet. För att blockera en app måste du helt enkelt trycka på kryssrutan som placerar den i listan över inaktiverade appar.

Utöver det har den också en blocklistavdelning, som när den är aktiverad blockerar Windows Telemetry-data och skadlig kod. Appen har både en bärbar och exe-version. Det är mindre än 1 MB, så om du kan ignorera det grova användargränssnittet är det ett bra alternativ.
Översikt
- Blockerar specifika appar
- Blocklista för malware- och Windows-telemetradata
- Öppen källkod och gratis
- Stöder både installations- och bärbar version
Ladda ner Simple Wall
2. Tiny Wall
Om du gillar minimala appar kommer du att älska det här. Tiny Wall är gratis och sitter tyst i aktivitetsfältets ikonfält. Alla kontroller finns i appfältet tillsammans med en nätverkshastighetsmonitor. För att blockera en app från att komma åt Internet kan du antingen välja de appar som ska blockeras eller vitlista från hanteringsalternativet i appfältet. Du kan också använda en snabbtangent (genväg) för att utlösa blockering av Internet för en viss applikation. Detta gör det super enkelt och snabbt att växla. Dessutom, om du vill skydda inställningarna kan du också ställa in ett lösenord på det.
Det finns inte många alternativ för att ställa in regler som Simple Firewall, men om ditt primära mål är att blockera internetåtkomst kommer detta att göra det utan krångel.

Översikt
- Flera sätt att blockera listan
- Internet Speed Monitor
- Minimal app med fackikon
- Inga annonser och gratis
Ladda ner Tiny Wall
3. Nätbegränsare
En av de allmänt föreslagna apparna, Net Limiter, är det bästa internet trafikstyrnings- och övervakningsverktyg tillgänglig för Windows-användare. Appen är ganska lätt och kommer under 10Mb. Den har en flik för trafikkontroll direkt när du öppnar appen. Detta gör det enkelt att veta exakt nedladdnings- och uppladdningshastighet. Du kan också ge en applikation hög prioritet för att tilldela mer bandbredd till den.
Net Limiter har en Lite och Pro-variant men skillnaden mellan dem är knappt någonting.

Funktionen jag använder mest är anslutningsblockerare. Du kan ange om en app kommer att ha tillgång till internet eller inte. Bortsett från det kan du också ställa in regler för appar. Du kan till exempel ställa in en kvot för appar varefter den blockerar internet för den specifika appen. NetLimiter fungerar felfritt, men den enda varningen är att det är ett betalt verktyg. Du får en 30-dagars gratis provperiod och lägger upp det, du måste betala 29,95 dollar för att fortsätta.
Översikt
- Övervakning av internettrafik
- Brandvägg för att blockera specifika appar
- Anslutningshistorik och datastatistik
- Ändra teman
Ladda ner Net Limiter
Avslutande kommentarer
Så här var enkla sätt att tillåta eller blockera åtkomst till vissa appar och tjänster på din Windows-dator. Jag gillar att använda Tiny Wall eftersom den sitter i aktivitetsfältets område och är väldigt enkel att hantera. Dessutom kan jag ställa in ett lösenord så att ingen kan komma åt och ändra inställningarna. Här var min lista över toppappar för att blockera Internetåtkomst till specifika appar på Windows.
Läs också: Så här aktiverar du DNS-Over-HTTP (DoH) i Google Chrome