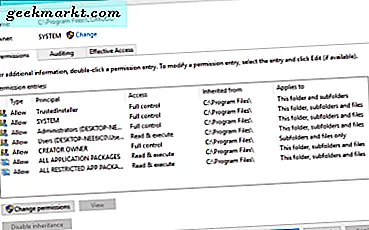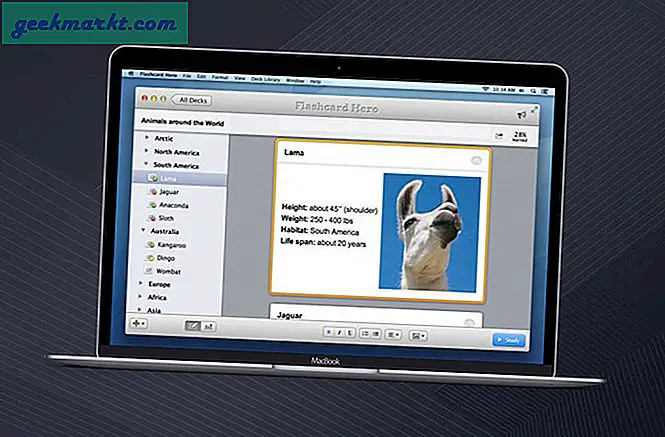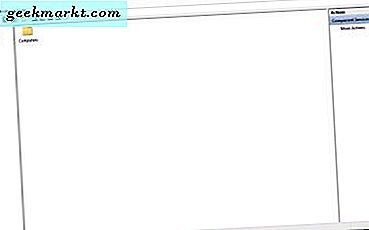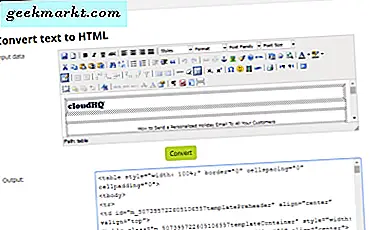
Den här Tech Junkie-posten berättade hur du exporterar Gmail-e-postmeddelanden som textdokument. Det är dock bättre att spara backup-kopior som HTML (Hypertext Markup Language) -filer som öppnas i din webbläsare. Då kommer e-postmeddelandena att behålla sina bilder, hyperlänkar och textformatering. Google glömde också att lägga till ett export som HTML-alternativ till Gmail, men du kan fortfarande exportera Gmail-meddelanden till HTML-formatet.
Kopiera och klistra in Gmail-e-postmeddelanden till anteckningsblock
För det första kan du använda kopian och klistra in snabbtangenterna för att spara dina Gmail-e-postmeddelanden som HTML-filer med anteckningsblock. För att lägga till HTML-taggarna till dem, först kopierar du och klistrar in e-postmeddelandena i en text till HTML-omvandlare. Då kan du kopiera och klistra in den konverterade HTML-e-posten till Anteckningar.
Så öppna ett mail i Gmail och välj allt innehåll med markören. Tryck på Ctrl + C snabbtangent för att kopiera meddelandet till Windows Urklipp. Öppna den här webbsidan och klistra in e-postmeddelandet i textrutan för inmatningsdata genom att trycka på Ctrl + V. Tryck på knappen Konvertera för att konvertera det klistrade e-postmeddelandet till HTML-utmatningen som visas på ögonblicksbilden direkt nedan.
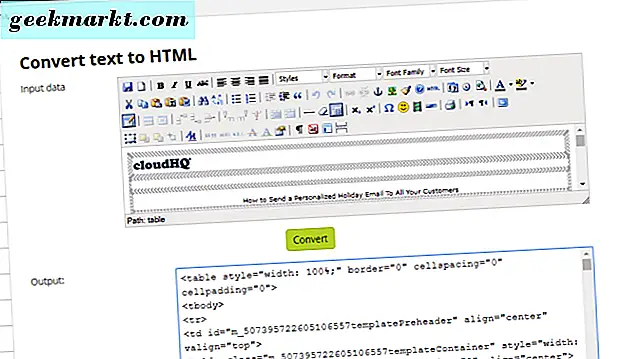
Välj HTML-utmatningen med markören och tryck på Ctrl + C snabbtangent. Nu öppnar du Cortana-appen i Windows 10 och anger "Anteckningsblock" i sökrutan. Markera för att öppna Anteckningar, och tryck sedan på Ctrl + V för att klistra in HTML-e-postmeddelandet i Anteckningsblock.
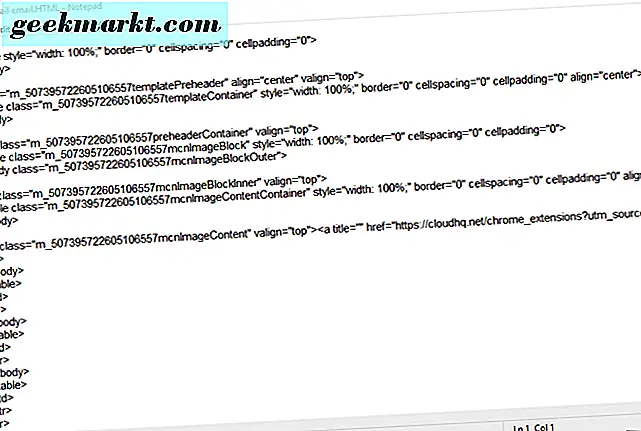
Klicka på Arkiv > Spara som för att öppna fönstret i ögonblicksbilden direkt nedan. Välj Alla filer i rullgardinsmenyn Spara som typ. Ange en filtitel med HTML i slutet av den. Du kan till exempel skriva in något som: Gmail email.HTML. Välj sedan för att spara det på skrivbordet och tryck på Spara-knappen. Nu har du en sparade HTML-fil på Windows-skrivbordet.
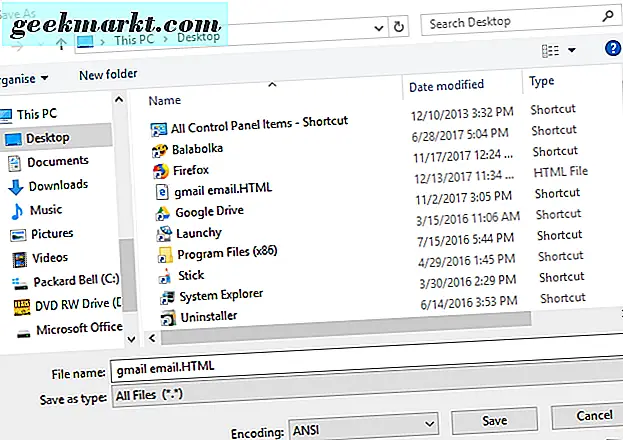
Konvertera Gmail-PDF-filer till HTML-format
I dialogrutan Skriv ut i dialogrutan kan du spara e-postmeddelanden i Gmail som PDF-filer. Du kan sedan konvertera PDF-kopiorna till HTML-format med olika webbapps eller programvara. Så här kan du spara Gmail-meddelanden som PDF-filer och sedan konvertera dem till HTML med konvertera PDF till HTML & Word-webapp.
- Öppna först ett Gmail-e-postmeddelande för att exportera till HTML i Google Chrome.
- Klicka på knappen Skriv ut allt som visas på ögonblicksbilden direkt nedan.
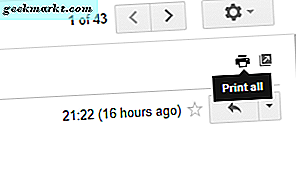
- Alternativet Skriv ut alla öppnar e-postmeddelandet i dialogrutan Skriv ut, som visas direkt nedan. Där klickar du på knappen Ändra och väljer alternativet Spara som PDF .
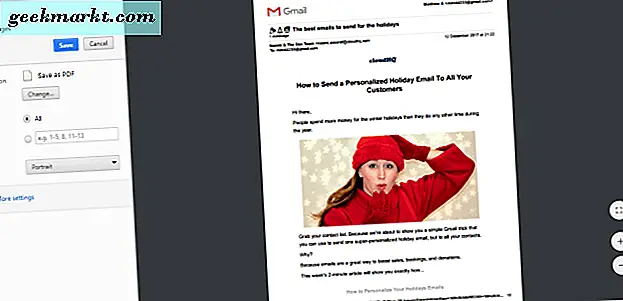
- Tryck på Spara- knappen för att öppna ett Spara som-fönster.
- Välj sedan en mapp för att spara PDF-filen och tryck på Spara- knappen. Nu har du en PDF-kopia av Gmail-e-postmeddelandet.
- Klicka på den här hyperlänken för att öppna Konvertera PDF till HTML & Word webbapp på PDFOnline i din webbläsare.
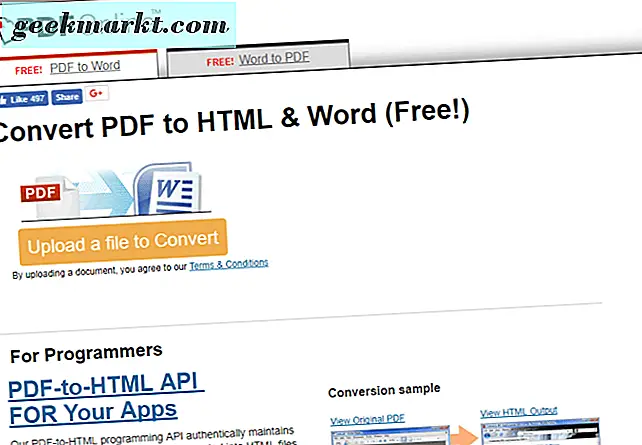
- Tryck på knappen Upload a file to Convert .
- Välj PDF-e-postmeddelandet som du sparade och tryck på Öppna- knappen. En förhandsgranskning av din HTML-e-post öppnas som visas på ögonblicksbilden direkt nedan.
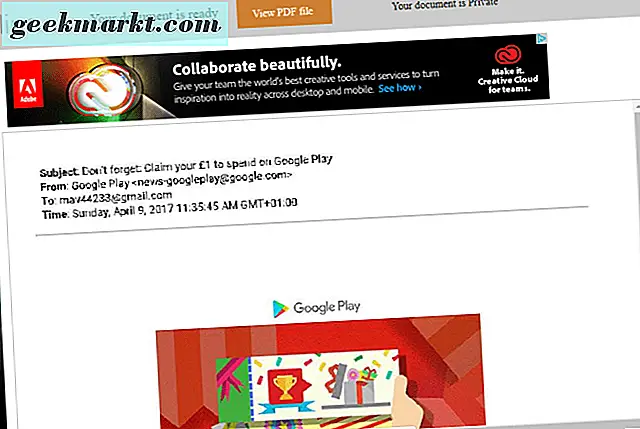
- Klicka på länken Hämta längst upp på sidan för att öppna alternativen som visas direkt nedan.
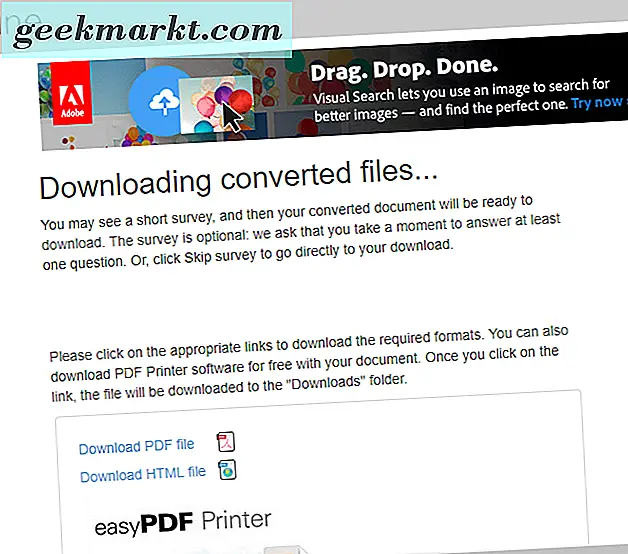
- Välj alternativet Hämta HTML-fil för att spara e-postmeddelandet.
Konvertera Gmail-e-postmeddelanden till HTML med Outlook
Du kan också öppna ditt Gmail-e-mail med e-postprogramvara och exportera det som HTML. Outlook låter dig spara e-post som HTML. För att importera dina Gmail-meddelanden i Outlook måste du öppna ditt Google My Account-konto flik för att aktivera 2-stegs verifiering för Gmail och konfigurera ett applösenord som Outlook kan ansluta till Gmail med. Då kan du lägga till ditt Gmail-konto i Outlook och spara e-post som HTML enligt följande.
- Öppna Outlook och klicka på fliken Fil.
- Välj Arkiv och Lägg till konto för att öppna ett fönstret Lägg till konto.
- Ange dina inloggningsuppgifter för Gmail och tryck på Finish för att synkronisera Gmail med Outlook. Då kan du öppna Gmail-e-postmeddelanden i Outlook.
- Öppna ett Gmail-e-postmeddelande från din Outlook-e-postlista.
- Klicka på Arkiv > Spara som för att öppna dialogrutan Spara som.
- Välj HTML från rullgardinsmenyn Spara som typ.
- Ange en filtitel och välj en mapp för att spara e-postmeddelandet till.
- Tryck sedan på Spara- knappen.
Öppna HTML-e-postmeddelandena i din webbläsare
När du har exporterat några e-postmeddelanden som HTML kan du öppna dem genom att högerklicka på deras filer och välja Öppna med. Välj att öppna e-postmeddelandet med en webbläsare. Då öppnas e-postmeddelandet i en webbläsarflik som i bilden direkt nedan. Firefox-användare kan öppna HTML-filer genom att klicka på Arkiv > Öppna fil och välja det e-postmeddelande som ska öppnas.
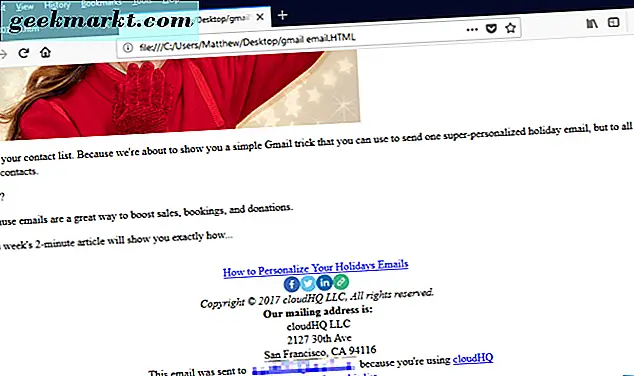
Så så kan du exportera Gmail-e-postmeddelanden till HTML. Du kan också konvertera e-postmeddelanden till HTML och annat filformat, med programmet Total Mail Converter. Med HTML-e-postkopior kan du sedan ta bort fler e-postmeddelanden från Gmail för att frigöra lagringsutrymme för inkorg (och Google Drive).