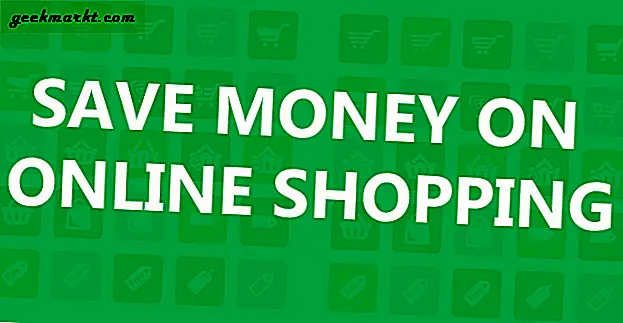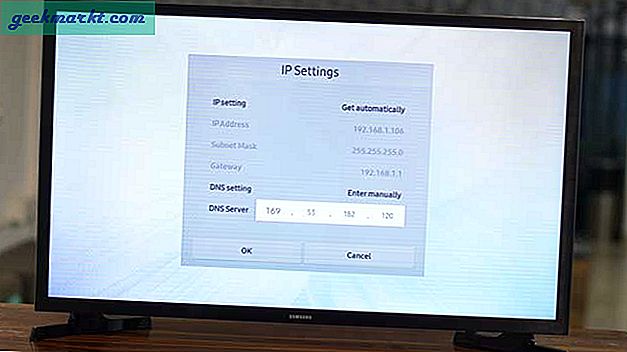Även om Roku är full av funktioner som skärmspegling, anpassningsbara teman, smart app-support bland andra dolda funktioner. Det saknar en grundläggande funktion - att ta en skärmdump. Även om du alltid kan använda ett externt inspelningskort, finns det dock en dold funktion som är avsedd strikt för utvecklare och du måste ta några extra steg för att fånga Roku-skärmen som en skärmdump. Låt oss se hur det fungerar.
Innan vi börjar, thär är några begränsningar för denna process. Till exempel - du kan bara ta en skärmdump när du är på kanalen som du har laddat i sidled. Du kommer inte att kunna ta skärmdumpar av något som inte är sidladdat.
Ta en skärmdump på Roku
För att komma igång måste vi först aktivera Dev-verktyg på Roku. För att göra detta ta tag i Roku-fjärrkontrollen och tryck på följande tangenter för att avslöja en hemlig meny.
Tryck på Hem x3> Upp x2> Höger> Vänster> Höger> Vänster> Höger
Här betyder x antalet gånger du behöver trycka på den knappen. Tryck till exempel på Hem x3, tryck på Hem-knappen tre gånger och så vidare.
Följande skärm visas med två alternativ: “Aktivera Installatör och starta om"Och" Avbryt ". Välj den förra och ställ in serveruppgifterna som användarnamn och lösenord. Efter avslutad uppmaning uppmanar Roku dig att starta om enheten, låt Roku-enheten starta upp.
Läs också: Hur man använder Roku utan fjärrkontroll

Nu, öppna en webbläsare på din dator (ansluten till samma Wifi-nätverk) och ange IP-adressen till Roku enhet för att logga in, uppmanas du att ange autentiseringsuppgifterna innan du släpper in dig. Om du är osäker hur man hittar IP-adressen till Roku-enhetenkan du använda appar som Fing (iOS, Android) eller Wireless Network Watcher för Windows.
Efter inloggning klickar du på ‘Verktyg'I det övre högra hörnet.

Bläddra ner så hittar du de åtgärder som du kan vidta från det här fönstret. Du kan inspektera ett paket, ladda upp en app, visa profileringsdata och naturligtvis ta en skärmdump. Klicka på knappen och det kommer att fånga vad som för närvarande visas på din Roku-skärm.
Måste läsas: Så här ställer du in VPN på Roku

Här är skärmdumpen av din Roku-enhet. Du kan nu ladda ner den till din dator genom att högerklicka på bilden och välja spara som. Upplösningen är densamma som din ursprungliga Roku-upplösning, i vårt fall var det 1280x720p, JPG för Roku Express 2017.

Relaterad: Vilken är bäst: Chromecast vs Roku vs Apple TV vs Android TV vs FireStick?
Avslutande ord
Det var en snabb vägledning för att ta en skärmdump av din Roku-enhet. Visst är det inte på något sätt en idealisk lösning jämfört med andra enheter men det fungerar fortfarande.
På samma sätt finns det inget sätt att spela in Roku-skärmen till skillnad från Firestick eller Android TV där du kan använda skärminspelningsappar från tredje part. Det enda arbetet med att spela in en skärmutsändning på Roku är att använda extern hårdvara, till exempel fångstkort. Den vi använder är Elgato Game Capture Card HD60 S. Den stöder 1080p vid 60 fps.
Vad tycker du om den här metoden, låt mig veta i kommentarerna nedan?