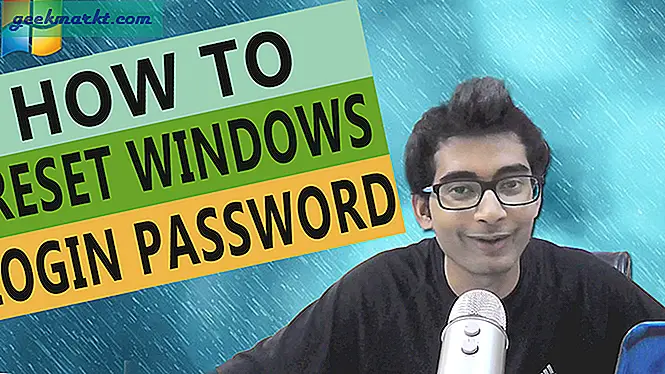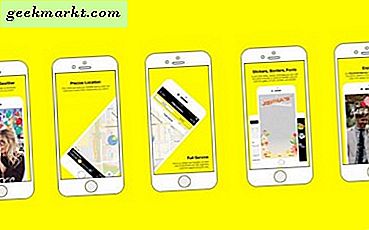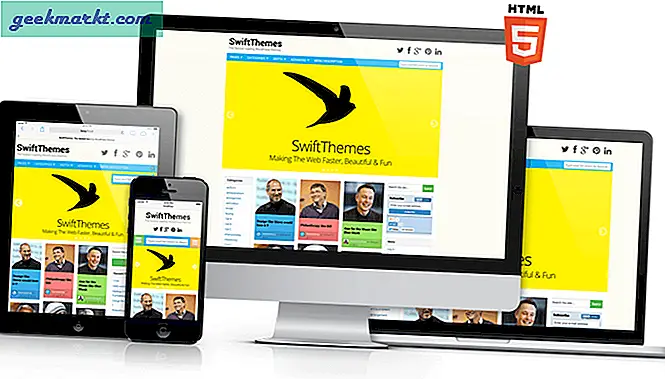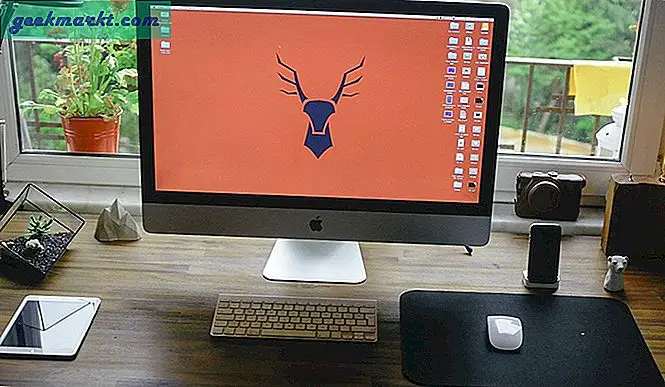Om du är en erfaren Windows-användare har du sett "bootmgr saknas" fel innan. Även om du inte är och nyligen har uppgraderat till Windows 10, kan du också ha sett felet eftersom det uppstod en hel del av alla konton. Om du ser att bootmgr saknar fel i Windows 10 är det inte världens ände. Jag ska lista tre sätt att fixa det och en av dem är säker på att arbeta!
Bootmgr är Windows-filen som berättar operativsystemet vilken hårddisk som ska startas från och där den reserverade partitionen finns. Om den här filen går förlorad, skadas eller skrivs över, uppstår "bootmgr" fel uppstår. Vanligtvis med en instruktion att trycka på Ctrl + Alt och Delete för att starta om datorn. Det hjälper inte, men dessa korrigeringar kommer.
Kontrollera först att du inte har en USB-enhet eller en extern hårddisk installerad när du försöker starta. Vissa moderkort kommer hämta dessa under POST och kommer att försöka starta från dem. Ta bort dem om du är osäker och försök igen.

Fix 'bootmgr saknas' fel i Windows 10
Följ dessa enkla steg för att ta itu med detta mest irriterande av fel. Låt oss först springa igång reparation vilket är ganska bra.
- Sätt in Windows 10 installationsmedia i din dator och ställ in den för att starta den.
- Välj språk och alternativ när du får den första skärmen och klicka på Nästa.
- Välj Reparera din dator istället för Installera på nästa skärm.
- Välj Felsök, Avancerade alternativ och Starta reparation.
- Låt Windows skanna och reparera.
- Starta om Windows inte gör det själv.

Det här måste fixa felet "bootmgr saknas" i de flesta fallen. Om det inte gör det, prova det här:
- Sätt in Windows 10 installationsmedia i din dator och ställ in den för att starta den.
- Välj språk och alternativ när du får den första skärmen och klicka på Nästa.
- Välj Reparera din dator istället för Installera på nästa skärm.
- Välj Felsök, Avancerade alternativ och sedan Kommandotolken.
- Skriv 'Bootrec / fixmbr'
- Skriv 'Bootrec / fixboot'
- Skriv 'Bootrec / rebuildbcd'
- Starta om datorn normalt och ompröva.
Dessa steg återuppbygger manuellt uppstartsrekordet som bör låta dig starta normalt. Om det inte fungerar är din sista utväg en systemåterställning eller systemuppdatering.
- Sätt in Windows 10 installationsmedia i din dator och ställ in den för att starta den.
- Välj språk och alternativ när du får den första skärmen och klicka på Nästa.
- Välj Reparera din dator istället för Installera på nästa skärm.
- Välj Felsök, Avancerade alternativ och sedan Systemåterställning.
- Välj en återställningspunkt och låt processen slutföra.
- Din dator ska starta om automatiskt, men gör det manuellt om det gör det nu.
Om du inte använder systemåterställning eller inte har en återställningspunkt, använd alternativet för systemuppdatering istället. Kom bara ihåg att välja "Håll mina data och filer" i alternativen.
Det är de tre sätt jag vet för att fixa "bootmgr saknas" fel i Windows 10. Har du någon annan du vill dela?