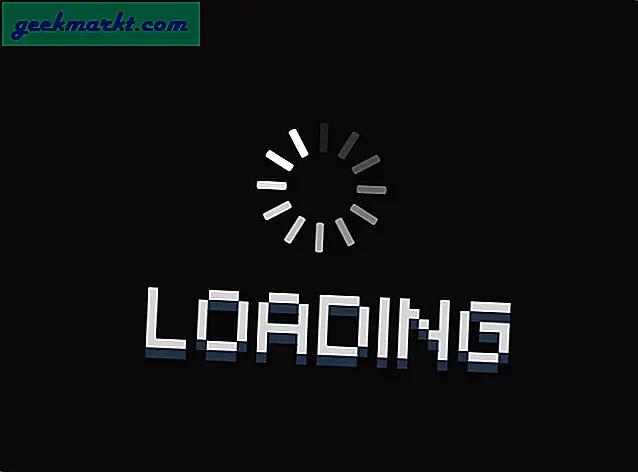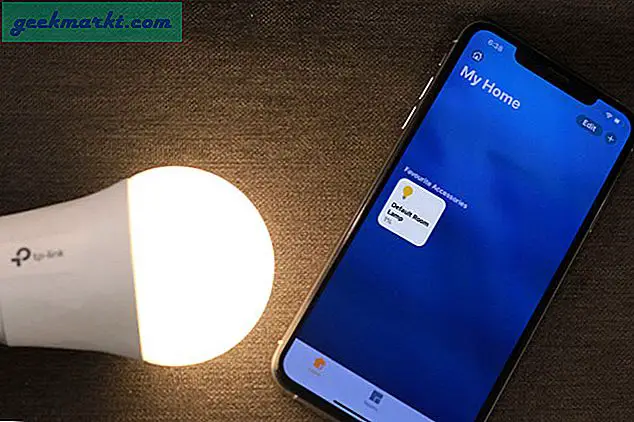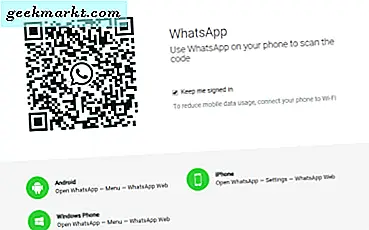Appen Filer på iOS13 är kraftfullare än någonsin, kan du komprimera filer, dela mappar med iCloud, skanna dokument och naturligtvis få tillgång till Samba-servrar. Detta är användbart inte bara när du måste ansluta till en NAS men också när du bara vill överföra filer mellan Windows och iPhone / iPad. I den här artikeln ska jag visa dig, ett enkelt sätt att överföra filer från Windows till iPhone med hjälp av Samba-servern. Allt du behöver är både din Windows-dator och iPhone i samma Wi-Fi-nätverk och aktivera Windows fildelning. Låt oss börja.
Obs! Jag använder en Windows 10-dator för att demonstrera stegen, men du kan också följa stegen i Windows 7, 8, 8.1.
Så här får du tillgång till delad Windows-mapp på en iPhone
1. Aktivera nätverksdelning i Windows
Det första steget är att slå PÅ Fildelning på din Windows-dator, du kan hoppa till nästa steg om den redan är aktiverad.
För att göra det, gå till Inställningar och öppna ”Nätverks- och delningscenter”.

Det skulle öppna ett nytt fönster, titta på den vänstra rutan och klicka på ‘Avancerade delningsinställningar”För att öppna delningsinställningar.

På den här sidan ser du tre olika nätverksprofiler; Privata, offentliga och alla nätverk. Aktivera Network Discovery and File Sharing alla de tre profilerna. Om du är orolig för din integritet kan du göra det i din nuvarande profil och det ska fortfarande fungera. Klick 'Spara ändringar‘.

2. Dela en mapp på Windows
För att dela en mapp, öppna din dator och navigera till katalogen som du vill dela. För att demonstrera delar jag en mapp från C-enheten men du kan dela vilken annan mapp du än väljer.
Högerklicka på mappen och klicka på egenskaper.

Gå till fliken Delning och klicka på knappen Dela under nätverksfil- och mappdelning.

Här kan du lägga till personer som kan komma åt den delade mappen. Skriv "Alla", klicka på "Lägg till" och klicka sedan på "Dela". Din mapp delas nu.

3. Hitta värdnamnet på din Windows-dator
Innan vi kan komma åt den delade mappen på iPhone måste vi ta reda på IP-adressen till din Windows-dator.
I ett typiskt hemnätverk tilldelas en dynamisk IP-adress till dina enheter, vilket innebär att varje gång du startar om din dator får den en annan IP-adress, vilket gör delningen lite besvärlig. Tack och lov kan du åtgärda detta genom att använda arbetsgruppsnamnet istället för IP-adressen, som förblir densamma oavsett IP-adress.
För att hitta din Windows-arbetsgrupp,öppna kommandotolken på din Windows-dator och skriv “värdnamn” och tryck enter.

Anteckna datorns värdnamn, vi behöver det för att komma åt den delade mappen i appen Filer.
4. Gå till den delade mappen på iPhone
Se till att din iPhone och Windows-dator är anslutna till samma Wi-Fi-nätverk.
Öppna appen Filer och tryck på trepunktsknappen längst upp till höger. Välj 'Anslut till en server”Och fortsätt.

Det skulle uppmana dig att göra det ange serveradressen, skriv “smb: //DITT-VÄSTNAMN.lokal". Ersätt ”DITT-VÄSTNAMN” med datorns värdnamn och knacka ‘Ansluta‘. Ange användarnamn och lösenord, användaruppgifterna som du använder för att låsa upp Windows-datorn är användarnamnet och lösenordet för detta steg. Tryck på 'Nästa‘.

Det skulle ta några sekunder och sedan öppna en ny sida med den delade mappen. Du kan komma åt alla filer i den delade mappen och kopiera den till din iPhone.

Det är allt du behöver göra för att komma åt den delade mappen på din iPhone. Det fungerar med alla typer av Samba Server vilket innebär att du kan till och med komma åt din NAS från din iPhone. Metoden är dock inte idiotsäker, jag försökte kopiera stora filer från datorn till det lokala lagringsutrymmet på iPhone men appen frös några gånger. Det fungerar enkelt med små filer som bilder och textfiler. Det skulle förmodligen fixas i en senare uppdatering, förhoppningsvis. Vad tror du? Fungerar den här metoden för dig? Låt mig veta i kommentarerna nedan.