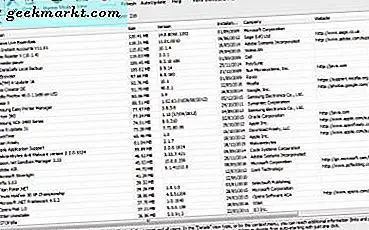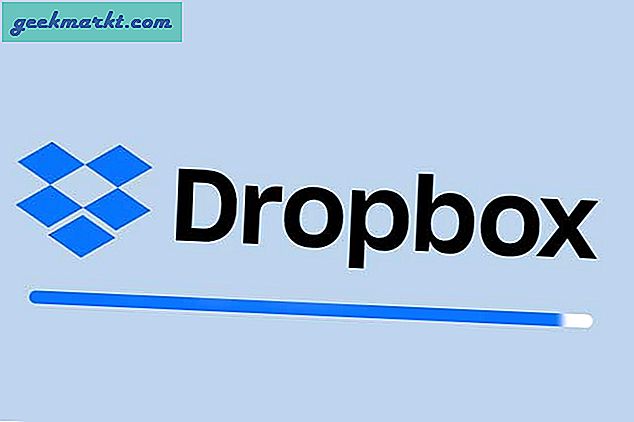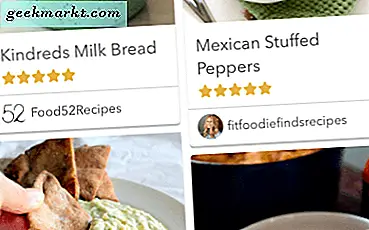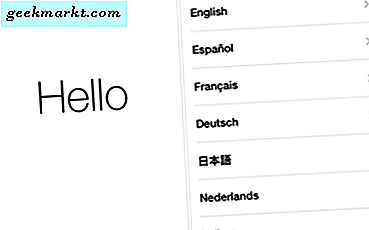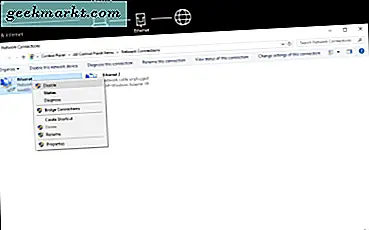
Möjligheten för en Windows-dator att vara en hotspot för andra enheter är ett snyggt knep, men en som kan vara besvärligt att skapa. Medan det är enkelt på ytan verkar det som att Windows är fast besluten att göra det så svårt som möjligt att få ett värddatorn igång. Ett av de vanligaste felen är att det värd nätverket inte kunde startas fel.
Den fullständiga felsyntaxen läser något som "Det hostade nätverket kunde inte startas. Gruppen eller resursen är inte i rätt tillstånd för att utföra den begärda operationen ". För en gång berättade felet faktiskt vad som är fel, nätverkskortet är inte konfigurerat för att vara värd för det nätverk du försöker etablera. Det gör det enklare att felsöka.
Om du antar att du redan har startat om datorn, router och har tillgång till internet, kan du prova följande.
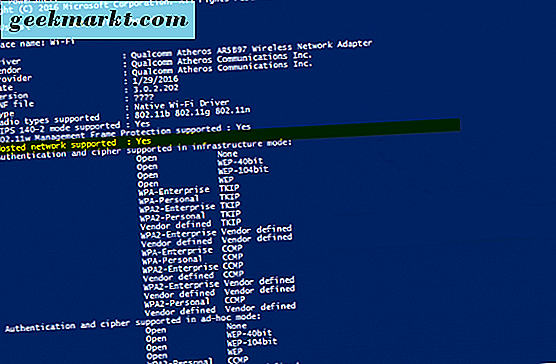
Åtgärda det hämtade nätverket kunde inte startas fel i Windows 10
Låt oss först kontrollera att ditt Wi-Fi-kort kan köra ett värddat nätverk. Då ska vi återställa det för att tvinga en omladdning av dess config.
- Öppna en kommandoprompt som administratör.
- Skriv "netsh wlan show drivers". Leta efter "Hosted network supported: Yes" i listan. Om det står Nej, finns det ditt problem. Maskinvaran eller drivrutinen stöder inte värddatornät.
- Uppdatera din nätverksdrivrutin till den senaste versionen och kör kommandot igen. Om det fortfarande står Nej, kan det vara en hårdvarubegränsning. Om det nu står Ja, försök att konfigurera det värdade nätverket igen.
Om din hårdvara och drivrutin kan driva ett värd nätverk, låt oss återställa det och tvinga en omladdning av dess konfiguration.
- Högerklicka på Windows Start-knappen och välj Enhetshanteraren.
- Högerklicka på din trådlösa adapter och välj Inaktivera. Lämna några sekunder och välj sedan Aktivera.
- Testa om det värdade nätverket.
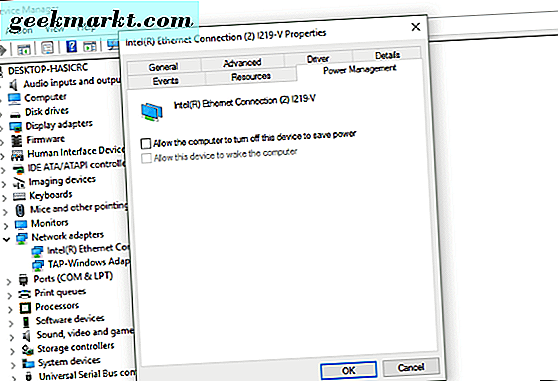
I de flesta fallen jag har sett, räcker det med att få ditt nätverk igång igen. Om inte, försök det här:
- Högerklicka på Windows Start-knappen och välj Enhetshanteraren.
- Högerklicka på din trådlösa adapter och välj Egenskaper.
- Klicka på fliken Avancerat och välj HT-läge i egenskapslistan.
- Aktivera det från alternativen och klicka på OK.
- Öppna en kommandoprompt som administratör.
- Skriv "netsh wlan show drivers". Som i stegen ovan, leta efter Hosted Network Support: Ja. Om det inte stöddes tidigare och din maskinvara är kapabel, borde den nu säga ja.
- Testa om det värdade nätverket.
Slutligen har en udda inställning inom kraftplanen varit känd att orsaka problem med delade nätverk.
- Högerklicka på Windows Start-knappen och välj Enhetshanteraren.
- Högerklicka på din trådlösa adapter och välj Strömhantering.
- Se till att "Låt datorn stänga av den här enheten för att spara ström" är avmarkerad. Detta är särskilt viktigt om du använder en bärbar dator eller surfplatta, men fungerar också på stationära datorer.
- Testa anslutningen igen.
Dessa steg säkerställer att hårdvaran och drivrutinerna är i stånd att vara värd för nätverket. Så länge det inte finns något fel med centrala Windows-filer borde du nu kunna vara värd det utan några ytterligare problem.
Har några andra sätt att ta itu med det värsta nätverket kunde inte startas fel i Windows 10? Låt oss veta nedan.