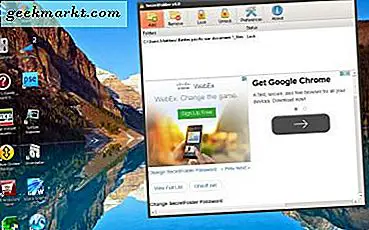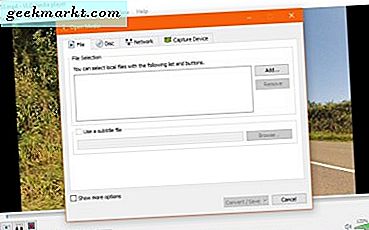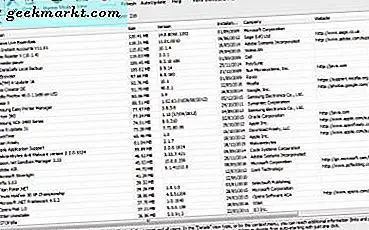
Windows 10, och någon annan plattform, har en egen avinstallerare som du kan ta bort program med. Det inkluderar emellertid inte alltid alla installerade programvarupaket. Så om du inte kan hitta den programvara du ska ta bort listad där, kan du prova några alternativa avinstallationsprogram från tredje part. Även om du kan ta bort programmet med standardavinstalleraren i Windows 10, kan du fortfarande kolla in några av dessa verktyg som innehåller fler alternativ.
Revo Uninstaller
Revo Uninstaller är ett bra program för att ta bort programvara med. Revo Uninstaller Pro har de mest omfattande alternativen, men det finns också en freeware-version som du kan lägga till i Windows 10. Öppna den här webbplatsen och klicka på knappen FREE DOWNLOAD där bredvid Revo Uninstaller Freeware för att spara inställningen. Lägg sedan till programmet till Windows med installationsguiden.
Öppna fönstret Revo Uninstaller i bilden direkt nedan och klicka på Avinstallera- knappen längst upp till vänster för att öppna en lista med programvara (observera att det tar en minut eller två att ladda listan fullständigt). Det kan visa dig din programvara med en ikonlista som standard, men du kan välja alternativa visningar genom att klicka på Visa- knappen. Klicka på den lilla pilen bredvid den knappen och välj sedan Detaljer för att öppna en mer detaljerad lista över din programvara med flera kolumner för storlek, versionsinformation etc.
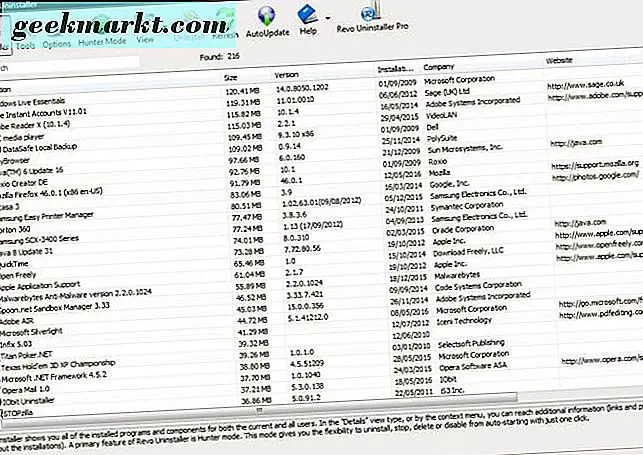
Detaljerad vy är förmodligen bäst eftersom du kan organisera programlistan genom att klicka på kolumnrubrikerna. Om du vill visa listan från A-Z klickar du på rubriken Programkolumn. Alternativt klickar du på kolumnen Storlek för att visa programvaran som tar upp det hårdaste utrymmet längst upp i listan.
Om du inte kan hitta ett program som listas där, försök använda sökfältet längst upp till vänster. Ange programtiteln i söktextrutan. Då visas det några programpaket som matchar det inmatade sökordet.
För att ta bort ett program från Windows, högerklicka på det på listan Revo Uninstaller för att öppna snabbmenyn som visas nedan. Det inkluderar ett avinstallationsalternativ som du kan ta bort program med. Klicka så det alternativet och tryck sedan på Ja för att fortsätta.
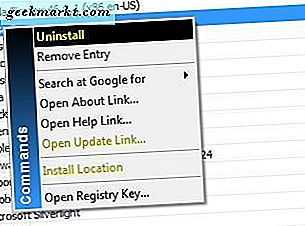
När du väljer Ja öppnas fönstret direkt nedan. Det inkluderar fyra avinstallationslägen för dig att välja mellan. Välj moderata eller avancerade alternativknappar för mer noggrant borttagning av programvaran. Men de andra alternativen tar bort programmet snabbare. Klicka sedan på Nästa för att ta bort programvaran från Windows.
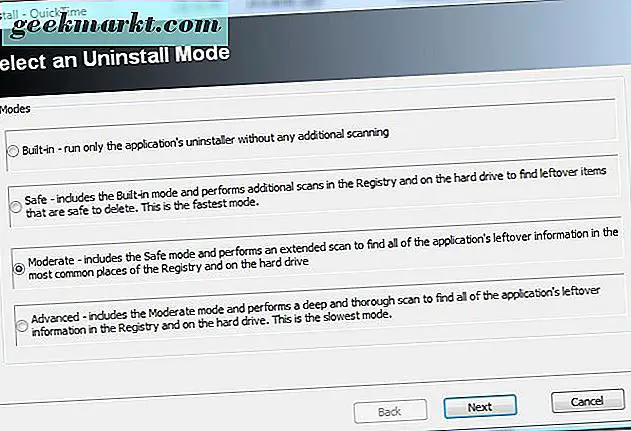
Klicka på Verktyg för att öppna extra alternativ för avinstalleringsalternativ som nedan. Där kan du välja en Autorun Manager för att ta bort startobjekt med. Klicka på Windows Verktyg för att öppna några praktiska genvägar till systemverktygen. Eller klicka på Skräpfiler Cleaner som du kan köra en skanning med för att ta bort skräpfiler genom att trycka på knappen Skanna längst upp i fönstret. När sökningen är klar markerar du kryssrutorna och trycker på Delete- knappen för att radera skräpfilerna.
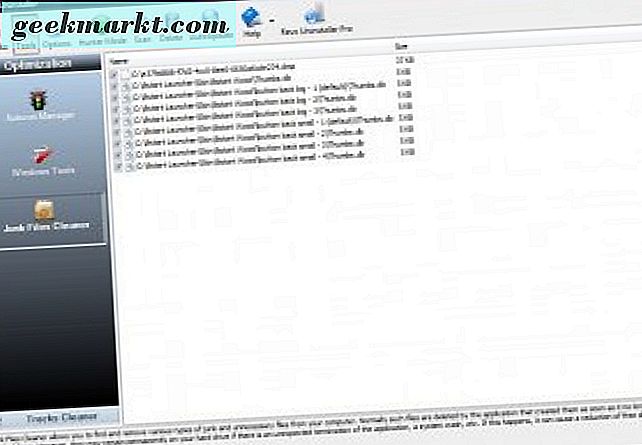
Revo Uninstaller har också ett nytt Hunter Mode alternativ som du kan ta bort kör program med. Klicka på Hunter Mode- knappen på verktygsfältet för att stänga huvudfönstret och öppna målcirkeln på ögonblicksbilden direkt nedan.
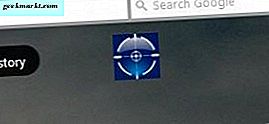
Högerklicka sedan på det målet för att öppna menyn på ögonblicksbilden nedan som innehåller ett avinstallationsalternativ . Klicka på det här alternativet för att ta bort programvaran som är öppen bakom målcirkeln. Om exempelvis VLC-mediaspelaren var det aktiva fönstret bakom målcirkeln skulle det avinstallera det programmet.
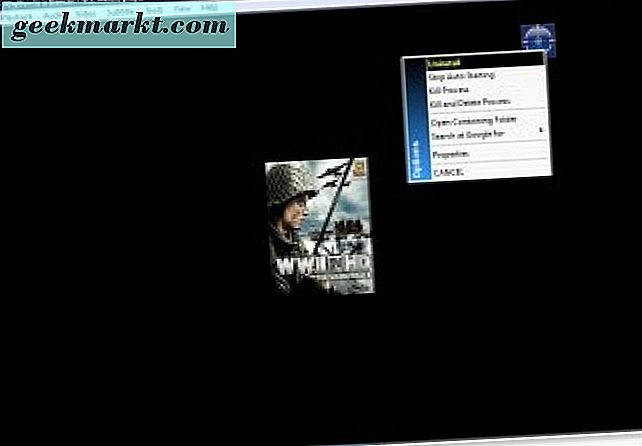
IObit Uninstaller
IObit Uninstaller är ett bra alternativ till Revo Uninstaller som har en mängd olika alternativ för att ta bort program från Windows 10. Du kan lägga till en freeware och Pro-version av IObit Uninstaller till Windows. Öppna den här Softpedia-sidan och klicka på DOWNLOAD för att spara dess Zip-fil. Högerklicka sedan på Zip i File Explorer och välj Utdrag allt från snabbmenyn för att extrahera det. Du kan öppna programmets fönster nedan från den extraherade filen.
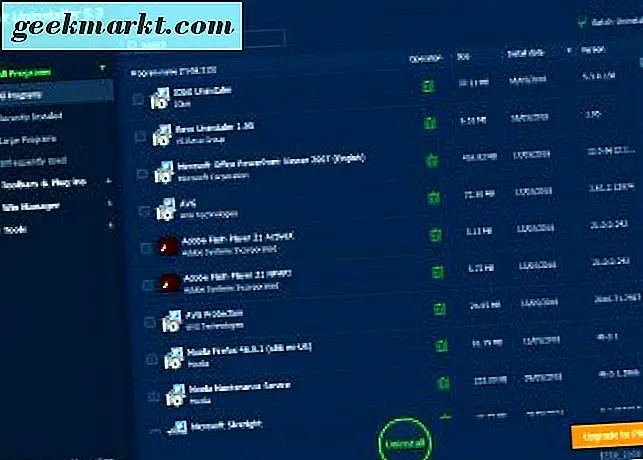
Klicka på Alla program för att öppna en lista över programvaran. Det inkluderar alla program du kan ta bort med IObit Uninstaller och programstorlek, installera datum och versionsinformation. Till vänster om fönstret kan du välja Nyligen installerade, Större program och Sällan använda för att filtrera programlistan baserat på dessa kategorier.
För att ta bort ett program från Windows, välj det på listan och tryck på Avinstallera- knappen. Klicka sedan på Avinstallera igen för att bekräfta valet. Först kommer det att göra en standard avinstallation; och sedan kan du välja ett Kraftfullt Scan- alternativ för att rengöra återstående återstående filer från programmet.
Du kan också ta bort verktygsfält och tillägg från dina webbläsare med IObit Uninstaller. Klicka på Verktygsfält och Insticksprogram till vänster om fönstret för att öppna en lista över alla verktygsfält och tillägg som visas nedan. Markera sedan en verktygsfält eller tilläggsrutan där och tryck på Ta bort för att ta bort det.
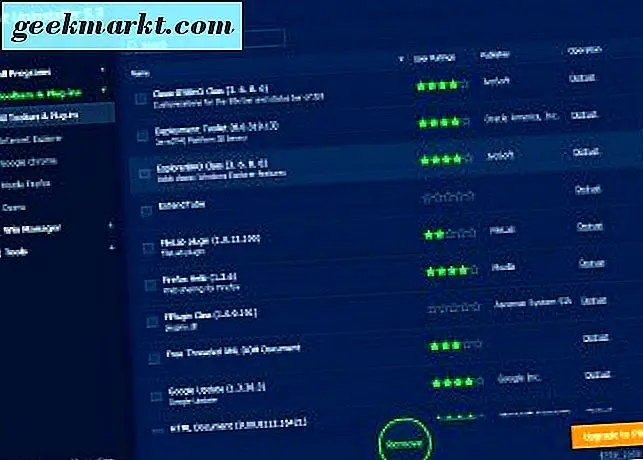
Batch Avinstallation är ett annat användbart alternativ som ingår i IObit Uninstall. Med det kan du ta bort flera mjukvarupaket på en gång från Windows. Markera kryssrutan Batch Uninstall längst upp till höger om du vill aktivera det. Då kan du välja flera program att ta bort genom att klicka på kryssrutorna. Tryck på Avinstallera- knappen för att ta bort alla valda programvarupaket.
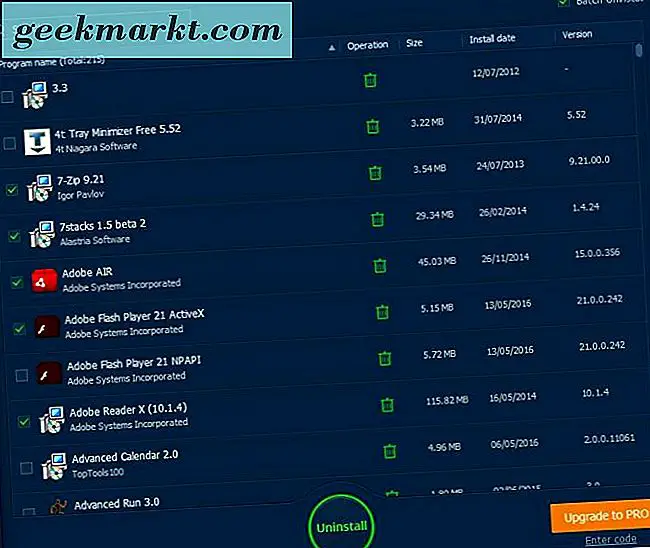
För ytterligare inställningar, klicka på alternativknappen längst upp till höger i fönstret och välj Inställningar . Det öppnar fönstret i ögonblicksbilden direkt nedan. Klicka på den vita alternativknappen där och OK för att byta IObit Uninstaller-temat till vitt.
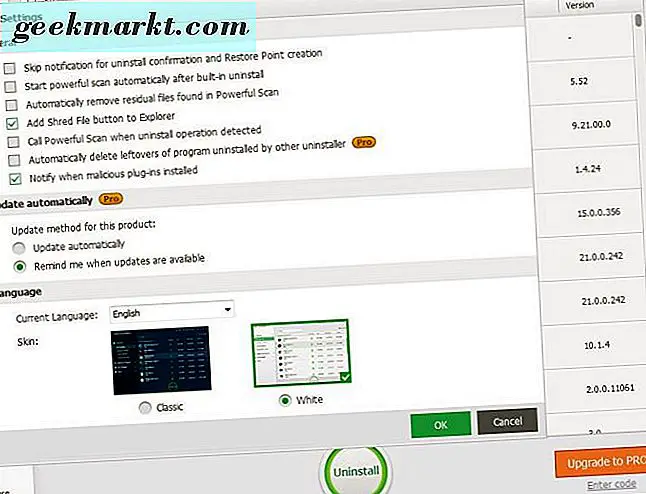
Meny Avinstallera Ultra
Menyn Avinstallera Ultra har inte så många alternativ att ta bort programvarupaket med. Men med den här programvaran kan du snabbt ta bort program från Windows genom att välja ett avinstallationsalternativ i deras sammanhangsmenyer. Så det är ett praktiskt alternativ att ha på snabbmenyn.
Tryck på knappen Hämta gratisversion på den här sidan för att spara dess Zip-fil till Windows 10. Då kan du extrahera den Zip-filen som tidigare och öppna dess inställning från den extraherade mappen. När du är klar med installationen högerklickar du på en programvarugenväg på skrivbordet som nedan.
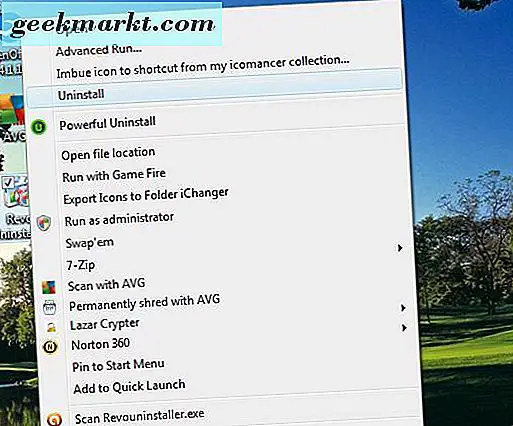
Kontextmenyn innehåller nu ett avinstallationsalternativ på det. Välj det för att öppna fönstret som visas ögonblicksbilden direkt nedan. Tryck sedan på Start och ge programvaran en rating. Klicka på Start igen om du vill ta bort det valda programmet från Windows.
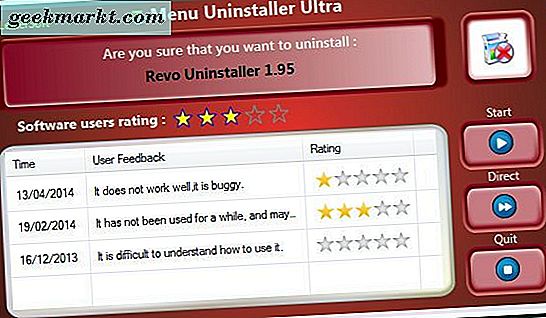
Så det är tre avinstallationsprogram som du kan lägga till i Windows 10 och andra plattformar. Både Revo Uninstaller och IObit Uninstaller har mer omfattande alternativ än de som ingår i standardavinstalleraren i Windows. Med menyn Avinstallera Ultra kan du snabbt ta bort program direkt från skrivbordet. Så det är värt att ha minst ett av de programmen på Windows 10.


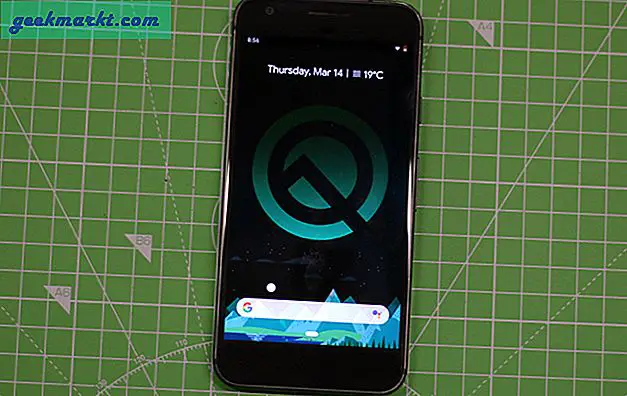

![Streama enkelt videor från dator till Android [Video]](http://geekmarkt.com/img/100059/easily-stream-videos-from-computer-to-android-video-100059.png)