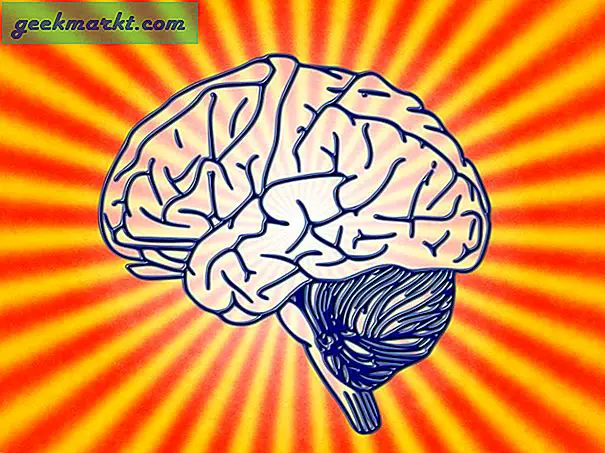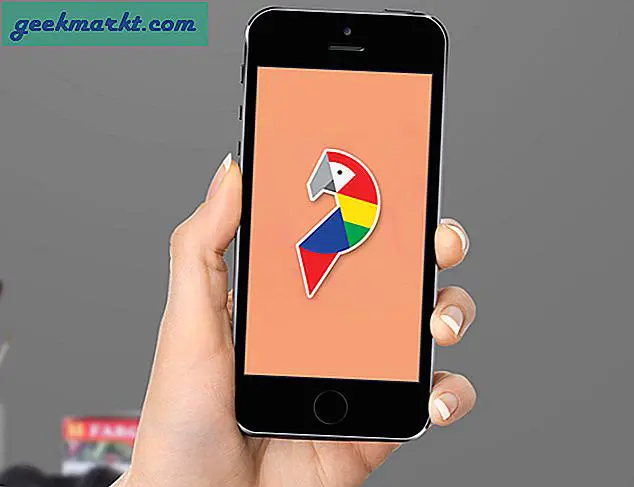I Windows 10 kan du öppen cmd i valfri mapp genom att antingen skriva cmd i platsfältet i File Explorer eller bara hålla ner Skift-tangenten och högerklicka på utforskarfönstret. I snabbmenyn ser du alternativet att öppna kommandofönstret här. Det finns dock inget sådant alternativ att snabbt öppna Terminal på Mac. När du öppnar en terminal på Mac öppnas den alltid i hemkatalogen, men det finns tillfällen då du kan behöva öppna dem i en viss mapp på ditt system. Det visar sig att du också kan öppna Terminal i vilken katalog som helst på macOS. Det finns tre sätt att göra det.
- Använd kommandot cd
- Använd Mac: s inbyggda genväg
- Använd en app från tredje part
Läsa:Hur man installerar YouTube-dl på Mac
Navigera snabbt till en mapp i Terminal på Mac
Metod I
Detta är den vanligaste metoden.
Öppna bara terminalen, skriv in cd-kommandot följt av mappvägen du vill navigera. Till exempel,
cd ~ / Dokument
Alternativt, om du är för lat för att skriva hela sökvägsnamnet, kan du också dra en mapp (eller sökväg) till Terminal-applikationsikonen. Det tar automatiskt vägen till mappen, tryck sedan på Enter.
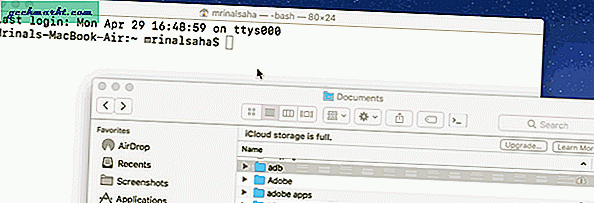
Metod II
Medan den tidigare metoden fungerar är det inte det mest effektiva sättet att navigera till en mapp i terminalen på Mac.
Precis som Windows låter Mac dig också öppna terminalen direkt från en viss mapp. Detta alternativ är dock begravt djupt under Macs inställning. Låt oss se hur vi löser det.
För att komma igång, gå till Systeminställningar> Tangentbord> Genvägar> Tjänster.
Hitta "Ny terminal vid mapp" i inställningarna och klicka på rutan.
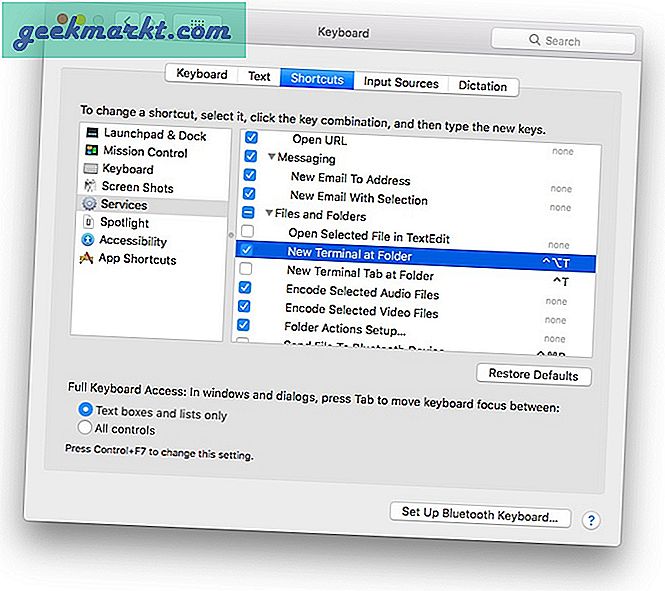 Det bra är att dessa tjänster fungerar i alla applikationer, inte bara Finder. Du kan också tilldela en kortkommando till den. Men jag rekommenderar inte att du gör det, eftersom kortkommandot kan komma i konflikt med andra inbyggda genvägar.
Det bra är att dessa tjänster fungerar i alla applikationer, inte bara Finder. Du kan också tilldela en kortkommando till den. Men jag rekommenderar inte att du gör det, eftersom kortkommandot kan komma i konflikt med andra inbyggda genvägar.
Nu, när du är i Finder, högerklickar du bara på en mapp, går till Tjänster så ser du ett nytt alternativ - Ny terminal vid mapp. Klicka på vilken som öppnar Terminal i den aktuella mappen
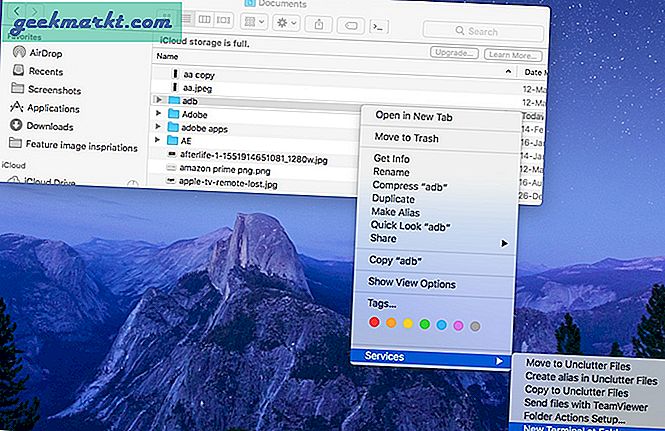
Metod III
Alternativt kan du använda många av de tillgängliga tredjepartsapparna för att navigera till en mapp i terminalen. Den jag rekommenderar ärcdto ochOpenInTerminal.
För den här artikeln använder vi OpenInTerminal-appen. Det är gratis och öppen källkod.
För att komma igång, ladda ner OpenInTerminal. I skrivande stund är den senaste versionen OpenInTerminal-Lite 0.4.1.
När du har laddat ner går du till appen, packar upp den och flyttar appen till applikationsmappen.
Nu måste du lägga till OpenInTerminal-Lite i din sökares verktygsfält. För att göra det, håll ned Cmd-tangenten och dra appen till Finder Toolbar.
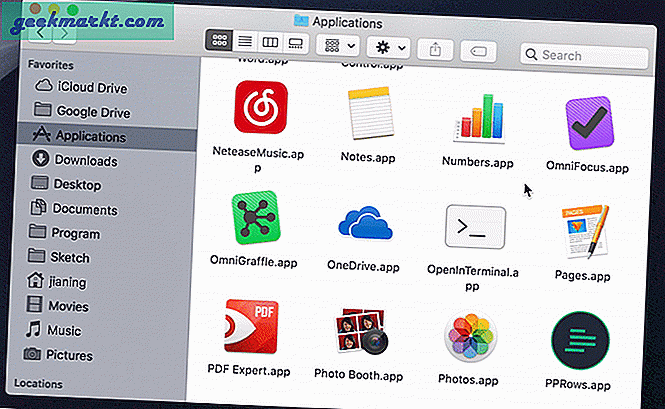
När du är klar visar appen dig en liten ikon i sökfönstret och klickar på vilken öppnar Terminal i den aktuella mappen.
Och det handlar om det.
För att ta bort OpenInTerminal måste du först ta bort det från Finder-verktygsfältet innan du tar bort det från mappen Program. För att göra det, öppna Finder och gå till Visa> Anpassa verktygsfältet. Ett nytt fönster öppnas, klicka och håll ner OpenInTerminal-ikonen och dra den ur verktygsfältet för att ta bort den från verktygsfältet. Nu kan du fortsätta och ta bort den ursprungliga appen från applikationsmappen.
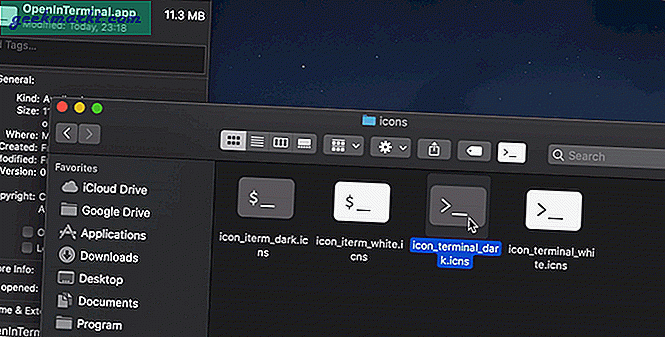
Sammantaget var det några sätt att navigera till en mapp i terminalen på Mac, medan det inte är en live sparare sparar det lite tid om du använder terminalen mycket. I allmänhet rekommenderar jag att du använder alternativet "Ny terminal vid mapp" eftersom det är inbyggt i Mac eller om du föredrar mappalternativ, använd OpenInTerminal-appen. Låt mig veta, dina tankar, i kommentarfältet nedan.
Läs också:Appar för att överbrygga klyftan mellan iPhone och MacBook