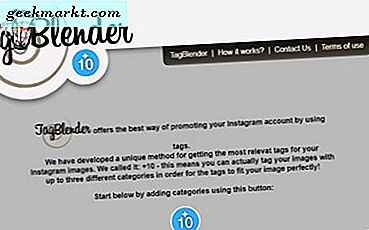En dag startar du din dator i väntan på att träffa det nya spelet eller avslutar ett jobb och du ser en blå skärm med Windows-felet "Användarprofiltjänsten misslyckades med inloggningen". Du kan inte logga in alls och till och med en omstart kommer inte att lösa problemet. Så vad gör du? Du läser denna handledning för nybörjare!
Användarprofiltjänsten är vad Windows använder för att ladda din profil. Den profilen innehåller dina behörigheter, användarnivå, skrivbordslayout, länkar till dina favoriter och en mängd Windows-attribut som är nödvändiga för att använda datorn. Om Windows inte kan ladda din profil vet det väsentligen inte vem du är och vad du får göra.
Orsaken till felet är ofta profilkorruption. Det här kan hända när du flyttar eller kopierar filer från profilen eller när tredjepartssäkerhetsprogrammet klarar av det. Hur som helst, det finns ett par sätt att stoppa felet och logga in på din dator.

Fix 'User Profile Service misslyckades med inloggningsfelet i Windows med en annan profil
Var medveten om att det är möjligt att förlora viktiga filer när du klarar av din profil. Tyvärr, om du inte kan logga in på din dator finns det inte mycket du kan göra. Om du har en annan inloggning till din dator eller en annan användare kan du snabbt åtgärda felet.
- Skriv 'regedit' i rutan Sök Windows (Cortana).
- Navigera till HKEY_LOCAL_MACHINE \ SOFTWARE \ Microsoft \ Windows NT \ CurrentVersion \ ProfileList.
- Gå igenom filerna som börjar S-1-5 och fortsätt med ett långt nummer. Om du har tur har du minst två, en slutar .bak.
- Lägg till .old i mappen som inte är .bak och ta bort .bak från den som har den. I huvudsak byter du profilen runt så att den tidigare säkerhetskopieringen blir den primära.
- Starta om datorn och försök logga in med din profil.
Om det inte fungerar eller du inte har någon annan profil kan du använda för att logga in. Du kan använda Säkert läge och prova det därifrån.
- Starta om datorn.
- Tryck på F8 under start och välj Säkert läge om du kan. Om du använder ett UEFI-moderkort och / eller SSD, kanske detta inte fungerar. Om det inte gör det, använd installationsmedia istället och välj Felsök istället för Installera när du får alternativet.
- Utför steg 1 - 5 ovan.
- Starta om och ompröva.
Om det inte fungerar kommer det att skapa en ny profil definitivt "Användarprofiltjänsten misslyckades med inloggningsfelet".

Skapa en ny profil i Windows
Om du har en andra profil loggar du in med det, annars startar du i Säkert läge som ovan.
- Öppna en kommandoprompt som administratör.
- Skriv 'nätverksadministratör / aktiv: ja' och tryck på Enter. Detta möjliggör det inbyggda adminkontot i Windows 10.
- Starta om datorn och logga in som admin.
- Navigera till Inställningar, Konton och Familj och andra personer.
- Välj "Lägg till någon annan till den här datorn".
- Skapa ett konto och starta om datorn.
- Logga in igen med hjälp av administratorkontot, inte det nya kontot.
- Navigera till 'C: \ Users och hitta det korrupta kontot.
- Kopiera allt innehåll utom "Ntuser.dat, Ntuser.dat.log och Ntuser.ini" till den nya kontopappen.
- Starta om på ditt ursprungliga konto.
Nu borde du kunna starta direkt i Windows utan att se "användarprofiltjänsten misslyckades med inloggningsfelet".