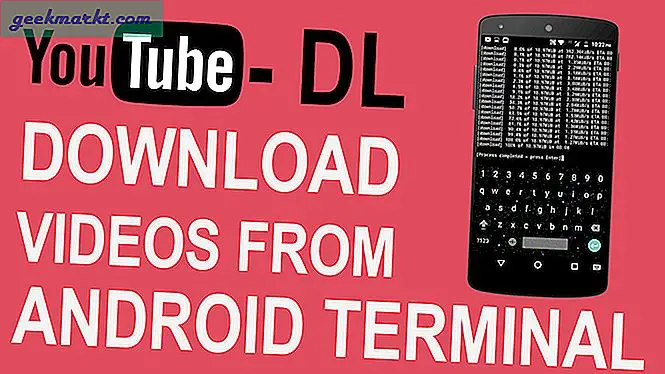Bläddra på internet är något som många anser mest roliga dessa dagar. Det kan du göra på din stationära dator, bärbara dator, surfplatta eller smartphone. Vi har blivit vana vid att använda Internet regelbundet för ett antal ändamål.
Under de senaste två decennierna har vi sett uppkomsten av sociala nätverk, och den största jätten av dem alla är Facebook, förstås. Vissa människor kan faktiskt inte leva utan sin dagliga dos av Facebook.
Det är därför för dem är det av största vikt att ha den snabbaste och enklaste åtkomsten till deras favorit sociala medier nätverk. Om du är en av dem kommer du förmodligen att älska det här - du kan ställa in det så att det blir din hemsida i din Google Chrome-webbläsare. Läs vidare för att få reda på hur.
Hemsida Inställningar
När du har laddat ner och installerat Google Chrome på din dator, är nästa steg alltid att anpassa det efter dina behov och önskemål.
När det är installerat visar Google Chrome inte hemknappen så du måste konfigurera den så att den faktiskt visar den och att du kan använda den för att komma åt din föredragna sida på snabbast möjliga sätt utan att behöva skriva in URL-adress varje gång.
Detta kan göras genom att följa några enkla steg:
- Öppna Google Chrome på din dator
- Beläget längst upp till höger i Google Chrome hittar du tre upprättstående prickar. Klicka på dem.
- Du kommer att hälsas med en rullgardinsmeny med många alternativ, men du borde gå hela vägen ner till botten, där du hittar det andra alternativet från botten som heter "Inställningar". Klicka på det.
- Genom att klicka på "Inställningar" öppnas en ny sida där du hittar det andra vita fältet "Utseende". Här hittar du alla nödvändiga inställningar för din hemsida.
- Om du trycker på alternativet "Visa hemknapp" stängs knappen på och du kan hitta den direkt före det utrymme där du anger webbadresser för visning, bara till vänster. Det är en liten knapp med en stiliserad ritning av ett hem, så du kan inte riktigt sakna det.
- Längre nedanför hittar du ytterligare alternativ. Om du väljer den första, kommer alternativet "Ny flik" att hälsas med en ny flik varje gång du klickar på knappen Hem. Eftersom du vill att Facebook-inloggningen ska öppnas varje gång du klickar på hemknappen måste du välja nästa alternativ, vilket har plats för dig att ange webbadressen som du vill öppna. Skriv bara in så här: https://en-gb.facebook.com/login/

Nedan visas fältet "Utseende" där du måste göra alla nödvändiga ändringar i inställningen av din Google Chrome-webbläsare.
Ett annat alternativ
Det finns också ett annat, ännu snabbare sätt att komma till sidan där du loggar in på din Facebook-profil. Du kan ställa in den som den sida som öppnas varje gång du öppnar din Google Chrome-webbläsare.
Återigen, för att göra så måste du följa några enkla steg, som inte tar mer än några minuter. Här har du:
- De tre första stegen är samma som ovan. Du vill komma till "Inställningar".
- I "Inställningar" hittar du ett femte vitt fält med titeln "Vid uppstart". Som namnet antyder, här kommer du att kunna avgöra vad du vill att Google Chrome ska göra varje gång du startar den.
- De två första alternativen är "Öppna sidan Ny flik", vilket gör att Google Chrome öppnar en ny tom flik varje gång du startar den och "Fortsätt där du slutade", vilket innebär att vid uppstart öppnas det för dig den sista sida du var på.
- Det tredje alternativet är det du vill ha - "Öppna en viss sida eller uppsättning sidor". När det väljs kommer det att uppmana dig att skriva in en länk. Eftersom du vill ha Facebook-inloggningssidan skriver du bara in det här - https://en-gb.facebook.com/login/

Så det här är två sätt att konfigurera Google Chrome så att den använder Facebook Login som sin hemsida, även den sida som öppnas när du klickar på knappen Hem.
Ord av rådgivning
Även om du kanske vill att dessa inställningar hjälper dig att komma till ditt Facebook-konto snabbare, finns det fortfarande några saker som du kanske vill överväga innan du installerar din Google Chrome-webbläsare så.
Är du den enda personen som använder din dator? Om så är fallet är det inte mycket att oroa sig för. Men om någon annan använder det också riskerar du att dela din personliga och privata data med en annan person.
Om så är fallet, låt inte Google Chrome komma ihåg dina inloggningsuppgifter. Varje gång du loggar in kommer det att be dig att spara din e-postadress och ditt lösenord för enklare och snabbare åtkomst, men du kanske inte vill välja det här alternativet om du inte är den enda användaren av den här datorn.
Slutsats
Som du kan se är det en ganska lätt uppgift som du kan göra på bara några minuter eller mindre, om du skapar Facebook-inloggning som din startsida i Google Chrome-webbläsare. Nu kan du njuta av din nyfunna bekvämlighet med Facebook-inloggningssidan som din hemsida.