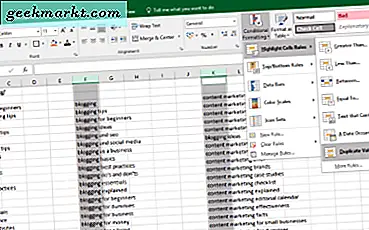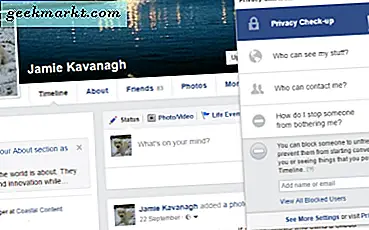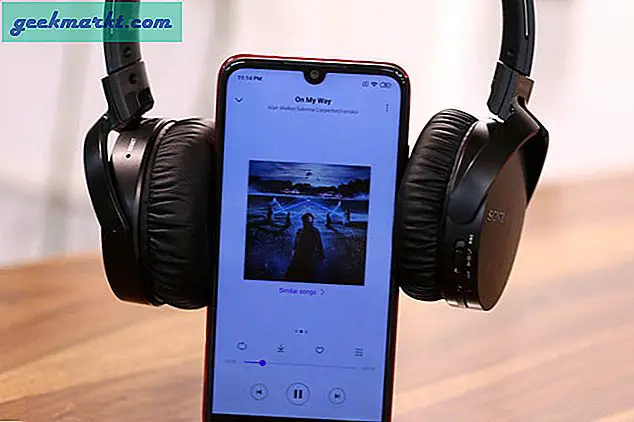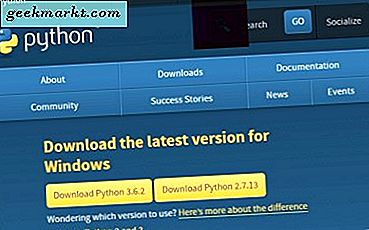Varje sätt att tvinga Avsluta en app i Mac OS X
Att tvinga en oansvarig app att sluta på din Mac är ett effektivt, snabbt sätt att stoppa ett program från att hänga eller en som körs för långsamt. Medan du förmodligen är bekant med det vanliga sättet att sluta ett program med hjälp av "Alternativ" -tangenten, kan du också använda någon av följande fem metoder för att framgångsrikt tvinga en app i Mac OS X att sluta också.
1. Använd Mac OS X Dock
Ett av de enklaste och enklaste sätten att tvinga-sluta en app som inte svarar är att bara använda "Alternativ" -nyckeln:
- Högerklicka på målprogramikonen för programmet som inte svarar i Dock.
- Medan du håller ner Alternativ-tangenten märker du att 'Avsluta' ändras till 'Force-Quit'. Appen stängs av automatiskt när du klickar på alternativet "Force-Quit".

2. Använd Aktivitetsmonitor för att stänga av en app
För alla som inte är bekanta med hur Activity Monitor fungerar är det väldigt jämförbart med "Task Manager" i Windows eller "System Monitor" för Linux-användare. I huvudsak kan du enkelt styra alla processer och appar från Aktivitetsmonitorn. Att använda Aktivitetsövervakning för att tvinga en app att stängas av:

- Öppna aktivitetsmonitorn på din Mac genom att antingen använda Spotlight eller gå till "Program", "Verktyg" och sedan "Activity Monitor".
- Klicka på fliken Energi i Activity Monitor. Du kommer lätt att märka alla dina öppna (aktiva) appar utöver eventuella tidigare flikar som du kanske har öppnat under de senaste 8 timmarna. Om du inte ser den obesvarade appen som är listad, måste du manuellt söka efter det med hjälp av sökfältet.
- När du väl ser appen som inte svarar, välj den och klicka sedan på knappen "X" som visas på menyraden.

3. Tvinga en app att sluta med hjälp av terminal
Stoppa omedelbart en viss app från att köra genom att använda Terminal genom att använda kommandot Kill. För att tvinga ett kommando att sluta använda Terminal är det första steget att hitta process ID (PID) för mål appen du vill stänga av. Starta terminalen och kör kommandot ps -ax . Detta kommer att mata ut en lista över de aktuella processerna som körs.
När du har hittat den oansvarliga appens PID, fortsätt för att öppna Terminal på ditt system och ange sedan följande kommando:
döda -9 PID (var noga med att lämna ett mellanslag efter termen "död")
Därefter ersätter du helt enkelt PID med appens process-ID som du tidigare hittade. När informationen har angetts kommer appen att sluta omedelbart och du kommer att se skrivbordet en gång till.
4. Använd fönstret Force-Quit
Ett annat alternativ att stänga en app är att använda fönstret Force-Quit Applications. På din Mac, tryck bara på "Kommandot" plus "Alternativ" plus "Escape", vilket kommer att initiera frikopplingsfönstret. Välj sedan namnet på den obesvarade appen och klicka på knappen "Force-Quit" för att omedelbart stänga appen.

5. Använd en genväg på tangentbordet
För alla som föredrar att använda en enkel, grundläggande genväg på tangentbordet för att tvinga slut på ett program är det en väldigt enkel process. Välj först vilken applikation som inte svarar och ta den till spetsen. Gör detta genom att helt enkelt högerklicka på ikonen för mål-app som visas i Dock och sedan välja "Visa / Visa alla / Visa alla Windows" enligt vilken app inte svarar. När den specifika appen visas i förgrunden håller du sedan ned tangenterna "Kommando" plus "Alternativ" plus "Skift" plus "Escape" i några sekunder för att tvinga appen att stängas.
Använda någon av dessa fem metoder ska lösa ditt problem genom att stänga den oanvända appen på ditt system direkt så att du kan komma direkt till jobbet igen.