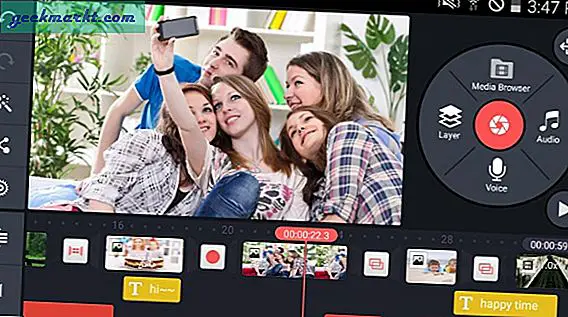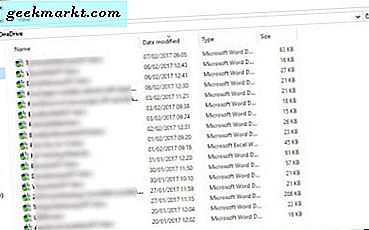Oavsett om du vill kasta ihop ett snabbt finansiellt kalkylblad, eller om du vill arbeta tillsammans med en medarbetare på ett Excel-liknande dokument, är Google Sheets ett bra, webbaserat och gratis alternativ till Excel, en app som används av miljontals runt om i landet för att ladda data till ett dokument, visa och dela det och använda matte för att spåra specifikt innehåll med ett kalkylblad. Medan Google Sheets främst används för att användas med siffror, för att hålla reda på specifik databaserad information är ord en viktig del av ett kalkylblad. Du behöver substantiv för att kunna beräkna, verifiera och hålla reda på vad varje datapunkt representerar. Etiketter, månader, dagar, produkter-de behöver alla specifika substantiv för att hålla reda på innehållet på listan.

Google Docs, som de flesta ordbehandlare, låter dig enkelt kontrollera listan med ord i ett visst dokument, vilket ger dig räkning för både hela dokumentet och det innehåll du har markerat med musen. Det är verkligen lätt att ta reda på hur länge ett Google Doc-dokument är uttryckt i ordlängden, men det är tyvärr vid det första ögonkastet att det traditionella ordräkningen inte är närvarande i appen. Om du letar efter ett sätt att räkna ut hur många ord som finns i ditt Google Sheets-kalkylblad har vi en enkel lösning som alla kan räkna ut och använda. Låt oss ta en titt.
Räkna text per cell i skivor
Ark är inte helt utan att kunna räkna ord i dokumentet. Medan det inte finns något officiellt ordräkningsverktyg, kan du, som du kan hitta i Google Dokument, visa en texträkning inom specifika kolumner, rader och celler. För att förhandsgranska dig här klickar du på en cell, vare sig den har en formel eller bara en etikett i den. Du får se i förhandsgranskningsrutan högst upp på sidan vad varje cell har skrivit, vilket gör det enkelt att ändra innehållet på sidan. I vårt förhandsgranskningsfoto nedan har vi ett kalkylblad med en lista över skrivare. Detta dokument har 78 linjer som innehåller en blandning av ord och modellnummer. Med varje modellnummer räknar Google Sheets inte dessa som ord, utan bara uppmärksammar "Xerox", "Copystar" etc.

För att räkna varje ord i en cell använde vi en specifik Google Sheets-formel: ' = COUNTA (SPLIT (A2, ' ")) . Som det framgår av skärmdumpen ovan tillhandahåller automatiskt denna räkning av orden i en specifik cell med hjälp av denna formel. COUNT auto-räknar orden i cellen, SPLIT räknar allt åtskilt av ett mellanslag som en enskild datapunkt (så att ditt innehåll t ex kan räknas även om det bara är ett tal som ett ord) och det sista avsnittet ( ses här som A2) räknas den cell du vill titta på. Som vanligt i Google Sheets kan varje specifika cell enkelt spåra dina data med hjälp av ett nätbaserat platsformat (dvs. A2 finner den andra cellen i kolumnen A), så se till att du vet vilken cell du tittar på . Så här använder du denna formel:
- Markera cellen där du vill visa dina resultat.
- Klistra in ovanstående formel i formulärfältet ovanför kolumnrubriken.
- Ändra kolumnbokstaven och start- och slutcellsnumren.
- Klicka i din visningscell eller tryck på Enter för att tillämpa formeln.
Efter att ha följt dessa instruktioner ger Ark automatiskt dig resultatet för ditt ordräkning i en viss cell. Du kan också använda ArrayFormula-verktyget i Ark i kombination med ' = ARRAYFORMULA (summa (split ( range, " ")))) "för att ge dig en större summa av innehållet, utan att behöva dra formeln från cell till cell, med ett exempel på att den färdiga formeln är " = ARRAYFORMULA (summa (counta (split (A16: A19, " "))))
Räkna text per kolumn i ark
Du kan använda cellmetoden för att räkna varje enskild cell för att få ett totalt antal ord, men som du kan tänka dig för större dokument kommer det att ta ett tag. För att korrekt räkna ordet för ditt dokument med en mycket snabbare metod kan du räkna din text i Ark genom att använda varje kolumn istället för varje cell. Eftersom text ofta delas upp i kolumner, med rader som ofta använder siffror som databeteckningar, är det faktiskt ganska enkelt att komma till ett totalt ordtal snabbt när du använder kolumnformeln som listas här:
' = ArrayFormula (LEN (CONCATENATE (A2: A78 och CHAR (47))) - LEN (SUBSTITUTE (CONCATENATE (A2: A78 och CHAR (47)), "/", ""))
Ja, det är en mycket längre formel, men metoden att använda den är lika enkel som du kan förvänta dig från Google Sheets, precis som vi publicerade ovan. I vårt exempelfoto nedan börjar texten i rutan A2, men vi använder B2 för att klistra in vår formel och spåra vår info. Så här fungerar det:

- Markera cell B2 i ditt ark.
- Klistra in ovanstående formel i formulärfältet ovanför kolumnrubriken.
- Ändra kolumnbokstaven och start- och slutcellsnumren.
- Klicka på B2 för att tillämpa formeln.
Du måste komma ihåg att ändra formeln ovan för att se till att siffrorna gäller de celler du vill räkna med. I vår exempelformel går kolumnen från A2 till A78; Du måste byta ut det numret för att räkna innehållet i din kolumn korrekt. Observera också att din kolumn kommer att skisseras i rött, för att visa var din formel gäller. Slutresultatet av ditt hårda arbete kommer att visas i cell B2, som lätt visas och skisseras för att du ska kunna dra nytta av för att få en uppfattning om ditt ordantal. Med varje kolumnräknad kan du använda dessa siffror (som sedd nedan) för att lägga till och få en uppfattning om ditt talantal, snabbt och enkelt.

***
Om det är att ge tabellerna något sammanhang, för att beskriva vad du ser, kolumnrubriker eller helt enkelt för att ge en bild av vad dina uppgifter representerar, har du alltid en del ord som sitter i ditt Google Sheets-dokument. Medan det är olyckligt att ditt innehåll inte automatiskt räknas, eftersom det inte går att använda Google Docs, är det inte så svårt att använda formverktyget i Google Sheets för att snabbt och enkelt lägga till innehåll i ditt dokument och lägga till ett visst ordräkningsantal. Med den snabba tillämpningen av en formel kan du komma åt de data du vill ha när du vill ha den.
Fick du fler sätt att utföra ett ordtal i Google Sheets? Berätta för oss nedan om du gör det - och var inte rädd för att fortsätta be om att Google lägger till ett ordligt ordräkningsverktyg i Google Sheets!