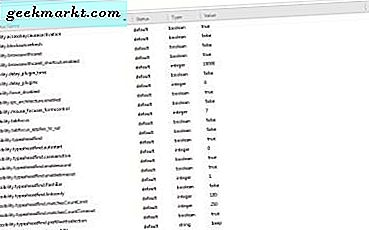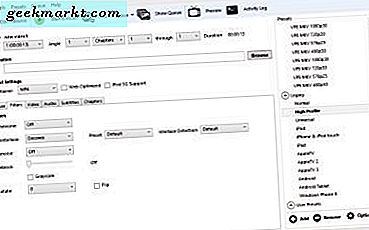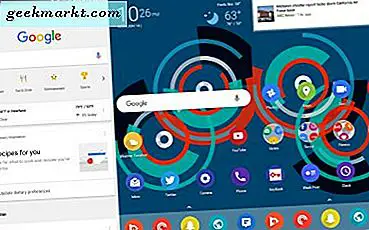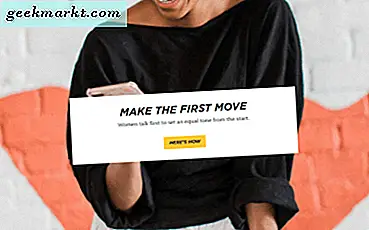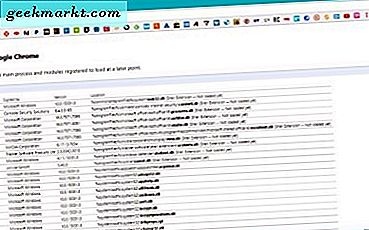
Vanligtvis är Chrome-webbläsaren stabil. Det fungerar felfritt och snabbt, vilket är exakt vad vi letar efter i den mest använda applikationen på våra enheter. Ibland kan det emellertid, genom en uppdatering som orsakar problem eller ett Windows-konfigurationsfel, Chrome bli mindre stabilt. Det här handlar det här om hur man fixar Chrome när det håller kraschar.
Trots de stora förbättringarna i Microsoft Edge är Chrome fortfarande den mest populära webbläsaren där ute. Det är snabbt, rimligt säkert och fungerar bra. Trots att vi spårar ganska mycket allt du gör, använder vi alla. Så när det spelar upp det har en ganska stor inverkan.
Om din version av Chrome håller kraschar, är det några saker du kan göra.
Fix Chrome när det håller kraschar
Första saker först. Om ett program kraschar en gång är det inte ett problem. Om det upprepade gånger kraschar är det ett problem. Om flera program kraschar är problemet troligt med din dator eller enhet eller dess operativsystem och inte själva programmen. Den gemensamma nämnaren mellan dessa program är ditt system eller operativsystem så det lönar sig att se först ut.
När ett program eller program kraschar eller något går fel, starta om programmet. Använd antingen menyn inom programmet, Alt + F4 eller använd Task Manager för att tvinga slut. Om det inte fungerar och Chrome fortsätter att krascha, gör det möjligt att stänga av enheten helt 30 sekunder och starta den sedan igen. Du skulle bli förvånad över det stora antalet problem att gå bort efter en fullständig omstart.
Chrome specifika korrigeringar
Chrome har ett snyggt litet verktyg inbyggt i det som kommer att kontrollera sin infrastruktur för konflikter som kan orsaka att den kraschar. Det är första platsen du bör se om du har problem med stabilitet med Chrome.
Öppna Chrome och skriv "Chrome: // konflikter" i URL-fältet. Webbläsaren skannar sin arbetsmiljö för problem och rapporterar tillbaka. Den övre raden kommer antingen att säga "Inga konflikter upptäckta" eller "Upptäckta konflikter" i den blå rutan nära toppen av sidan. Om det ser en konflikt så kommer det att berätta vad det är. Ta bort det här elementet eller installera om det och testa om det.
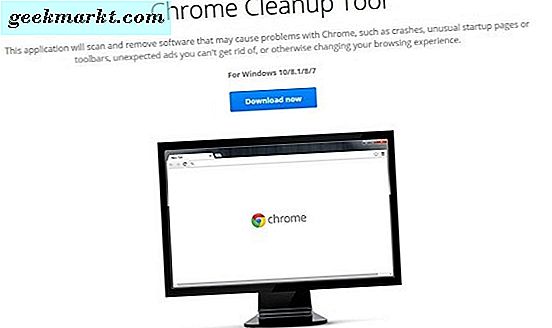
Chrome Cleanup Tool
Eftersom Chrome har rekord av att krascha i tidigare byggnader skapade Google Chrome Cleanup Tool. Det kontrollerar din Chrome-installering för att se om det finns instabiliteter, dåliga tillägg eller något som finns i det som skulle orsaka krasch. Det är ett ganska bra verktyg och väl värt att försöka.
- Hämta och installera Chrome Cleanup Tool.
- Kör verktyget och låt det skanna ditt system. Det kommer att berätta om det hittar något fel.
- Det öppnar sedan Chrome-inställningar och låter dig återställa allt om du vill.
Du kanske vill återställa allt, men det finns inte mycket i inställningsappen som kan orsaka repetera kraschar så jag brukar lämna den ensam.
Om Chrome kraschar upprepade gånger och Chrome Cleanup Tool inte hittar något, är det bästa att avinstallera och installera om det på nytt. Chrome är ett fristående program med få operativsystemberoende, så de enda riktiga externa spelare är minne och nätverk. Om det bara är Chrome som kraschar är det osannolikt att det är någon av dem.
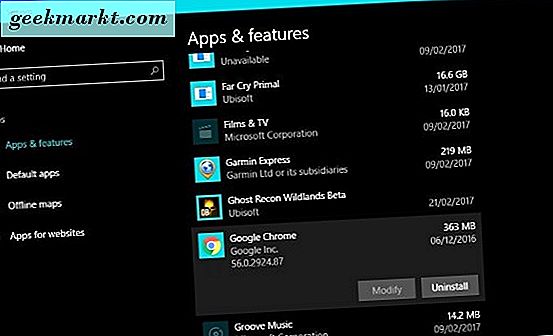
Innan du avinstallerar, se till att antingen kopiera dina bokmärken eller logga in på Chrome så att de säkerhetskopieras till Google Drive.
- Högerklicka på Windows Start-knappen och välj Inställningar.
- Välj Apps & features och bläddra ner till Google Chrome.
- Markera den och klicka på Avinstallera. Välj att behålla bokmärken när du blir ombedd.
- Hämta och installera en ny kopia av Chrome.
- Testa webbläsaren innan du importerar dina tillägg och bokmärken. Om allt går bra, logga in på Google och synkronisera dina inställningar.
- Försök igen.
Om Chrome fungerar bra innan du synkroniserar dina gamla inställningar och bokmärken men kraschar efteråt indikerar det ett problem med dessa inställningar eller bokmärken.
- Kör Chrome Cleanup Tool igen och låt det återställa alla dessa inställningar.
- Om det fungerar bra vet du att det var en inställning. Arbeta dig igenom dem gradvis tills du hittar inställningen som orsakar instabiliteten.
- Exportera dina bokmärken någon annanstans på din enhet och utför avinstallationen och installera om en gång till. Lägg till dina bokmärken individuellt tills Chrome börjar krascha igen. Då vet du vilken som skapade problemet.
Om du kan få Chrome att köra utan att krascha när du loggar in och använder dina gamla bokmärken eller nya versioner av dem, börja ominstallera dina gamla tillägg. Om något orsakar att Chrome kraschar kommer det att vara tillägg. Medan de flesta kommer att vara ganska stabila, har vissa oavsiktliga konsekvenser. Lägg till dem en efter en, kör sedan Chrome en stund och lägg till en annan.
Prova en tidigare Chrome-byggnad
Vissa släpp byggnader har varit kända för att vara instabila eller orsaka problem i vissa situationer. Om du kör en känd problematisk byggnad, avinstallera den och ladda en äldre.
- Öppna Chrome och välj inställningsmenyn för tre punkter längst upp till höger.
- Välj Hjälp sedan Om Google Chrome. Notera Versionsnummer.
- Hämta en tidigare version om du kan hitta en. FileHippo har en kopia av Chrome 44.0.2403.157 som är känd för att vara stabil om du inte kan hitta en själv.
- Installera den här versionen av Chrome och retesta.
Testkompatibilitet
Jag lämnade den här sista kontrollen till sist eftersom det är minst sannolikt att orsaka Chrome krasch. Ändå, om du har gått igenom alla dessa kontroller och webbläsaren fortfarande är instabil, är det det sista vi kan göra innan du börjar uppdatera ditt operativsystem. Det fungerar bara på Windows-system.
- Högerklicka på Chrome och välj Felsök kompatibilitet.
- Låt appen skanna ditt system för problem och rapportera tillbaka.
- Välj "programmet som arbetat i en tidigare version av Windows" och låt kompatibilitetsverktyget konfigurera sig.
- Kör och testa Chrome en gång till.
Om verktyget för Windows-kompatibilitet inte fungerar är problemet troligt djupare i operativsystemet. Det är ett ämne för en annan handledning!