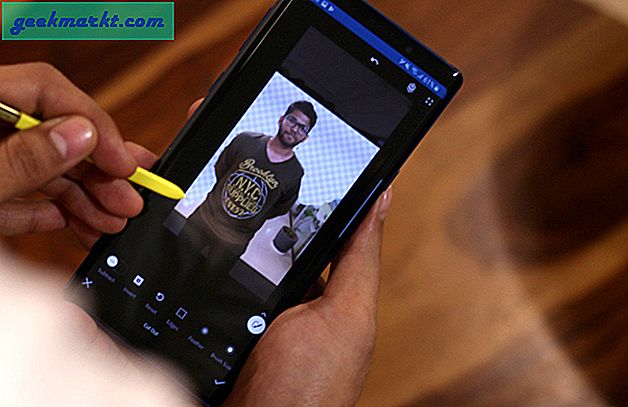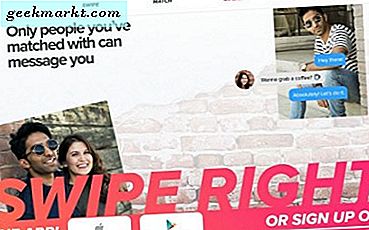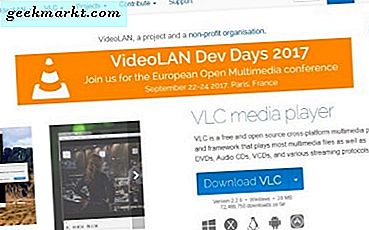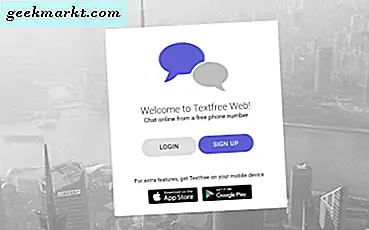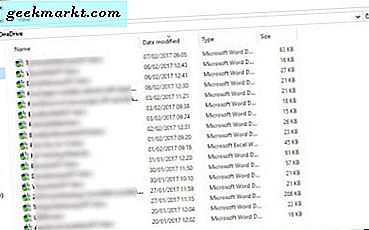
Microsoft OneDrive har funnits en bra stund nu. Först introducerades som SkyDrive tillbaka 2008, har den blivit en funktionsrik cloud storage service som rivaler det bästa av dem. Det fungerar bra, erbjuder gratis molnlagring och kan synkronisera över enheter. Vad mer kan du behöva? Om du är ny i Windows eller inte har använt OneDrive tidigare, ger den ultimata guiden till att använda Microsoft OneDrive dig allt du behöver för att behärska tjänsten.
Liksom Google Drive och iCloud, erbjuder OneDrive gratis molnlagring för användare. Du får en mängd lagringsutrymme gratis (15 GB om du har tillräckligt tidigt, 5 GB för närvarande), ett enkelt gränssnitt och snabbkännedom om du använder Office eller Outlook. OneDrive är också integrerat i Outlook.com ekosystem.
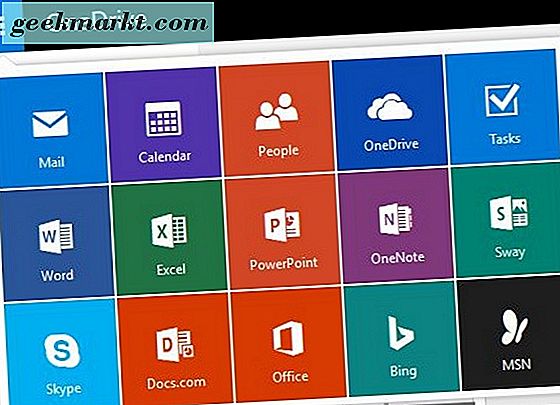
Installera och konfigurera OneDrive
Windows 8 och Windows 10-användare har redan OneDrive-installerade. Om du fortfarande använder Windows 7 eller tidigare måste du hämta och installera appen. Eftersom de flesta av dem kommer att använda Windows 10, kommer jag att koncentrera mig på det.
När du först installerar Windows 10, kommer du att uppmuntras att logga in på operativsystemet med ditt Microsoft-konto. Detta skapar inte bara e-post och registrerar operativsystemet, det loggar dig också in i OneDrive och sätter upp det på datorn. Då ska du se en OneDrive-post i den högra rutan i Utforskaren och en filpost i roten på din C: -drivrutin.
Om du loggar in på Windows 10 med ett Microsoft-konto får du en extra fördel. Windows sparar automatiskt dina PC-inställningar till molnet. Du kan sedan dela dessa inställningar med andra datorer du kanske har eller använder om du återställer din huvuddator.
För mobila användare kan du ladda ner OneDrive för iOS här och för Android här. Windows Phone-användare kommer att få det redan.
Använda OneDrive
Som en Windows-användare har du några alternativ för åtkomst till OneDrive. Du kan dubbelklicka på posten i Utforskaren i Windows vilket är troligen det enklaste. Du kan också titta i systemfältet, högerklicka på molnikonen och välj öppna eller använd programmenyn på outlook.com. Den enda skillnaden är att de två första metoderna visar OneDrive på din dator medan Outlook-metoden visar vad som har synkroniserats online. De två kanske inte matchar exakt beroende på hur aktuell det är.
Om allt är inställt okej, ska den lilla molnikonen vara klar. Om det finns ett problem med anslutning eller synkronisering visas en liten gul triangel och du får ett meddelande. När du har konfigurerat, är det lite att gå fel så att du borde sällan få problem.
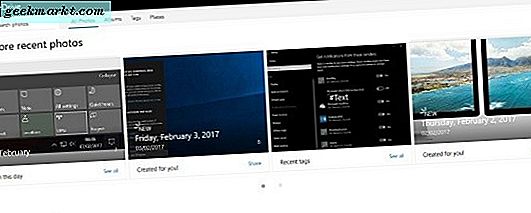
Spara filer till OneDrive
Att spara filer till OneDrive är så enkelt som det blir. Du kan:
- Dra och släpp en fil eller mapp i OneDrive-mappen i Utforskaren.
- Dra och släpp en fil eller mapp i OneDrive-mappen på outlook.com.
Så här konfigurerar du Windows synkronisering:
- Navigera till menyn Windows 10 Inställningar.
- Välj Konton och Synkronisera dina inställningar.
- Växla på Synkroniseringsinställningar i den högra rutan och välj enskilda objekt att synkronisera.
Återställa filer från OneDrive
En viktig användning för OneDrive är att återställa filer som skadas eller skrivs över. Så här gör du det.
- Navigera till com och logga in.
- Markera dokumentet du vill återställa och högerklicka.
- Välj Versionshistorik och ett nytt fönster visas.
- Välj den version du vill ha och ladda ner.
Dela filer i OneDrive
Du kan dela alla sorters filer via OneDrive. Du behöver inte ha Office 365 eller vara på jobbet för att göra det heller, hemanvändare kan lika dela.
- Navigera till com och logga in.
- Högerklicka på filen eller mappen du vill dela och välj Dela.
- Välj att antingen få en länk eller e-post. Du kan välja ett socialt nätverk om du föredrar det.
- Skicka länken till personen eller personerna du vill dela filen med och de får tillgång till den.
- Välj Hantera behörigheter för att bestämma om du vill tillåta skrivläsning eller läs och skriv åtkomst till filen.
Hantera filer i OneDrive
Om du använder OneDrive i Utforskaren kan du flytta, lägga till eller ta bort filer och mappar som du skulle göra. De kommer att flyttas till papperskorgen och stanna kvar tills du tömmer bin. Kopian sparad till OneDrive kommer dock att vara kvar, så om du vill ta bort en fil för alltid måste du logga in på OneDrive och ta bort den också.
OneDrive.com använder också en papperskorgen som kan vara användbar för oavsiktlig borttagning. Det kommer att behålla filen i facket tills du tömmer den också. Detta lägger till ett extra steg för alla som vill ta bort en fil permanent, men är en väsentlig skydd mot ytterligare oavsiktlig borttagning.
Automatisk säkerhetskopiering till OneDrive
OneDrive är bra men om en fil inte finns i OneDrive-mappen kommer den inte att säkerhetskopieras. Med tanke på hur integrerad OneDrive är i Windows, det är ett riktigt saknat tillfälle. Office anger det som standard spara plats så dina dokument sparas automatiskt om du inte ändrar det. Men hur är det med dina andra saker?
Jag använder ett tredje partverktyg för att säkerhetskopiera mitt arbete dagligen till OneDrive. Jag ville inte att mitt arbete skulle sparas bara till molnet eftersom versionskontroll blir svårt. Så jag sparar filer till min hårddisk och sedan har en automatisk backup körning i slutet av dagen för att spara allt till molnet.
Det finns en rad gratisprogram och premiumprogram som hanterar den säkerhetskopieringen. Jag använder SyncBackPro. Det är inte billigt men det fungerar felfritt och har gjort i åratal. Andra program är tillgängliga.
- Ladda ner och installera ditt valfria backupprogram.
- Ställ in källmappen som du tycker är lämplig och ställ in destinationsmappen till OneDrive.
- Ställ in schemat hur du gillar det, en viss tid varje dag, en i veckan eller vad som helst.
- Utför en manuell säkerhetskopiering för att testa anslutningen.
Jag har SyncBackPro kör klockan 4:00 varje dag som handlar om när jag slutar jobba. OneDrive laddar sedan upp filerna till molnet och jag kan vila lätt. Säker i vetskapen att jag skulle bryta Windows genom min oavbrutna tinkering att allt mitt arbete är fortfarande säkert!