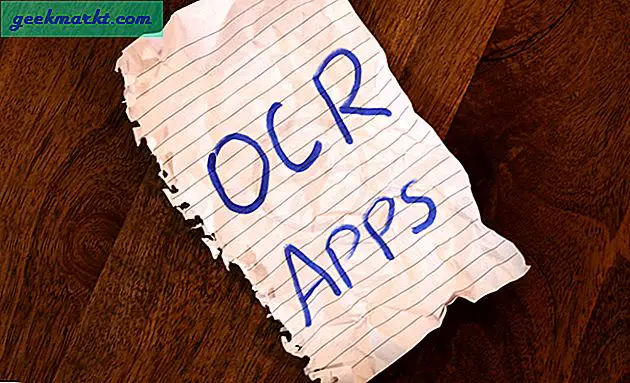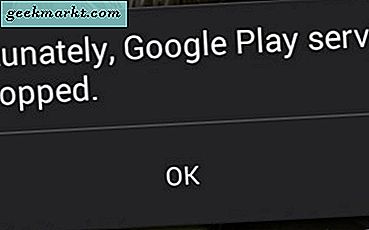VLC är en av de bästa freeware mediaspelarna. Så om du inte redan har lagt till den i Windows 10 eller någon annan plattform, klicka på Hämta VLC på den här sidan. Ett praktiskt alternativ som VLC har är Frame for Frame som gör att du kan spela igenom varje video ett steg åt gången. Detta kan vara användbart om du behöver ta bilder från videor.
För att spela igenom en bildram för bildrutan kan du trycka på en snabbtangent. Öppna först en video genom att välja Media > Öppna fil ; och sedan spela klippet. Tryck nu på E-knappen. När du gör det pausar videon på ramen den var på. Fortsätt trycka på E-tangenten för att gå igenom varje bildram en en åt gången.
E är standard snabbtangent för alternativet Frame by frame, men du kan anpassa den snabbtangenten och andra. Klicka på Verktyg > Inställningar > snabbtangenter för att öppna en lista med snabbtangenter som nedan. Bläddra sedan ner till Nästa bildruta i det fönstret. Dubbelklicka på det för att öppna fönstret som visas nedan.

Så tryck på den nya snabbtangenten för Nästa ram för att konfigurera den. Klicka på Spara- knappen i fönstret Enkla inställningar. Därefter kan du trycka på den nya snabbkommandot för Frame by Frame .
Du kan också aktivera nästa bild med en verktygsfältsknapp. Om det inte redan finns på verktygsfältet för uppspelning klickar du på Verktyg > Anpassa gränssnitt för att öppna fönstret som visas nedan. Bläddra ned i verktygsfältets elementlistan tills du hittar alternativet Ram efter bild . Dra den knappen någonstans till Linje 2 så att du kan välja alternativet på uppspelningsverktygsfältet.

Så nu kan du gå igenom en bildram för bildrutan antingen med en snabbtangent eller verktygsfältet. Hur som helst kommer det här alternativet att göra det möjligt för dig att fånga specifika ögonblicksbilder från video med hjälp av Snapshot-verktyget eller VLC: s Snapshot- alternativ. För mer information om hur du tar bilder på skärmbilder i Windows 10, kolla in den här Tech Junkie-artikeln.