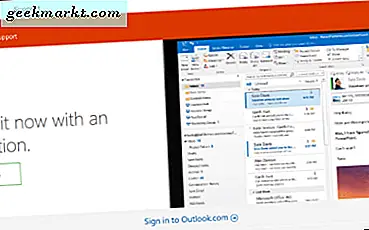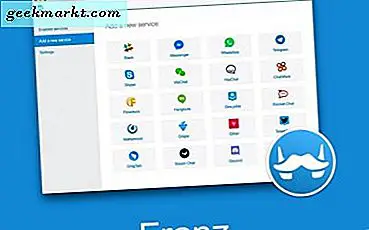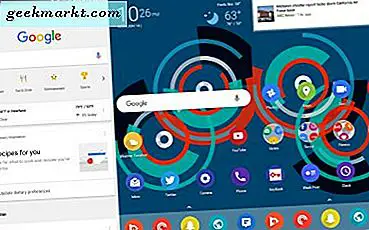De flesta förstår hur Windows eller MacOS använder applikationer. du öppnar en körbar fil som installerar programmet på maskinens hårddisk. När applikationen är installerad kan du öppna och använda den som du vill. Chrome OS kan vara baserat på den verkliga Chrome-webbläsaren, men det betyder inte att det inte kan stödja ett brett utbud av applikationer. Apps fungerar lite annorlunda på Chrome OS. Alla appar som du installerar på Chromebook fungerar precis som en vanlig app, men de körs i Chrome-webbläsaren. Även om det här låter lite begränsande, finner de flesta användare att de kan återskapa sitt dagliga arbetsflöde på Chrome OS med antingen onlineversioner av de appar som de redan använder eller alternativen för webbapplikationer.
Men vad händer om du vill koppla av och titta på en film? Många användare har funnit den öppna källkodens VLC Player för att vara deras videopapp valfri. Det kan spela nästan vilken videofil som helst och det är oändligt anpassningsbart. Medan du inte kan köra traditionell VLC på din nya Chromebook, erbjuder VLC en Chrome-version av spelaren i Chrome Web Store. Appen är inte perfekt, men om du ger det lite tid och tålamod är VLCs webbapplikation en av de bästa videospelarna du kan använda för din Chromebook. Låt oss ta en titt.
Installera VLC för Chrome OS
När du installerar VLC på de flesta datorplattformar använder du nedladdningslänk som tillhandahålls av VLC: s webbplats, som automatiskt hämtar den rätta versionen av appen för ditt specifika operativsystem och dator. När du installerar VLC i Chrome OS måste du dock använda Google-versionen i Chrome Web Store. Tyvärr har Chrome Web Store stängt av för alla användare utan Chrome OS, så om du försöker installera appen på en Chrome-enhet utan Chrome-nätbutiken har du ingen lycka till. Från och med nu finns inga formella planer att stänga Chrome Web Store för Chrome OS-användare, men vi kommer absolut att uppdatera den här artikeln om det skulle hända.
Oavsett, måste du navigera till den här länken för att installera VLC på Chrome OS. Appen ger dig bara möjlighet att lägga till Chrome om du är på din Chrome OS-enhet. annars ser du en röd ikon som inte är kompatibel på sidan och visar att det inte går att lägga till appen i Chrome.
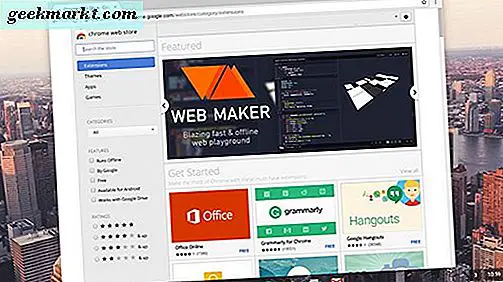
När du har laddat in webbshopen, använd sökfältet på vänsterpanelen för att söka efter "VLC" och tryck på Enter. Dina sökresultat laddas, och du vill rulla ner till kategorin "Appar". Hitta "VLC" i dina resultat; Den kommer att listas från VideoLAN, organisationen bakom VLC. Tryck på den blå "Lägg till i Chrome" -knappen till vänster på skärmen och din installation börjar. Om du befinner dig på en icke-Chrome OS-enhet visas ett rött alternativ som inte är kompatibelt, vilket hindrar dig från att installera appen.
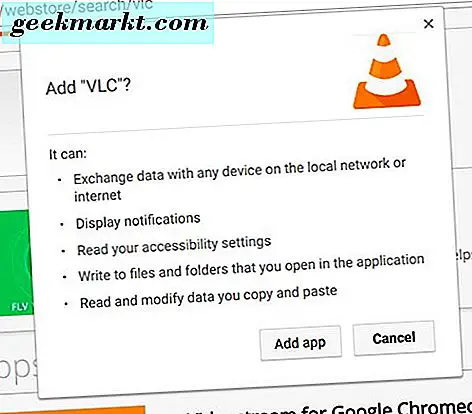
Chrome börjar ladda ner den första av två filer. Den första är mycket större än den andra, men båda är skyldiga att använda VLC på din Chromebook eller Chrome OS-enhet. Låt båda filerna ladda ner och installera; Beroende på din internethastighet kan det ta några minuter.
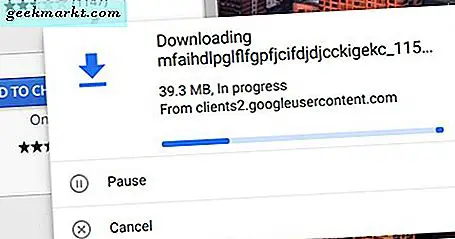
När installationen är klar kommer du att få ett meddelande i nedre högra hörnet av din bildskärm, och den blå "Lägg till i Chrome" -knappen har ändrats till en grön "Lätt" -knapp i webbutiken.
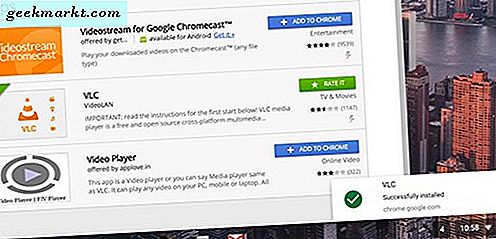
Använda Google Play Store-versionen av VLC
Om du har problem med att använda Chrome Web Store-versionen av VLC på din Chromebook kan du också försöka använda Google Play Butik-versionen av programmet. Webbutikversionen är en enkel port i den ursprungliga Android-versionen, men versionen som finns på Play Butik är mycket mer aktuell. Vi kunde inte testa VLC som hämtats från Play Store på vår test Chromebook, eftersom vår enhet fortfarande inte har Play Butik till sin version av operativsystemet. Men för dem som har Play-butiken igång på Chromebook-och du kan hitta den här listan över enheter här, så kan du se om din funktion-installering av appen är lika enkel som att ladda ner programmet från Play Butik som någon annan app. Öppna Play Store och sök efter VLC, klicka sedan på ikonen Installera för att lägga till den i enheten. Den här versionen av VLC kommer att hållas uppdaterad med fler inställningar, funktioner och buggfixar än den traditionella Chrome Store-versionen, och du kan fortfarande titta på filmer, tv-program och mer till ditt hjärtans innehåll.
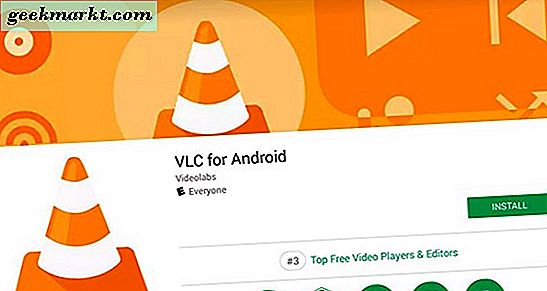
Konfigurera VLC på din Chromebook
Nu när du har lagt till VLC i din Chromebook är det dags att börja använda det för att spela upp dina videoklipp. Chrome OS innehåller en rudimentär videospelare tillsammans med operativsystemet, men dess filtypstöd är svagt, minst sagt. VideoLAN annonserar VLC för Chrome för att kunna spela de typiska video- och ljudfiltyperna som användarna går till VLC för, inklusive MKV, MP4, AVI, MOV, Ogg, FLAC, TS, M2TS, WV och AAC. VLC stöder även nätverksflöden och stöder ytterligare ljudspår och undertexter.
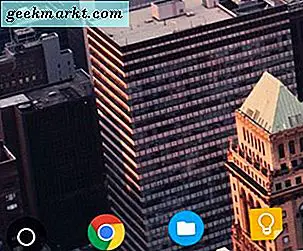
Så, för att börja installera VLC på din Chromebook behöver du Chrome's app launcher. Höger antingen Sök-tangenten på din bärbara dator eller den lilla cirkeln i enhetens nedre vänstra hörn. Eftersom VLC bara lagts till i din Chromebook är det förmodligen listat i dina senaste appar under Google sökfältet. Om det inte är det, klicka på knappen Alla Apps i det nedre högra hörnet av App Launcher-skärmen för att visa alla dina appar. Eftersom VLC är ditt senaste tillägg kommer det att vara i slutet av din lista med appar.
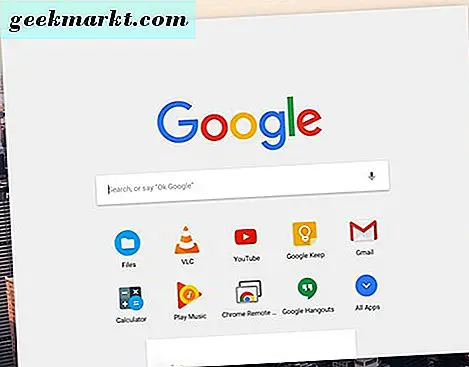
Vid din första lansering uppmanar VLC dig att välja en mapp som ska öppnas. Det ber inte om att en video ska spelas eller en vild typ; istället letar du efter mappdestinationen för att skanna för att fylla i din spelbara videolista. De flesta användare håller videor i en vald mapp, så det är bäst att organisera dina filer i förväg i en lättanvänd mapp. Om du inte kan göra det här eller om alla dina samlade videor finns i mappen Standard nedladdningar, välj den här istället.
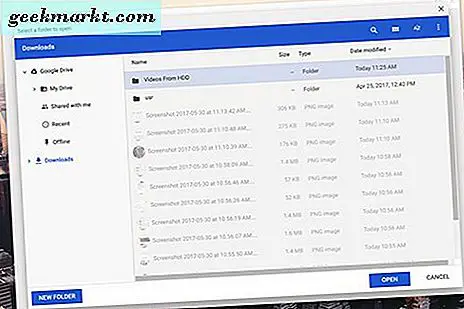
När du väl valt dina videoklipp fyller de inuti VLC för att du ska bläddra. Det kan hända att du upplever ett problem där appen varnar för att processystemet har slutat svara. Om det händer, men dina videoklipp laddas bakom varningen, avslutar du bara och startar om VLC. Enligt vår erfarenhet fixade problemet problemet, och vår videosamling stannade på enheten.
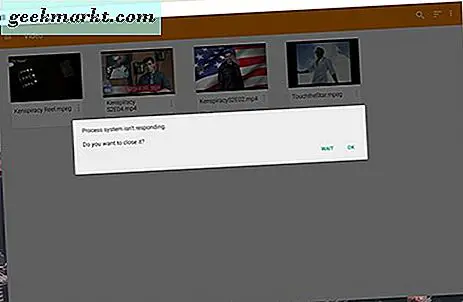
Spelar video eller ljud via VLC
Okej, det ögonblick som alla har väntat på: Låt oss spela några filer. Som standard visar VLC några laddade videoklipp på din bildskärm. Du kan växla till ljudfiler genom att trycka på menyn för trippelrad på sidan och välja "Audio" från bildrutan. I vår demo använder vi en videofil till demo VLC. En knapptryckning på videofilen börjar spela upp din fil, tillsammans med ett snabbt överlag som visar hur du kontrollerar volymen och söker kontroller med mus eller fingerbevakningar på touch-stödda Chromebooks.
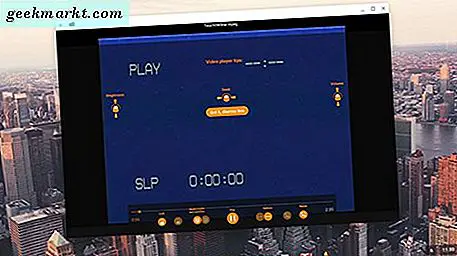
Spelarens botten har alla kontroller du kan önska i en videospelare. Från vänster till höger kan du låsa dina kontroller igen, användbar på enheter med beröringsfunktioner, från att manipuleras, ändra ljud- eller textlåt, spela upp eller pausa videon, använda en mängd tillgänglighetsfunktioner, inklusive sömntimrar och textning av undertexter alternativ, och äntligen ändra formen, storleken och passformen för videon inuti din spelare. De flesta av dessa funktioner kommer att vara bekanta med alla långa VLC-fans, och det är trevligt att se att funktioner som dessa överförs till lättare versioner av appen. Vi spelade en mängd olika filtyper, storlekar och längder och spelade utan problem eller bryter i funktionalitet.
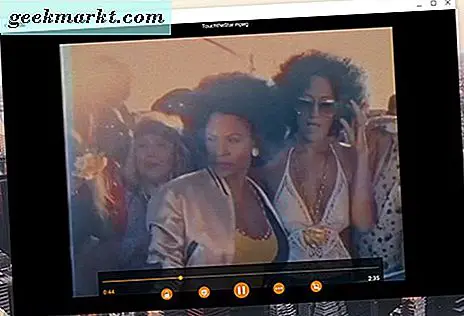
Du kan alltid återgå till bildvalsskärmen genom att trycka på knappen Bakåt längst upp till vänster på skärmen. VLC kommer ihåg var du slutade i uppspelning, så om du behöver återvända bildvalsdisplayen av någon anledning, behöver du inte oroa dig för att förlora din plats.
Inställningar att veta och använda
Inte överraskande, VLC har ett ton av inställningar begravda i deras menysystem som du vill uppmärksamma. För att få tillgång till dessa inställningar, slå den trippfina hamburgermenyn på vänster sida av skärmen och tryck på inställningsknappen.
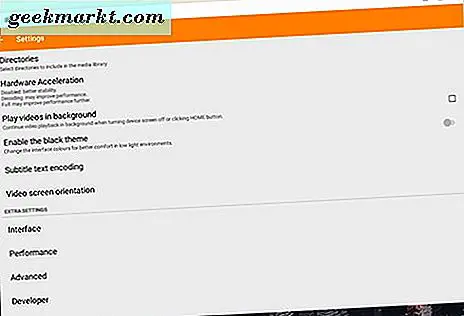
Från toppen har vi alternativ för att välja katalog för ditt huvudfilsystem. Du behöver förmodligen inte använda det för ofta, men om du behöver byta kataloger från internt minne till ett SD- eller microSD-kort är det användbart att veta var den här inställningen är. Därefter har vi hårdvaruacceleration, vilket är en annan inställning som de flesta borde lämna ensam. Om du har problem med att spela stora filer, ge hårdvaruacceleration ett skott. Om du lämnar detta inaktiverade kommer du att få bättre stabilitet för VLC, men ändrar inställningen till Dekodning eller Full förbättrar prestanda. Använd den här på egen risk. Som standard lämnar VLC detta automatiskt, vilket är en bra balans mellan att förlora din stabilitet när du behöver ytterligare prestanda och hålla appen stabil när du inte gör det.
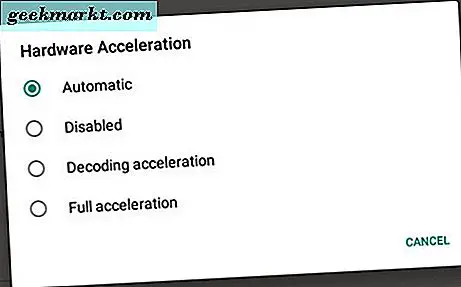
Det finns några fler inställningar innan vi dyker in i ytterligare, mer specifika saker. Det finns två växlar: en som låter dig spela videor i bakgrunden även när skärmen är avstängd och en annan för att aktivera ett inbyggt svart tema för bättre syn på natten. VLC på Windows eller Mac är känd för sitt brett utbud av teman och medan du förlorar den funktionen på Chrome är det trevligt att se ett svart tema som ingår i webbutgåvan. Slutligen två ytterligare inställningar för textning av textning och skärmorientering.
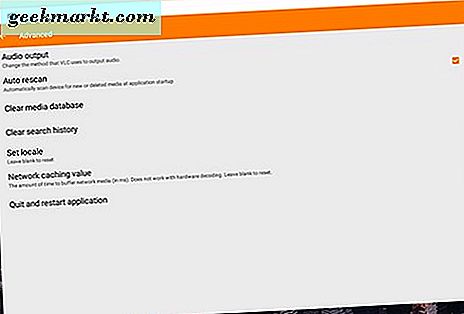
Och nu några extra inställningar. Gränssnittet har möjlighet att ändra hur spelaren fungerar och ser ut. Det här är alla ganska specifika saker, men det finns några användbara inställningar som att be om en bekräftelse att återuppta uppspelningen eller att sökknapparna kan spola tillbaka och spola framåt utan att skrubbas över din tidslinje. Prestanda har några dolda inställningar, som möjliggör ramhoppning eller deblocking av filterinställningar som bättre lämnas orörda om du inte vet vad du gör. Avancerat kan ändra ljudutmatningen, inaktivera automatisk sökning på enheten vid start och avsluta eller starta om programmet. om du har problem med VLC, är det bäst att komma hit först. Slutligen kan VLC: s utvecklingsalternativ visa felsökningsloggar och tvinga VLC att använda maskinvarokodning.
Använda VLC som standardspelare
Här är en viktig inställning för de flesta användare som vill aktivera VLC som standardspelare för video och ljud på Chromebook. Om du försöker öppna en mediefil på Chrome använder den vanligtvis de inbyggda, mycket grundläggande video- och ljuduppspelningsapparna för att visa ditt innehåll. Lyckligtvis kan vi ändra tillståndet till VLC och låta vår nya mediaapp hantera den.
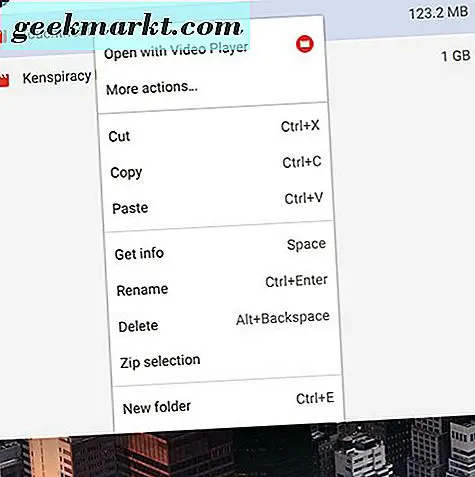
För att ställa in VLC som standardspelare, gå in i din File-browser på ditt system och hitta en video- eller ljudfil - vilken mediefil som helst kommer att göra. Högerklicka på ditt val, och i stället för att välja "Öppna med videospelare" trycker du på "Fler åtgärder ..." Detta kommer att ge en snabbmeddelande för att välja din videospelare. Välj VLC från den här menyn, och VLC öppnas. Innan din video börjar spela, får du en prompt som liknar standardmenyn på Android och frågar dig om att öppna videon med en viss spelare. Tryck på "VLC" och tryck "Always" eller "Just Once" om du inte vill att VLC ska vara din standard. Om du hittar en ny filtyp som du försöker öppna i VLC istället för Chrome's Video Player, följ bara samma steg för att öppna filen via VLC.
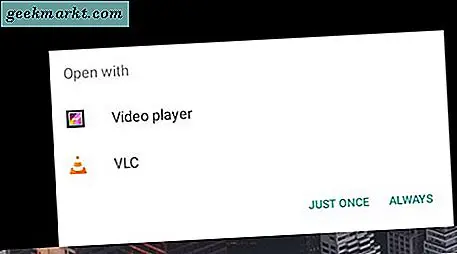
***
Och det är allt! VLC för Chrome är inte perfekt - det är i grunden en modifierad port i Android-appen, men det är fortfarande ett av de bästa sätten att spela vanliga eller ovanliga filtyper, särskilt på en enhet som en Chromebook. Vi hade endast programupplevelsen buggar eller brister två gånger under vår installation och testning, och aldrig medan du spelar en riktig video. Det är webbapplikationer som VLC som gör det möjligt för Windows och Mac-användare att byta till Chromebooks utan att missa samma funktioner och appar som de brukade ha på sina mer fullständiga och robusta operativsystem.
Även om VLC för Chrome kanske inte har samma temanskapacitet hos sin äldre skrivbordsbror, har den stöd för textstöd, volymändring och maskinvarokodning. De flesta användare ska vara mer än nöjda med VLC for Chrome-upplevelsen, men om du stöter på några märkliga problem eller fel, låt oss veta i kommentarerna nedan och vi hjälper dig!