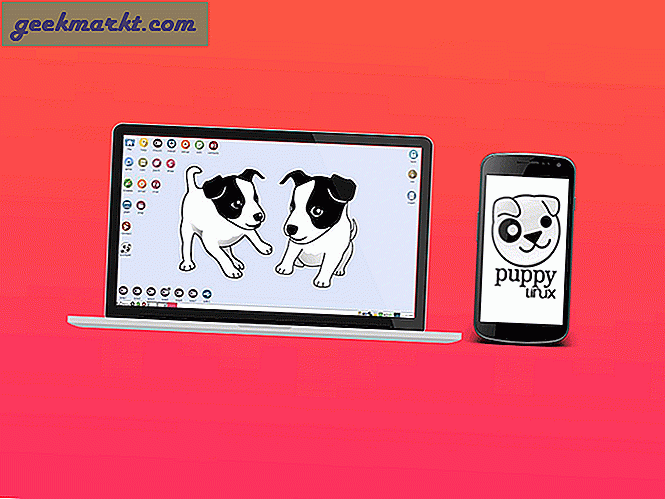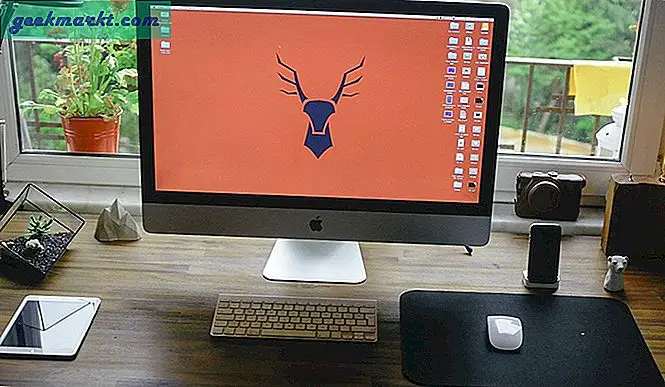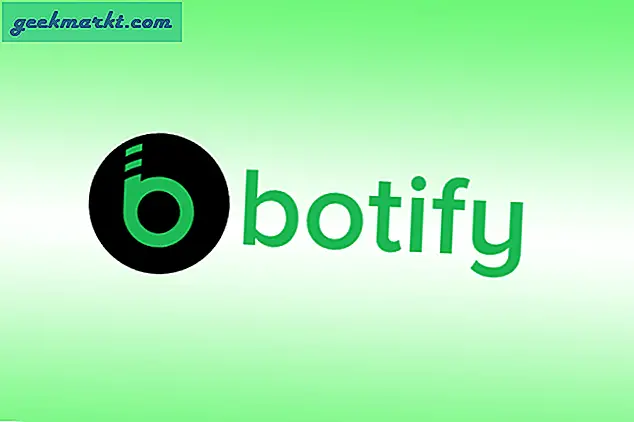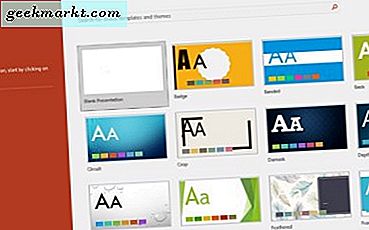
PowerPoint är go-to-applikationen för företag som vill göra professionella presentationer. Älska dem eller hata dem. Bildspel är fortfarande det mest populära sättet att dela data på ett enkelt och attraktivt sätt. Med nyare versioner av programmet kan du infoga flera medietyper i diabilder för att aktivera delning. Idag kommer jag att täcka hur man sätter in en PDF-fil i en PowerPoint-presentation.
PDF-filer är allestädes närvarande eftersom filformatet är självständigt och har nästan universell acceptans. Så länge din applikation eller webbläsare spelar snyggt med dem, använder PDF-filer i presentationer bara en fråga om att infoga den i en bild antingen som en bild eller ett objekt. Du kan också lägga till det som en bildspel-åtgärd.

Lägg in en PDF-fil som en bild i en PowerPoint-presentation
Det mest populära sättet att använda PDF-media i en presentation är att använda den som en bild. Detta gör att du kan presentera data på en sida utan att behöva inkludera PDF-filen för en stund på den bilden. Du kan alltid inkludera den i slutet som en hämtnings- eller referenslänk så att den inte kommer i vägen.
- Öppna PDF-filen på sidan du vill ha i din presentation. Ändra inte eller ändra det.
- Öppna din PowerPoint-presentation på sidan som du vill infoga PDF-filen inom.
- Välj Infoga och Skärmdump. PDF-filen ska vara det första alternativet i dialogrutan Infoga.
- Klicka på bilden och den kommer att införas i bilden. Flytta, ändra storlek eller ändra efter behov.
Att infoga en PDF som en bild är ett snabbt sätt att presentera platt data på ett icke-interaktivt sätt. Den är idealisk för att presentera data som finns i andra dokument som inte behöver delas eller på annat sätt manipuleras.
Om du vill göra mer med en PDF i PowerPoint måste du infoga den som ett objekt.
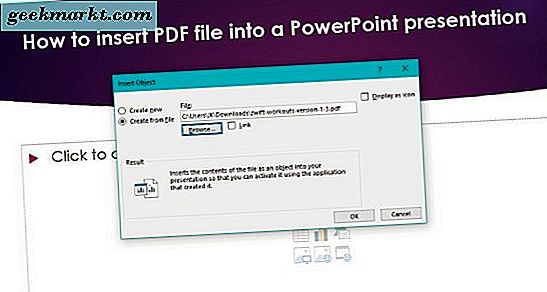
Lägg in en PDF-fil som ett objekt i en PowerPoint-presentation
För att infoga en PDF-fil som ett objekt i en PowerPoint-presentation, gör den tillgänglig för dem som du delar presentationen med. Den använder en liknande uppsättning steg för att infoga som en bild, men gör något annat som ett resultat. Om denna metod skiljer sig från är det att du inte ska få PDF-filen öppen när du gör det.
- Öppna din PowerPoint-presentation på sidan som du vill infoga PDF-filen inom.
- Välj Infoga och Objekt.
- Välj Skapa från fil och navigera till PDF-filen.
- Välj OK.
Detta kommer att bädda in PDF-filen till den bild du har valt. Filen är komprimerad och därför är kvaliteten på själva filen reducerad men kommer nu att öppnas för alla som väljer länken.
Lägg in en PDF-fil som en bildspel-åtgärd
Om ingen av dessa två metoder fungerar för dina behov kan du också lägga till en PDF-fil i en PowerPoint-presentation som en åtgärd.
- Öppna din PowerPoint-presentation på sidan som du vill infoga PDF-filen inom.
- Välj Infoga och Åtgärd i avsnittet Länkar.
- Välj hyperlänk till: i popup-fönstret och annan fil i valet.
- Länk till PDF-filen där och välj PDF-filen, och klicka sedan på OK.
- Välj Objektåtgärd i fönstret Handlingsinställningar och välj Öppna.
- Välj OK för att infoga i bilden.
Den här metoden kommer att infoga en länk till PDF-filen som utlöses genom att klicka på musen över bilden. Du kan välja att öppna PDF-filen med musen över om du föredrar men det betyder att det kommer att hända varje gång du flyttar musen över den länken. Inte idealiskt om du presenterar för en företags publik!
Spara en PowerPoint som en PDF-fil
Medan vi är föremål för PowerPoint och PDF-filer, visste du att du kan spara en PowerPoint som PDF? Jag gjorde inte heller förrän jag såg det medan du skapade skärmdumpar för denna handledning. Här är hur.
- I PowerPoint väljer du fliken Filer.
- Välj Exportera och skapa PDF / XPS-dokument.
- Ge filen ett namn.
- Välj Standard eller Minsta storlek beroende på vad du ska använda den för.
- Välj Val om du vill ändra formateringen.
- Välj Publicera för att spara filen som PDF.
Din PowerPoint ska nu vara en PDF-fil och behåller mycket av sin ursprungliga form bara i ett annat format. Perfekt för e-post eller delning online. Användbar va?