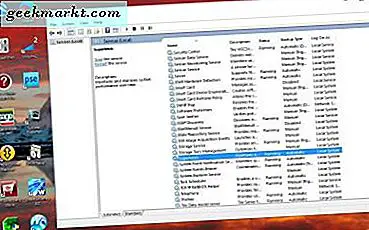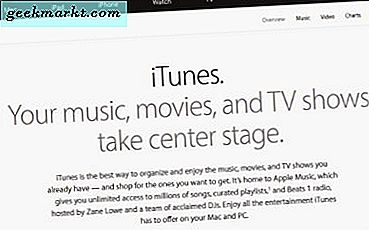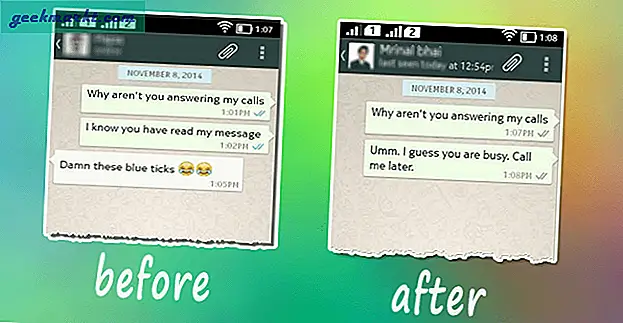Slack är det älskade kommunikationsverktyget för många organisationer inklusive TechWiser. Fastän Microsoft introducerade nyligen Teams med gratis obegränsade meddelanden och söka efter ett team på 300 personer, vi fortfarande fast vid Slack. Anledningen är att Slack är nära ett ekosystem i sig med bättre integration mot GSuite det underlättar samarbetet och ökar produktiviteten. Å andra sidan tilltalar Microsoft Teams mer Office 365-appar och Microsofts molnprodukter.
Som sagt, jag har använt Slack i flera år nu och jag upptäcker fortfarande funktioner varje dag som gör mitt arbetsflöde lite enklare. I den här artikeln kommer vi att utforska de tricks som kan optimera ditt Slack-arbetsflöde. Låt oss börja.
1. Ladda upp 4+ bilder från mobilen
Slack låter dig inte ladda upp mer än fyra bilder samtidigt från Slack iPhone-appen. Även när du försöker dela fler bilder När du försöker välja bilder från själva Slack-appen grånar det ut, men om du skickar foton från Photos-appen på iPhone fungerar det som en charm.
Tyvärr fungerar det inte på Android-telefoner. Ett sätt att komma runt uppladdningsgränsen är att skapa en webbadress om du använder appen Google Foto. Om du inte använder Google Photos-appen är du fast med gränsen för fyra bilder.
2. Kraftsökning
Slack-sökning är verkligen extraordinärt och du kan göra så mycket mer än att bara leta efter relevanta nyckelord. Slack söker inte bara i meddelandena utan kan också leta efter nyckelord i bifogade filer, länkar och tweets. Dessutom kan du använda avancerade modifierare för att förfina din sökning ännu mer. Du har modifierare som 'In: channel', 'to: @username', 'from: @username', 'on: date', 'before: date', etc. Om det inte räckte kan du till och med begränsa sökningen till en specifik filtyp som PDF, utdrag, URL, etc. Pragmatisk.
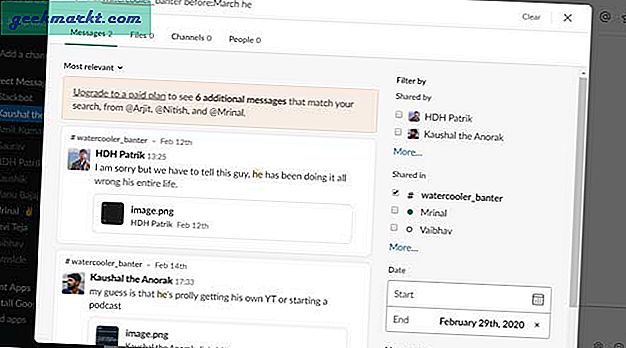
3. Snabbredigeringsmeddelanden
Utplånade något olämpligt, gjorde ett skrivfel eller skickade av misstag en länk till fel kanal? Var inte orolig, Med Slack kan du snabbt redigera meddelandet efter att du har skickat det. Det kommer dock att visa en redigerad tagg bredvid det uppdaterade meddelandet så prova inte gasbelysning, okej?
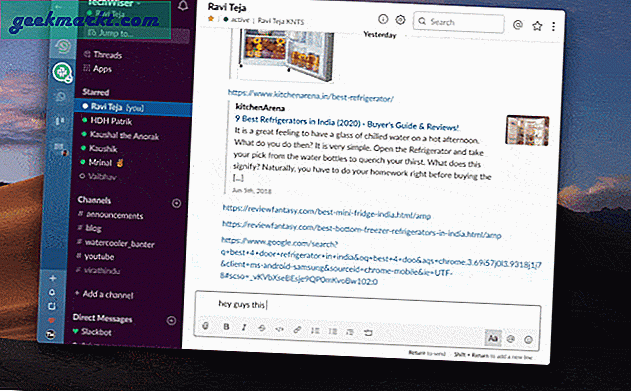
4. Ladda upp skärmdumpar snabbare
Medan dra-och-släpp-metoden är ganska intuitiv, hittade jag ett bättre sätt att ladda upp skärmdumpar på en Mac. Om du byter många skärmdumpar på Slack istället för att bara knäppa en skärmdump med CMD + SKIFT + 4, Tryck CMD + CTRL + SKIFT + 4 för att ta en skärmdump. Detta kopierar automatiskt skärmdumpen till Urklipp och sedan kan du helt enkelt ladda upp skärmdumpen till Slack direkt genom att trycka på CMD + V. Överväldigad?
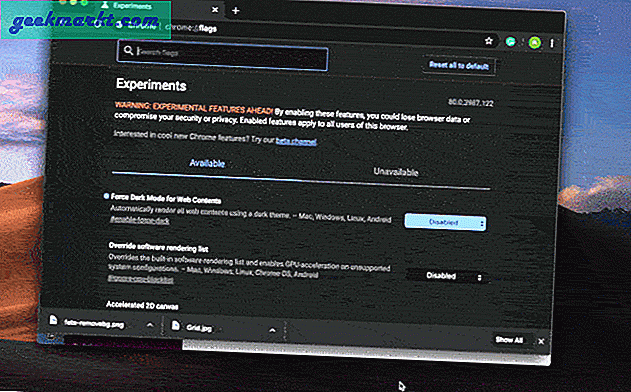
Om du använder Windows 10 kan du trycka på WIN + SKIFT + S och ta en skärmdump så kopieras den automatiskt till Urklipp. Därefter kan du klistra in skärmdumpen i Slack med bra ol CTRL + V.
5. Bug inte dina kamrater
Om du vill utbyta filer mellan dina enheter är Slack ganska bra på det. Helt enkelt ladda upp filen till ditt DM-fönster och det är allt. Det kommer att synkroniseras till varje enhet där du kan komma åt slack. Inget mer bombardera dina vänner utan sammanhang skärmdumpar.
Om du inte hittar ditt eget DM-fönster klickar du på + -ikonen bredvid direktmeddelanden och söker efter ditt användarnamn. Efter det, skicka dig en fil och den ska börja visas i sidofältet.
6. Inaktivera bildkomprimering på mobil
Slack-appar har bildkomprimering aktiverat som standard och skulle alltid leda till viss förlust av detaljer. Du kan inaktivera den här funktionen och ladda upp bilder utan komprimering. Navigera till Fler åtgärder> Inställningar> Avancerat> Inaktivera "Optimera bilder för uppladdning".
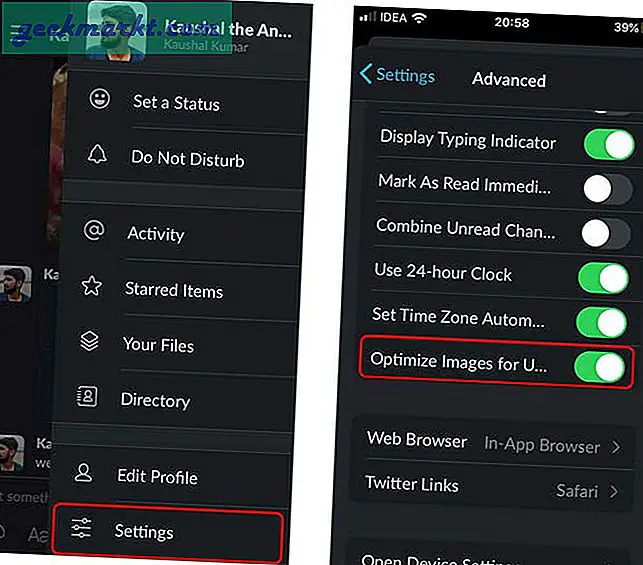
7. Universell sökning
Detta nästa trick är så imponerande att The Verge gjorde en dedikerad artikel om det. Tydligen använder vi alla musen för att växla mellan DM-fönster på Slack vilket är bra men Slack låter dig göra det med en kortkommando. Tryck bara på CTRL + K på Slack och skriv namnet på personen eller kanalen och tryck på enter. Det tar dig direkt till det chattfönstret.
8. Skapa en att göra-lista
Saker kommer att glida förbi om du bara litar på ditt minne och det är därför du bör börja skapa en att göra-lista i Slack. Det är egentligen inte en att göra-funktion, texten är markerad med en stjärna och den visas i ett separat avsnitt. Du kommer åt genom att helt enkelt trycka på CTRL + SKIFT + S (CMD + SHIFT + S för Mac-användare) på tangentbordet och när du är klar, helt enkelt avmarkera meddelandet. Det bästa med är att det fungerar på hela din arbetsyta så att du kan stjärnmärka meddelanden i flera chattar och allt visas snyggt i stjärnmärkta meddelanden. Tjusig.
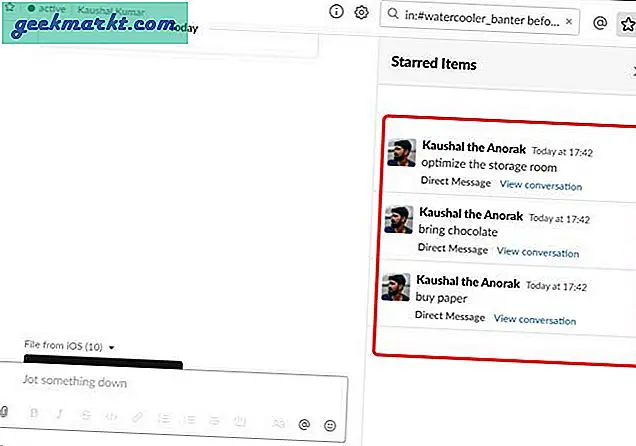
För att lägga till ett bokmärke för ett meddelande, håll muspekaren över meddelandet och välj Stjärna meddelande från åtgärdsremsan.
9. Bjud in gäster till din arbetsyta
Slack är inte bara för anställda. Om ditt projekt handlar om att arbeta med flera klienter eller frilansare kan du bjuda in dem till en specifik kanal under en viss tid. Detta möjliggör bättre inkludering för alla och du kan visa dem allt på Slack och helt enkelt återkalla åtkomst när arbetet är klart. Den här funktionen är dock endast tillgänglig om din arbetsyta finns på en abonnemangsplan och du behöver tillstånd från din Workspace Owner eller Admin.
10. Skruva av den
Jag kan inte förklara användbarheten av Slash-kommandon i ett stycke, det är därför vi har gjort en dedikerad artikel som visar alla användbara Slash-kommandon. Du kan använda Slash-kommandon för att ställa in påminnelser, stjärnkonversationer, skicka aviseringar över kanaler eller till och med arbetsytor etc. Om du är en Slack-strömanvändare kommer du att hitta dessa kommandon extremt användbara.
Till exempel kan du helt enkelt skriva "rycka på axeln" efter ett "/" och det bör automatiskt föreslå Shrug-emojin. Propert.
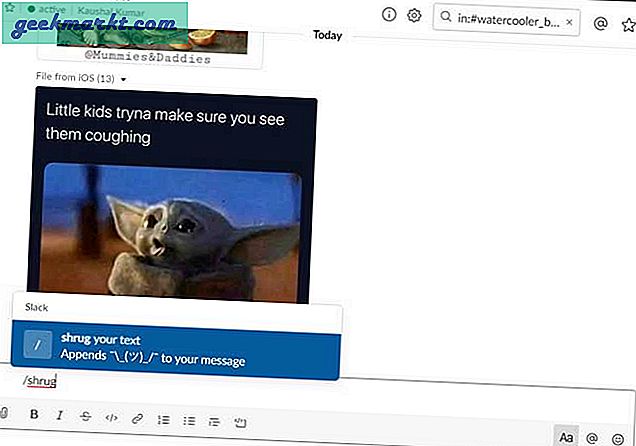
Bästa Slack Tips och tricks
Det här var några av de saker du kan göra på Slack som kommer att göra saker strömlinjeformade. Denna lista är långt ifrån komplett eftersom jag inkluderade funktioner som jag personligen tyckte fascinerande. Om du har ett fantastiskt Slack-trick så låt mig veta i kommentarerna nedan eller slå mig upp på Twitter?