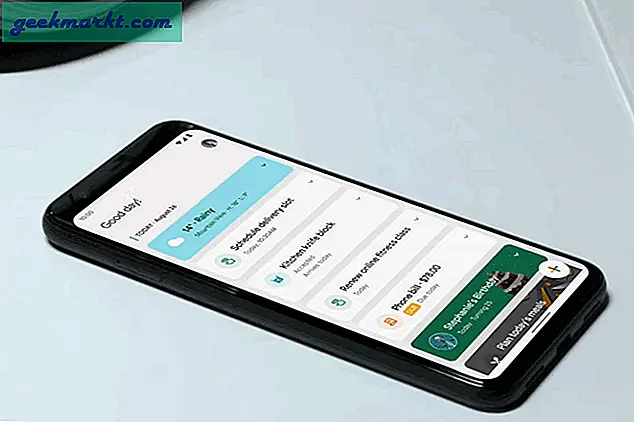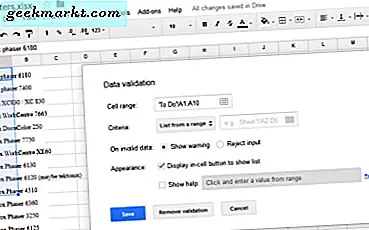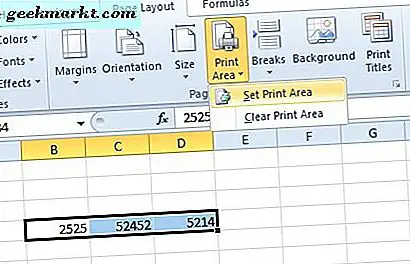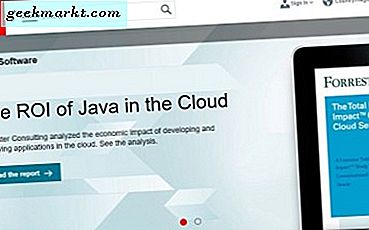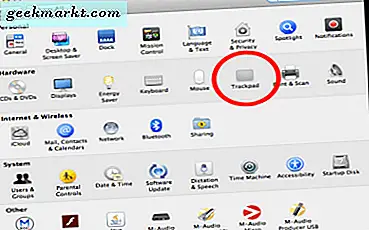
Så återställer du styrplattan och musens rulleriktning i OS X
Apple-datorer kommer med många intuitiva designfunktioner som hjälper dig att navigera genom din dator med en fingertopp. Men ibland är dessa designfunktioner så intuitiva att de hamnar tillbaka på oss. En av de vanligaste funktionerna som människor tycker är irriterande är rullningsriktningen på styrplattan på sina bärbara Apple-datorer. Den här guiden visar hur du vrider rullningsriktningen i OS X.

ÖPPNA SYSTEMPREFERENSER
Systeminställningarna finns på din dockningsstation med en växelsymbol (Screenshot1). Om det inte finns där kan du hitta dem genom att hålla ner "Command" -tangenten och trycka på mellanslagstangenten. När du gör det öppnas en sökfält (sökfältet ser annorlunda ut beroende på exakt vilken version av Mac OS X du kör, oavsett typ "Systeminställningar" och klicka på kugghjulsikonen.
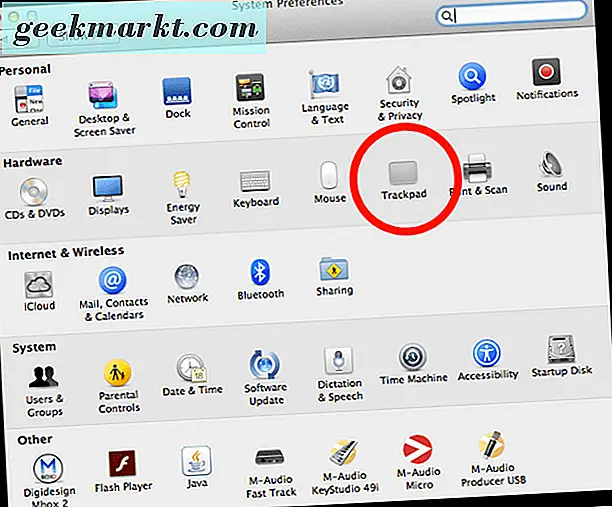
När du klickar på ikonen ska Systeminställningar visas och se ut så här (Screenshot2). Klicka på "Trackpad" -knappen. (HELPFUL HINT: Den sökfält som vi brukade komma till systeminställningar kan också ha använts för att öppna Trackpad eller någon annan mapp eller fil på din dator direkt. Det här kan du göra genom att trycka på kommandot + mellanslag som tidigare och skriva in " styrplatta”.)
INFÖR TRACKPAD-INSTÄLLNINGAR
När du klickar på Trackpad i Systeminställningar visas du i ett fönster så här (Screenshot3). Det finns tre flikar i Trackpad där du kan styra, anpassa eller stänga av olika inställningar för Trackpad. För det här exemplet kommer vi att klicka på den mellersta märkta "Scroll and Zoom" som markerat på skärmdumpen.
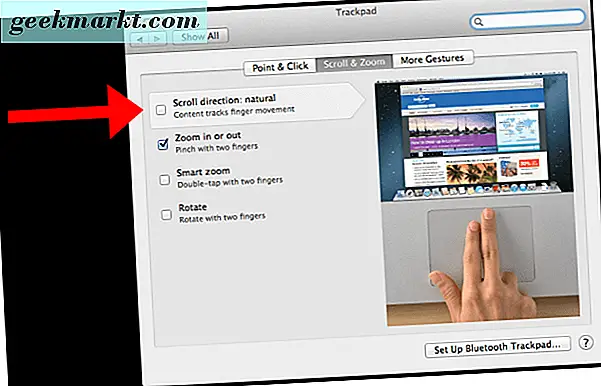
På skärmbilden märker du rutan för "Scroll Direction". Om rutan inte är markerad (som i skärmdumpen) när du bläddrar upp / ner på styrplattan kommer du att gå uppåt / nedåt på sidan du tittar på. Om du markerar rutan kommer den att invertera inställningarna och när du rullar "upp" kommer du att gå "ner" på den sida du tittar på. Din iPhone använder den här typen av rullning.
När du har markerat eller avmarkerat rutan är allt du behöver göra att stänga fönstret och du är klar. Du behöver inte klicka på "Spara" eller "Använd inställningar" som på en dator. Medan du är inne i Trackpad kan du också experimentera med de andra inställningarna för att anpassa din bärbara dator till dina önskemål.