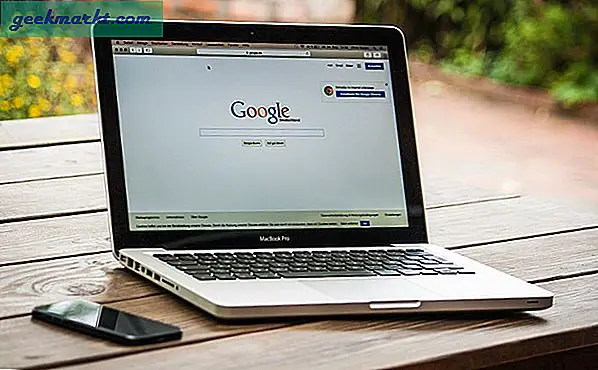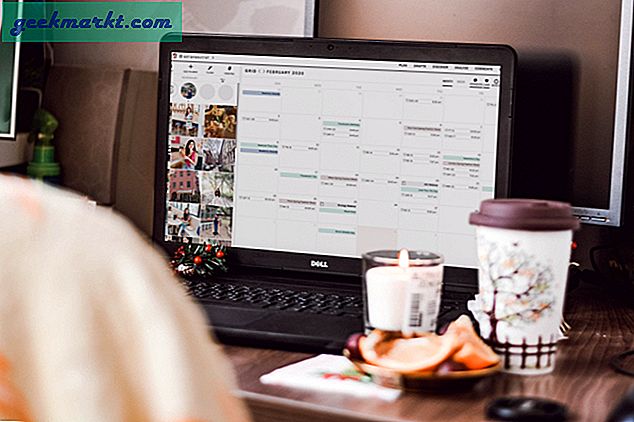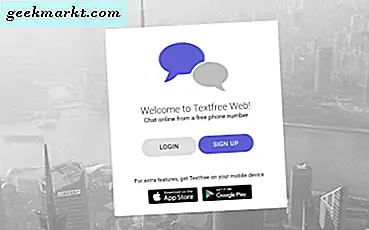Du kanske inte alltid behöver skriva ut allt innehåll i ett enormt Excel-kalkylblad. Vad händer om du behöver inkludera cellerna i ett kalkylblad men inte dess grafer? Eller kanske behöver du bara ta med ett mer specifikt sortiment av celler i utskriften? Under sådana omständigheter kommer utskrift av hela kalkylbladet att slösa bort bläck och papper. Det finns dock några sätt att konfigurera utskriftsområdet så att din utskrift endast innehåller det arkinnehåll som krävs.
Alternativet Utskriftsområde
Excel innehåller ett alternativ för utskriftsområde på fliken Sidlayout. Det är förmodligen det bästa alternativet att konfigurera utskrift av kalkylark med. Alternativet gör att du kan välja mer specifika områden för cellintervall som ingår i de slutliga utskrifterna. Celler som inte finns inom ett utskriftsområde lämnas sålunda ut av den tryckta utmatningen.
Välj först en rad celler i ett kalkylblad för att inkludera inom utskriftsområdet genom att hålla vänster musknapp och dra markören över. Klicka på Skriv ut område på fliken Sidlayout. Välj alternativet Ange utskriftsområde som visas på ögonblicksbilden direkt nedan.
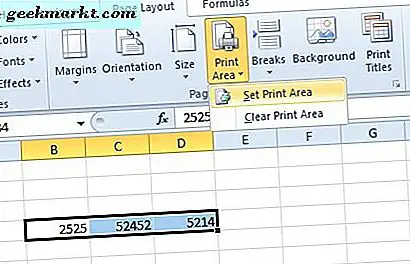
Nu trycker du på knappen Skriv ut titlar för att öppna fönstret Page Setup. Klicka på Förhandsgranska för att öppna en förhandsvisning av det tryckta kalkylbladet. Nu kommer bara att inkludera de celler du valt för utskriftsområdet.
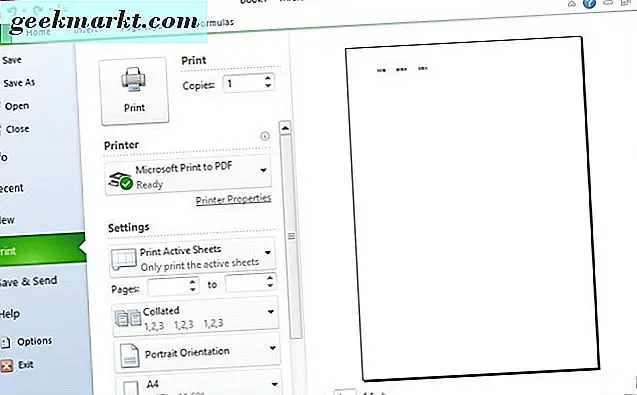
Om du vill förstora ett valt utskriftsområde väljer du alternativet Lägg till till utskriftsområde . Du kan bara välja det alternativet när du redan har angett ett utskriftsområde. Markera sedan några intilliggande celler för att lägga till det ursprungliga utskriftsområdet. Om de nyvalda cellerna inte ligger bredvid det ursprungliga utskriftsområdet, ingår de i ett extra utskriftsområde på en separat sida. Tryck på knappen Skriv ut område och välj Lägg till i utskriftsområde för att expandera det ursprungliga utskriftsområdet med de valda cellerna.
För att återställa utskriftsområdet kan du välja ett alternativ för Rensa utskriftsområde . Det raderar alla markerade utskriftsområden. Tryck på Utskriftsområde och välj Rensa utskriftsområde för att ta bort alla utskriftsområden från kalkylbladet.
Utskriftsgrafer
Om du bara behöver skriva ut några grafer i ett kalkylblad behöver du inte alltid ange ett utskriftsområde för dem. Istället väljer du ett diagram på arket med markören. Då kommer förhandsgranskningen endast att innehålla det valda diagrammet som visas på ögonblicksbilden nedan.
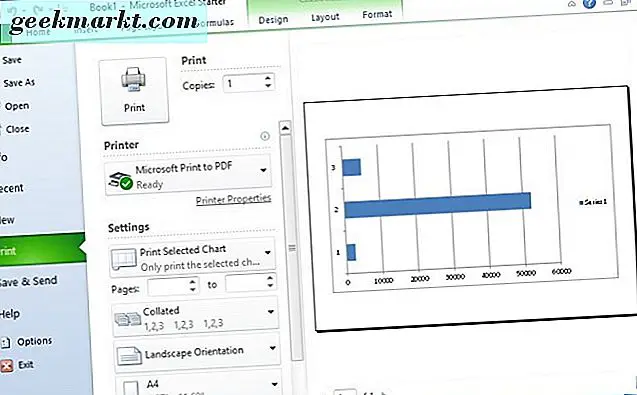
Alternativt, välj intervallet av tomma celler som innehåller grafen som det tryckta området som visas nedan. Klicka sedan på Utskriftsområde och Ange utskriftsområde för att ställa in utskriftsområdet. Nu kommer den tryckta utgången bara att innehålla diagrammet och de valda tomma cellerna.
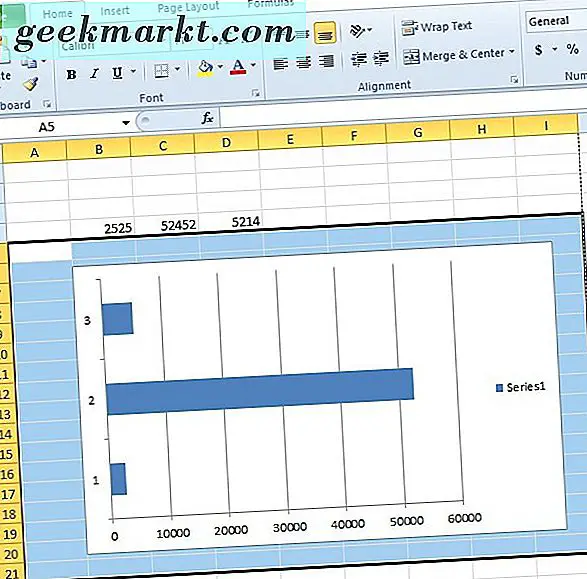
Skriv ut flera cellrader på en sida med Kutools
Om du väljer flera utskriftsområden i ett Excel-kalkylblad innehåller Excel sidbrytningar mellan dem. Följaktligen skriver varje utskriftsområde ut på separat papper. Detta slösar papper, men du kan skriva ut flera cellintervall på ett enda pappersark med Kutools-tillägget. Det är ett tillägg med mer än 200 extra Excel-verktyg, som säljs till 39 USD.
När du har lagt till Kutools i Excel kan du ta bort sidbrytningar från flera utskriftsområden med hjälp av guiden Skriva ut flera val. Klicka på fliken Enterprise, tryck på Utskriftsknappen och välj Skriv ut flera val . Det öppnar en guiden Skriv ut flera val, varav du kan välja vilka cellintervall som ska inkluderas i utskriften.
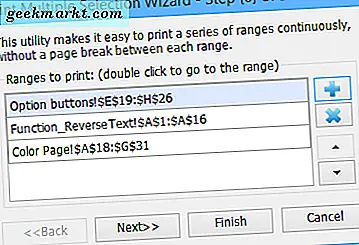
Klicka på + -knappen i dialogrutan för att välja de cellintervall som ska inkluderas på sidan utskrift. Du kan trycka på upp- och nedknapparna för att omordna referenserna för cellområdet. Klicka på knappen Nästa för att öppna utskriftsalternativ.
Det är inte nödvändigt att justera inställningarna för sidan för att ta bort sidbrytningar. Du kan emellertid välja att ange nya utskriftsinställningar för att konfigurera en ny sidinställning om det behövs. Om du väljer alternativet Lägg till en tom rad mellan intervall väljer du extra mellanrum mellan de valda utskriftsområdena på det nya arbetsbladet.
Klicka på Nästa för att välja ett alternativ för det nya arbetsbladet som innehåller de valda cellområdena. Välj Aktivera kalkylbladet, men skriv inte ut det, vilket öppnar arket i Excel så att du kan göra ytterligare justeringar innan du skriver ut. Sedan när du trycker på Nästa kopieras de valda utskriftsområdena till ett nytt arbetsblad som bildobjekt som visas nedan. Du kan dra utryckningsområdena för att ändra positionerna på arket. Klicka på Sidlayout> Skriv ut titlar > Skriv ut för att skriva ut den nya sidan.
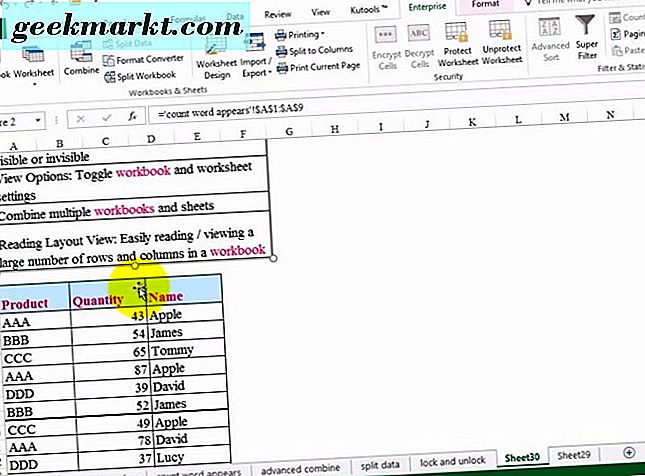
Så det här är hur du kan konfigurera utskriftsområdet i Excel 2016, 2013 och 2010. Alternativet Skriv ut utskriftsområde och Skriv ut flera valguiden i Kutools kan spara dig lofter av bläck och papper. Du kan även spara bläck genom att konfigurera Excel: s Anpassa till skalningsalternativ i fönstret Page Setup så att det passar allt tryckt kalkylarkinnehåll på en enda sida.