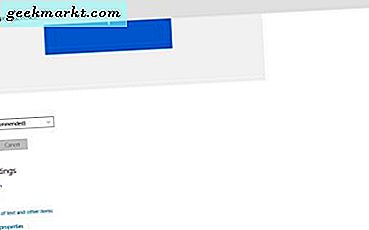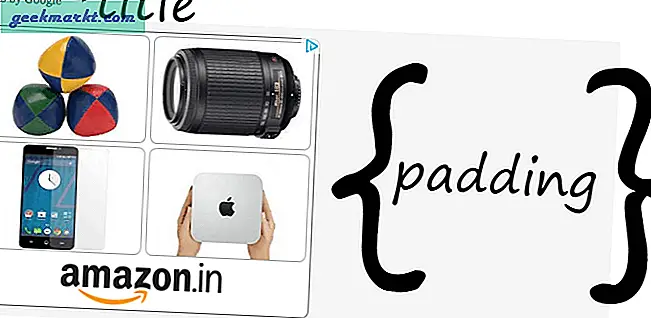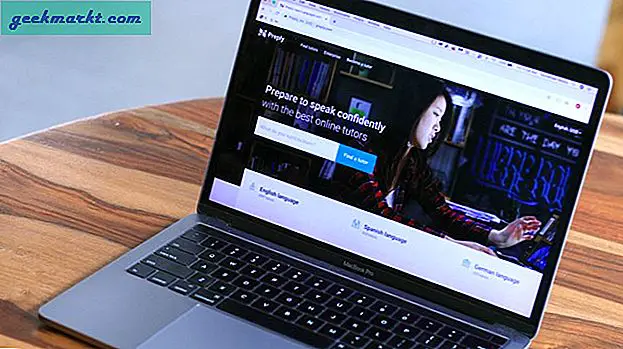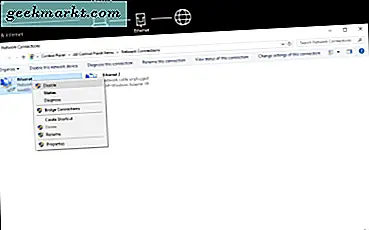Samsung har kommit långt i att erbjuda en anpassad användarupplevelse med sina smartphones. Under åren har de utvecklat många funktioner som senare bakades in i Android själv som split-screen och Always On Display. Du kan hata funktioner som Bixby men låt oss erkänna några av de bästa funktionerna som bara finns på Samsung-smartphones och hur de gör dig mer produktiv. Låt oss börja.
Tips: De flesta av dessa funktioner fungerar bara på Samsung Smartphones som kör ett användargränssnitt, du kan kolla in den här listan här för att se om din telefon stöds för ett användargränssnitt.
Bästa One UI-funktioner för att använda Samsung Phone Like a Pro
Istället för att tillhandahålla funktioner som Kantbelysning, teman och ändra upplösning koncentrerar jag mig på de tjänster som kan användas i ditt dagliga liv.
1. Bixby-rutiner
Jag vet att de flesta hatar Bixby, men den har en funktion som är ganska intuitiv, även känd som Bixby Routines. Det är en IFTTT (och till en viss grad Siri Genvägar) typ av en app men integrerat integrerad i operativsystemet. Du kan ställa in operativsystemet för att göra åtgärder automatiskt. Du kan till exempel ställa in om du är på kontoret och sedan ställa in telefonen i tyst läge. Så varje dag när du kommer till kontoret går din telefon automatiskt till tyst läge. Det finns ännu fler användningsfall med det, här är de rutiner jag normalt använder
- Om jag öppnar Youtube-appen slår du på automatisk rotering.
- Om jag är i Techwiser aktiverar du tyst läge och kantbelysning.
- Om jag ansluter mina hörlurar kan jag spela musik på Youtube Music
- Om Wifi-styrkan är mindre än 20% stänger du av wifi, slår på mobildata och gör ett pipljud.
- Om jag lämnar Techwiser stänger du av wifi och ställer in ljusstyrkan på 20%
Du kan komma åt den här funktionen genom att gå in på Inställningar> Avancerade funktioner och aktivera Bixby-rutiner.

Hur som helst fungerar den här funktionen även om du inaktiverade Bixby och andra bloatware-appar. Grymt bra.
2. Samsung Pay
Samsung Pay är redan mycket populärt och den mest berömda funktionen hos Samsung. Det är mer som en teknik än en annan online plånbok. Det kan helt ersätta dina betalkort / kreditkort med en telefon. Om du handlar och vill dra kortet. Du kan bara öppna Samsung Pay, välj kortet du ville svepa och placera telefonen bredvid EDC-maskinen (kortmaskin) och betalning sker genom att helt enkelt skriva in din PIN-kod. Det är riktigt säkert och du kan ställa in ett lösenord eller biometri för att låsa upp kortet.
Du kan komma åt den genom att öppna appen Samsung Pay och ställa in ditt konto.

3. Papperskorgen
Jag behöver inte nämna något om det eftersom namnet i sig säger allt. Precis som på datorn har du en papperskorg integrerad i din Mina filer-app. Så om du har tagit bort något viktigt kan du enkelt återställa det.
Obs! Du har också ett papperskorg i Galleri-appen som håller raderade bilder i papperskorgen de närmaste 30 dagarna.
För att komma åt den här funktionen, öppna Mina filer-appen> Tryck på menyikonen med tre punkter längst upp till höger> Aktivera papperskorgen / papperskorgen. På samma sätt kan du också öppna Galleri-appen> tryck på Meny-ikonen med tre punkter> Aktivera papperskorgen / papperskorgen.

4. Enhetsvård
Jag tror inte på optimerings- och rengöringsappar men Device Care från Samsung har viss vikt. Det har flera funktioner inuti för att optimera batteri, lagring, RAM och säkerhet. Eftersom det är inbyggt i operativsystemet gör dessa optimeringar faktiskt en skillnad som du kan se och känna.
Min favorit bland dem är batteriet, du kan få en detaljerad graf över din batterianvändning de senaste 7 dagarna och du kan också kontrollera batterianvändningen varannan timme under denna period. Om några appar förbrukar mer batteri kan vi ställa in appen i viloläge så att appen inte körs i bakgrunden. Fler av sådana funktioner är tillgängliga för lagring, RAM och säkerhet.
För att komma åt kan du gå till Inställningar> Enhetsvård och justera alla inställningar du vill.

5. Pro-läge i kamera
Pro-läge i Samsung-kameran är funktionspaket som du kan även ändra ISO, vitbalans etc. Manuell fokusering i Pro-läget ger dig också gröna linjer i fokusområdet för att göra saker enkelt, precis som spegelfria kameror. Det ger inte bara det utan du kan också skjuta i RAW format som är som en dröm för varje fotograf.
Du kan helt enkelt glida till Pro längst ner i Camera UI. Men om du inte hittar Pro-läget kan du enkelt aktivera det i Inställningar.
Gå till Inställningar> Kameralägen> Redigera lägen> Aktivera Pro.

6. Säker mapp
Säker mapp är en av de bästa funktionerna som Samsung inte har annonserat ordentligt och hållit den säkert. Detta är en app där du kan lagra appar och filer säkert med ett annat lösenord eller biometriskt. De appar och filer du har installerat här kommer inte att visas någonstans. Kort sagt är det som ett inkognitoläge för hela din telefon.
För att komma åt säker mapp, gå till Inställningar> Biometri och säkerhet> Säker mapp och skapa en säker mapp.

7. Kantpanel
Jämfört med alla funktioner i den här listan är Edge-panelen den enda funktionen som är aktiverad från början. Du kan svepa från kanten av skärmen för att öppna kantpanelen där du coch har olika funktioner på alla sätt till hands som appar att öppna, kontakter, miniräknare, funktionstangenter och till och med verktyg som kompass, linjal etc. Det finns ännu fler appar i galaxbutiken för kantpanelen.
Detta aktiveras som standard och du kan komma åt dess inställningar genom att gå till Inställningar> Display> Edge Screen> Edge panel.

8. Smart Välj
Detta är en liten beskärningsfunktion för skärmdumpar som Samsung gjorde det smart och enkelt att komma åt. Bara med ett enda tryck smart select kan förstå innehållet på skärmen och placerar automatiskt en layout enligt den. Det kommer att vara korrekt i 90% av fallen, men i alla fall saknar det att du alltid kan justera layouten precis som tidigare. Denna funktion kommer alltid att vara till nytta för att enkelt ta skärmdumpar delvis. Bortsett från det kan du också skapa gifs precis som skärmdumpen.
Du kan komma åt den här funktionen genom att öppna Kantpanel> Inställningar> Aktivera Smart select Kantpanel.

9. Byt ut låsskärmsgenvägar med snabbväxlar
För att vara uppriktig använder jag aldrig standardgenvägarna (Telefon- och kameraknappen) längst ner på låsskärmen. Tack och lov One UI 2.0 låter dig ersätta dessa knappar och jag ersatte telefon- och kameraknappen med ficklampan respektive DND-knappen.
För att komma åt den här funktionen kan du gå till Inställningar> Låsskärm> Appgenvägar och välja ficklampa och dnd för vänster och höger genväg.

10. Dex
Dex är en av funktionerna du borde veta om du äger en Samsung S- eller Note-serie-telefon. När du ansluter telefonen till en bildskärm med en HDMI-kabel laddas den automatiskt en stationär version på den stora skärmen. Det finns begränsningar för detta, men du kan bläddra i skrivbordslayouten, spela mobilspel med tangentbord och mus och redigera foton. För att inte tala om, Adobe Rush fungerar mycket bättre för att redigera videor.
För att komma åt detta måste du ansluta din telefon till bildskärmen. Du kan också ansluta ett tangentbord och en mus med Bluetooth till din telefon.

11. Inbyggd Dual Messenger
Den här funktionen kommer att vara till nytta om du vill använda flera konton i en meddelandeapp. Appar som WhatsApp och Telegram tillåter dig inte att använda flera konton inbyggt, men den här funktionen hjälper dig skapa en annan instans av själva WhatsApp-appen. Propert.
Du kan också göra en andra instans för appar som Facebook, Twitter, etc. Jag personligen vill inaktivera aviseringarna från en app och låta en annan instans av appen behålla anmälningsbehörigheten. Det hjälper till att minska batteriförbrukningen.
För att komma åt den här funktionen, gå till Inställningar> Avancerade funktioner> Dual Messenger och aktivera den andra instansen för tillgängliga appar.

12. Inbyggd skärminspelare
Det fanns en hel del hype som skärminspelare kom inbyggt till Android 10, men det kom inte till den officiella utgåvan. Hur som helst, Samsungs One UI 2 tillhandahåller de skärminspelningsfunktion nativt. Det finns till och med flera inställningar som du kan justera som upplösning, ljudkontroller etc.
Du kan komma åt den här funktionen genom att trycka på dess ikon i panelen Snabbinställningar.

Avslutar
Samsung-telefoner har till och med många funktioner kvar, men bland dem alla är det några funktioner som är riktigt bra att du måste använda dem. Bixby Routines, Device Care, Secure Folder är mina favoritfunktioner i Samsung One UI. Jag glömde nästan att din Companion-app är inbyggd som Länk till Windows och du kan slå på den från panelen Snabbinställningar. Vilken är din favoritfunktion i Samsung One UI? Låt mig veta i kommentarerna nedan.