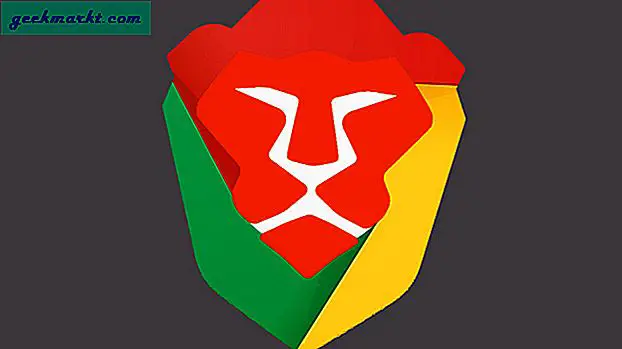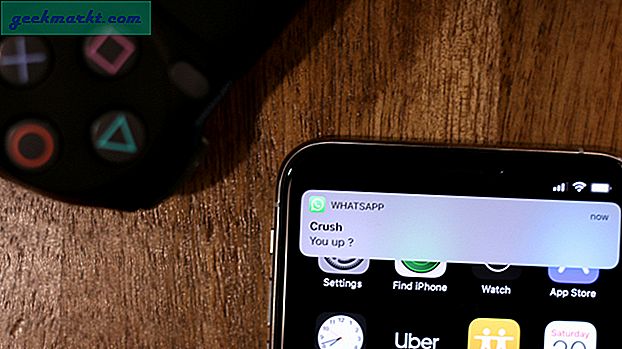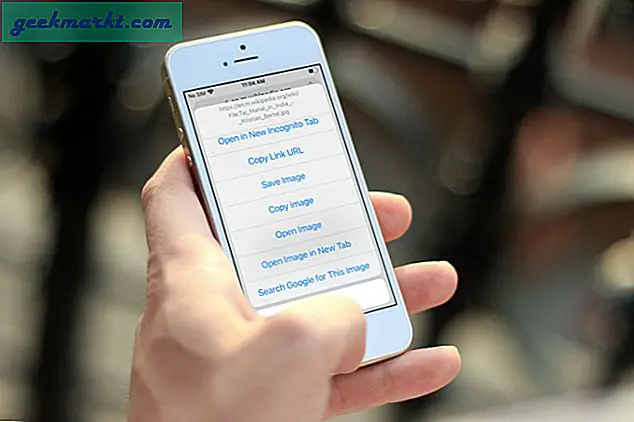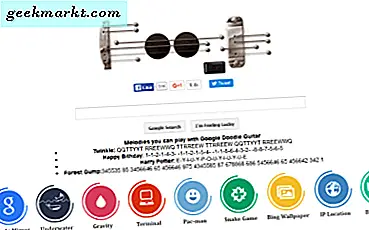Telnet är det äldsta datorprotokollet som gör att två datorer kan prata med varandra via Internet eller lokalt nätverk. Microsoft beslutade dock att ta bort Telnet-servern från Windows 10 och Windows Server 2012 och framåt. Det är ett bra steg med tanke på att Telnet inte stöder kryptering och att data går genom nätverket i klartext. Men vad händer om jag behöver Telnet för utbildningsändamål? Eller tänk om jag inte vill konfigurera SSL eftersom jag har att göra med en offentlig server.
Så här är några sätt att aktivera Telnet-klienten såväl som Telnet-servern på Windows version 8, 8.1, 10 eller Windows Server 2012 och senare. Låt oss börja med klienten först.
Läsa:Bästa Windows Package Manager för att automatiskt uppdatera appar
Så här aktiverar du Telnet Client i Windows 10
Om du skriver in telnet kommandotolken du får ett felmeddelande som säger ”Telnet känns inte igen som ett internt eller externt kommando.”. Detta beror på att telnetklienten är inaktiverad i Windows 10 som standard. För att aktivera Telnet, gå till startmenyn och skriv “Aktivera och inaktivera Windows-funktioner“.

Vid nästa popup, bläddra till Telnet-klient. Klicka på kryssrutan bredvid den och tryck Ok.

Windows tar lite tid att installera Telnet och när du är klar kan du använda telnet-kommandot i CMD eller så kan du aktivera telnet-verktyget från sökmenyn. För att göra det, tryck på Win + S och skriv Telnet.

Detta öppnar telnetklienten direkt i CMD och fönstret ska se ut som nedan.

Så här aktiverar du Telnet Server för Windows 10
Med Telnet-klienter kan du ansluta till andra Telnet-servrar. Du kan inte ansluta till ditt eget system och aktivera fjärrkommandon. För det behöver du en Telnet-server och tyvärr finns det inget inbyggt sätt att aktivera den i Windows 10. Du måste installera tredjepartsappar för att börja betjäna Telnet på port 23.
Mina två favoritverktyg för att göra det är HK Telnet Server och KpyM Telnet Server. Båda tjänar en annan publik.
Om allt du vill är att göra det möjligt för telnet-servern att avfyra fjärrkommandon till din maskin, föreslår jag HK Telnet-server. Det är ganska enkelt att ställa in. Ladda bara ner appen och starta appen. Det är mer som en bärbar app snarare än en exe. Så snart du startar programmet får du ett flytande fönster.

Här kan du ange portnumret där du vill att Telnet ska acceptera anslutningarna från. Användargränssnittet är ganska enkelt med minimala alternativ. Du kan ställa in ett användar-ID och lösenord för inloggning på telnet.

Appen ger inget alternativ för att tvinga SSL eller kryptering. Om du vill ha en större lösning med SSH som anpassat inloggningsmeddelande och IP-blockering måste du gå på KpyM Telnet Server. Under installationen av appen uppmanas du att starta servern antingen vid port 22 (SSH) eller port 23 (telnet). Om du ska köra telnet välj port 23 nu eftersom det är enda gången du kommer att se GUI i den här appen.

När du är klar med installationen kan du konfigurera ytterligare genom KTS-demon. Gå till Start meny och skriv “Ställ in kpyM Telnet SSH-server“. Detta öppnar en svart dialogruta där du kan konfigurera inställningar som att använda SSL, portnummer, inloggningsmeddelande, lösenord etc. Samma demon ger också alternativ för att starta eller stoppa telnet-servern.

Avslutande ord
Säkerhet var en av de största problem som orsakade att Telnet Server togs bort från Windows. Det är tillrådligt att inte använda telnet när du har att göra med känsliga uppgifter. När det gäller offentliga servrar är det dock okej om du inte vill konfigurera krypteringsnyckelcertifikat och SSL.
Rösta ut dina frågor i kommentarerna så hjälper jag dig gärna.
Läs också:6 bästa Android SSH-klienter du borde försöka