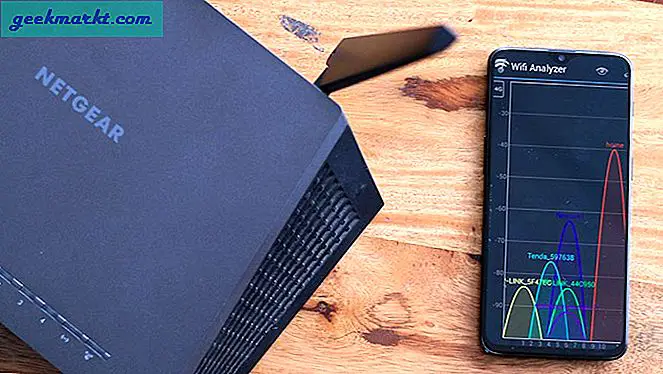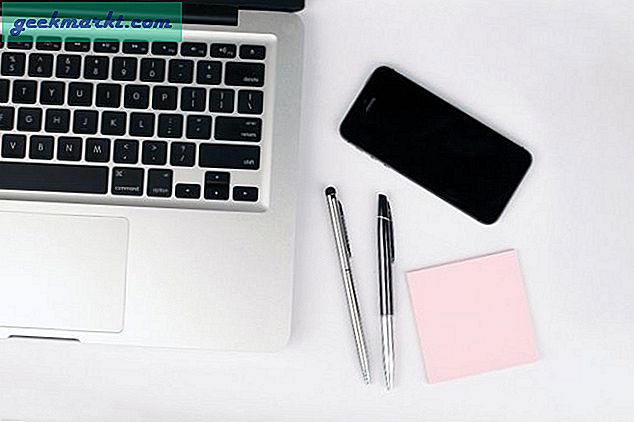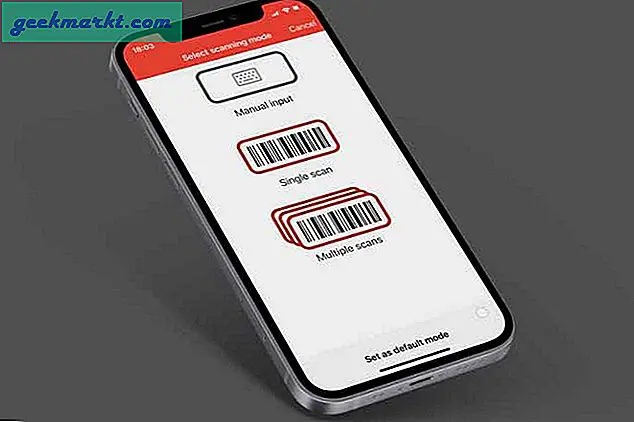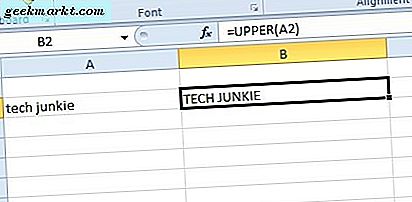Windows 10 är i vår grova uppskattning den bästa versionen av Windows som någonsin designats. Visst kan det verka som en cop-out, men det har varit gott om "nya" versioner av Windows som har varit dåligt mottagna eller riktigt dåliga. Från de legendariska misslyckanden som Windows ME och Windows Vista, till blandade framgångar som Windows 8, varje gång det finns en ny version av Windows, verkar det vara en slumpmässig chans att Windows är antingen ett utmärkt operativsystem eller lite röra. Windows 10 är dock en stor marring av de bästa delarna av Windows 7 och Windows 8 i ett operativsystem. Medan operativsystemet inte har megafanar lika mycket som någonting som MacOS eller Android, finns det en hel del fans av vad Windows har blivit, med några bra produktivitetsfunktioner för att starta.
Om du letar efter att få arbetet gjort snabbare än någonsin, älskar du förmodligen gott om alternativen som finns i Windows 10. Funktioner som Tidslinje hjälper till att hålla din produktivitet alltid flyter, från möjligheten att visa nyligen öppnade dokument för att synkronisera filer mellan din dator och din smartphone. Snap har varit tillgängligt sedan Windows Vista, så att du enkelt kan dela upp skärmen på din dator, eller om du vill ändra storlek på dem snabbt i vilken form du vill ha. Action Center hjälper dig att hålla fokus på vad du än kanske arbetar på när som helst, vilket ger dig uppdateringar om e-post, säkerhetsinstallationer och mycket mer. Samtidigt tillåter Cortana dig att snabbt och noggrant starta dina handlingar med din röst, samtidigt som du ger svar på varje fråga du någonsin kunde drömma om och mer.
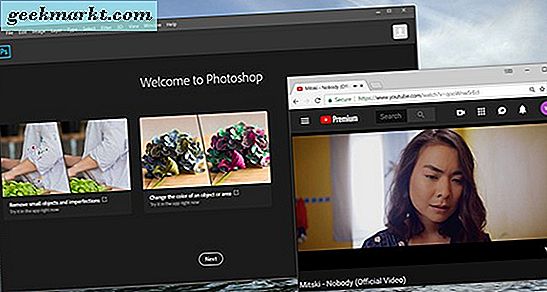
När det gäller multitasking finns det en funktion som vi ofta har önskat för mer än någon annan funktion: möjligheten att låsa windows till att vara ovanpå annat innehåll på skrivbordet. Det här har massor av användbara funktioner, från att kopiera information manuellt mellan Windows, för att hålla innehållet öppet när du behöver det på din skärm. Du kan titta på en film i datorns bakgrund medan du arbetar med andra projekt, eller du kan helt enkelt hålla din webbläsare ovanför webbläsaren eller textbehandlaren för att alltid ha tillgång till ditt innehåll. Men du vill arbeta, att kunna hålla dina program på datorns framsida är ett massivt viktigt verktyg i din arsenal av datorassistenter. Tyvärr är denna förmåga inte korrekt i Windows 10, men du kan enkelt lägga till den på din dator för att göra din dator mycket enklare. Låt oss ta en titt på hur man gör det.
Alltid på toppen: Det bästa, enklaste alternativet
Det enklaste sättet att få tillgång till den här funktionaliteten är att använda Always On Top, ett litet tredje partverktyg som automatiskt konfigurerar skrivbordet för att hålla ett enda fönster ovanpå programmet. Den använder ett dödsskript som låter dig konfigurera vilket fönster du vill ha prioriterat och låter dig ändra eller ta bort denna prioritering med en knapptryckning. Den är lätt, enkel att använda och bärbar, eftersom filen är helt fristående i en zippad mapp. Låt oss ta en titt på det här måste-verktyget för Windows.
För att fånga Alltid på toppen, vill du gå över till den här sidan för att ladda ner den zippade mappen. När filen är omladdad ser du programmet och en ReadMe-fil som kommer att berätta allt du behöver veta om programmet. Som vi nämnde är Always On Top en bärbar applikation, vilket innebär att ingenting behöver installeras eller programmeras på din dator. Bara pakka ut filen och kör programmet för att öppna den på din dator.
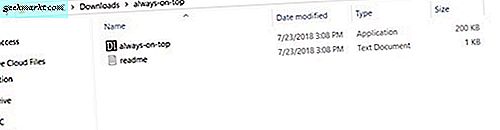
När du har gjort det kommer du att upptäcka att Alltid på toppen nu körs i ditt dolda ikonfack som du kan förhandsgranska genom att klicka på den lilla pilen till höger om din aktivitetsfält. Ikonen är markerad med "DI", med vit text på svart bakgrund. det är lätt att hitta. Det betyder att programmet körs korrekt på din dator, och du kan använda appen som du vill. ReadMe-filen har instruktioner om hur du anger en specifik applikation som den du vill använda Alltid på toppen. När den applikationen körs väljer du helt enkelt fönstret du vill fästa längst upp på sidan och välj Ctrl + [Space] för att hålla det fastat på datorn. Det är det-det finns ingen beteckning eller något som syns på fönstret, inga ljud att meddela att något har lagts fast. Men om du klickar ut i ett annat fönster eller program hittar du appen som du valt på skrivbordet inte bleknar bakom ditt nya fönster, utan att öppnas utan att med vilje minimeras.
Och det är det verkligen. Skriptet körs automatiskt i bakgrunden, och den snabba snabbkommandot är lätt att använda för att förbättra produktiviteten på ett ögonblick. Appen är lätt och går bra i bakgrunden och kan stängas helt med bara en knapptryckning direkt från skrivbordet längst ned i aktivitetsfältet. Alltid på toppen är ett av våra favoritverktyg på Windows, och väl rekommenderat för alla som vill ha ett enkelt verktyg för ett enkelt jobb.
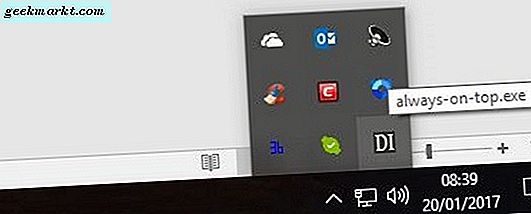
Resten
Det är ingen hemlighet att inte alla alternativ fungerar för alla, och vi här på TechJunkie tycker om att ge våra läsare ett brett utbud av verktyg som kan hjälpa dem på deras strävan efter att bli bättre informerade när de använder sin dator. Om du försökte Always On Top, eller om du letar efter något lite annorlunda än vad som tillhandahålls av vårt eget favoritverktyg, är det här två extra alternativ du kanske vill kolla in.
AutoHotkey
AutoHotkey är i huvudsak ett gratis program som låter dig skriva egna skript eller plugga in skript från andra som hjälper dig att skapa makron på din dator. Det är ett program som används och rekommenderas allmänt på internet, för användningsområden som sträcker sig från spel för att ändra riktningen på musrullen. Om du vill stifta Windows till skrivbordet kan du göra det enkelt med AutoHotkey. Även om det är värt att notera att du måste manuellt skapa skriptet genom att skriva kod. Det är ganska lätt att göra, men om du letar efter något som kommer förskrivet, skulle vi föreslå att vi sticker till den enklare Always On Top, som effektivt kommer som ett färdigförpackat AutoHotkey-skript. Oavsett, här är stegen på hur man gör det:
- Hämta och installera AutoHotkey om du inte redan har det.
- Öppna programmet och välj Arkiv, Redigera skript.
- Skriv eller klistra in '^ SPACE :: Winset, Alwaysontop,, A' och klicka på Spara.
- Välj File and Reload Script i AutoHotKey för att köra.
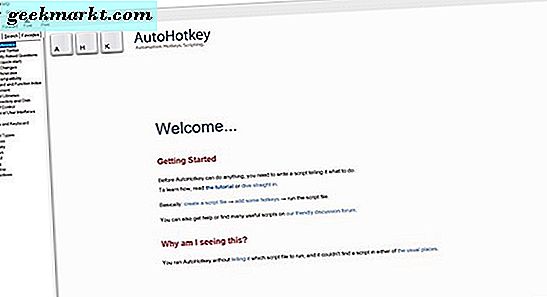
Skriptet använder samma Ctrl + [Space] -kommando som vi såg med alltid på toppen för att prioritera ett fönster över de andra på skrivbordet. Du kan dock ändra det till något annat genom att ändra "^ SPACE". Byt till "#q" för att ändra nyckeln till Windows-tangenten + Q. Det ger mer anpassning än vad du annars skulle få från Always On Top, men det är också mer arbete att använda på datorn.
DeskPins
DeskPins har funnits i flera år sedan Windows XP-dagar och används fortfarande för att göra det enkelt att placera dina pinnar på din dator. Som ett gratis och open source-program kan du enkelt använda DeskPins på vilken dator som helst, och det fungerar nästan identiskt med vad vi har kommit att förvänta oss av appar som Always On Top. För att starta, ladda ner och installera Deskpins med hjälp av installationsprogrammet Windows 10 och kör programmet på din dator. Med DeskPins fungerar verktyget faktiskt lite annorlunda än manusversionerna av Always On Top och AutoHotkey. Klicka på ikonen i Aktivitetsfältet och leta efter musen för att vända dig till en liten stift. I stället för att använda en snabbtangent, måste du stifta ditt program genom att klicka på den övre delen av ett skrivbordsfönster. En liten röd pinneikonen kommer att visas i det fina fönstret längst upp på sidan. För att ta bort fönstret klickar du bara på den här ikonen för att stänga av den.
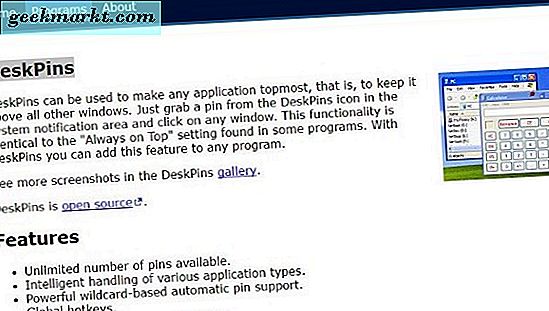
DeskPins "är lika lätt att använda som du kanske kan tänka dig de flesta andra program som det här, men det finns två saker som hindrar oss från att rekommendera programmet. För det första innebär behovet av att installera programmet att det kanske inte fungerar korrekt på vissa arbetsdatorer, särskilt de med vissa gränser i vad som kan och kan inte köras. För det andra är den visuella indikatorn trevlig, men för vissa är en enkel tangentbordsgenväg allt som behövs för att få tillgång till det här användbara verktyget.
***
I slutändan representerar dessa tre alternativ det bästa för att hjälpa din produktivitet eller underhållning på din Windows-dator. Oavsett om du letar efter att spela video i bakgrunden eller om du behöver titta på en filöverföring medan du redigerar ett foto i Photoshop, är det super lätt att använda dessa program för att hjälpa dig att hålla reda på ditt innehåll i appen.