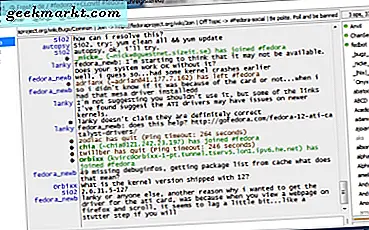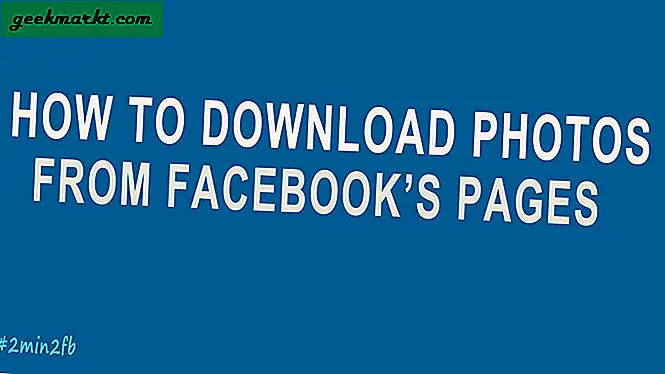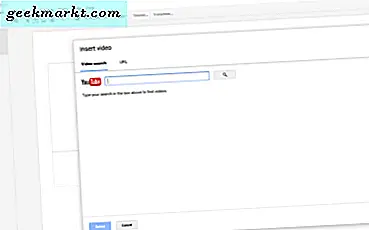
Google Dokument är en utmärkt resurs för individer eller småföretag som inte använder kontorsprogram för att garantera att de köps till Microsoft Office eller 365. Det är online, det är gratis och det kan göra nästan allt Office kan. Det möjliggör också enklare samarbete utan att behöva skapa SharePoint, specifika Microsoft-konton och alla andra konfigurationer.
Jag använder Google Docs mycket när jag samarbetar med projekt. Det är ett enkelt sätt att bidra till en bit. Ändringar sparas automatiskt och sidor laddas dynamiskt. Du får alltid se den senaste versionen av dokumentet och kan spåra vad andra människor gör. Du kan också arbeta var som helst, vilket är perfekt för frilansaren eller småföretaget.

Bädda in YouTube-video i Google Dokument
Som du förväntar dig, med tanke på att Google kör Docs och äger YouTube, är det ganska lätt att bädda in YouTube-video i Google Dokument. Det brukade aldrig vara. Ett tag fungerade det bara i Chrome och Internet Explorer och gav fel i Firefox och Safari. Lyckligtvis är alla dessa glitches fixade nu så att du får full multimedieupplevelse, oavsett vilken webbläsare du använder.
- Logga in på Google Dokument.
- Klicka på den blå nya knappen till vänster och välj ditt dokuments val.
- Välj ett tema och börja ändra Doc som du passar.
- Markera var i dokumentet du vill infoga videon.
- Klicka på Infoga i menyn och sedan på Video. Ett nytt fönster visas med två alternativ, videosökning eller webbadress.
- Ange sökordet eller webbadressen efter behov.
- Markera videon som du vill bädda in i ditt dokument och klicka på Välj längst ner i fönstret.
Videon kommer nu att visas i dokumentet inom en anpassningsbar ram. Dra, ändra storlek och manövrera rutan tills den är i önskad position. När du har gjort det, sparas dokumentet automatiskt och du kan fortsätta arbetet.

Bädda in en icke-YouTube-video i Google Dokument
YouTube kan vara det största videofiljen på internet men det är inte det enda. Du kanske också har skapat en egen video och vill inkludera det i ditt dokument utan att först ladda upp det till YouTube. Det kan du göra.
- Spara videon på din lokala dator och ladda sedan upp den till Google Drive.
- Få en delbar länk för videon från Google Drive.
- Ta en skärmdump av videoklippets första bild för att fungera som platshållare i dokumentet.
- Öppna ditt valfria dokument och klicka där du vill att videon ska visas.
- Klicka på Infoga sedan Bild och placera skärmdumpen i Doc.
- Dra, ändra storlek och manövrera skärmdumpen tills den passar.
- Håll skärmdumpen markerad och välj Infoga och sedan Länka.
- Lägg till den delbara länken från steg 2 och klicka på Apply.
För att ta en skärmdump, gör videon helskärm på din dator och tryck Ctrl + PrtScn (Windows). Detta tar en ögonblicksbild av skärmen och placerar den i din standardhämtningsmapp. Öppna bilden i ett grafikredigeringsprogram, till exempel Paint.net, och ändra storlek på det efter behov. Spara det på samma Google Drive-plats som videon för framtida bruk.
Du kan självklart ladda ner en YouTube-video på datorn, upp till Google Drive och länka till det men det är inte optimalt. Beroende på hur du har ställt in, är videokvaliteten av självhäftade videoklipp ibland begränsad till 360p. Det här är bra för de flesta presentationer, men om du behöver högupplöst måste du använda YouTube direkt. Din körsträcka kan variera såklart!