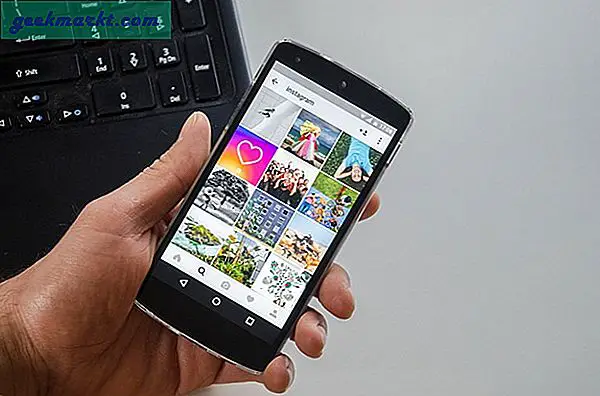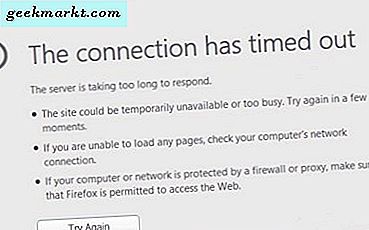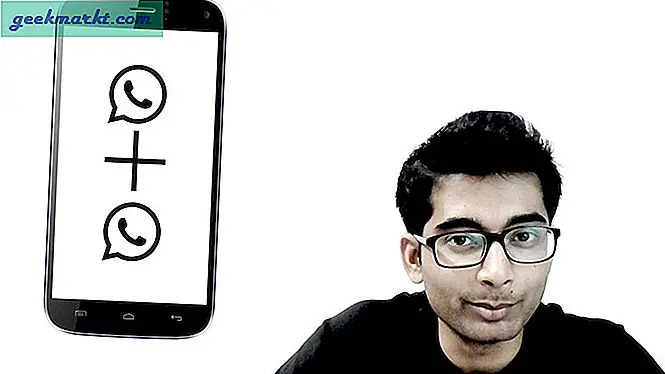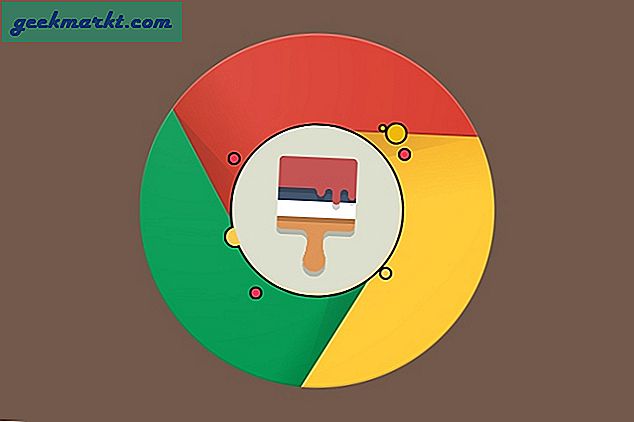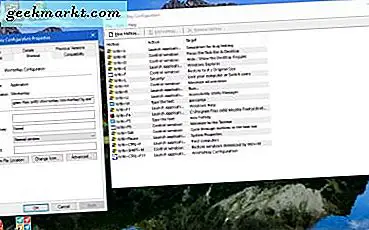Denna Tech Junkie-guide berättade hur man låser formelceller i Excel. Du kan också låsa eller skydda formelceller i Google Sheets. Google Sheets erbjuder realtidssamarbete för att dela kalkylblad med flera användare. En eller flera kalkylarkmottagare kan emellertid redigera formelceller om du inte tillämpar något cellskydd på arket. Låsande formelceller säkerställer att ingen av de kalkylarkanvändare du delar ett ark med kan redigera dess funktioner.
Låsa kalkylark celler i Google Sheets är inte helt samma som i Excel. Google Arks cellskydd kräver inget lösenord. Således behöver du inte ange ett lösenord för att låsa upp cellskyddet för att redigera dina egna kalkylblad. Du kan dock inte konfigurera hur Google Plattor låser celler som du kan i Excel. Som sådan låser verktyget för Google Sheets "Protected sheets and ranges" ett cellintervall från all redigering.
Låsa ett helt blad
Öppna först ett kalkylblad som innehåller formelceller du behöver låsa. Då kan du antingen låsa ett fullständigt ark eller välja ett urval av formelceller för att skydda. För att skydda alla celler i ett kalkylblad, klicka på pilen på fliken Ark längst ned till vänster i kalkylbladet och välj Skydda ark . Det öppnar verktyget skyddade ark och serier som nedan.
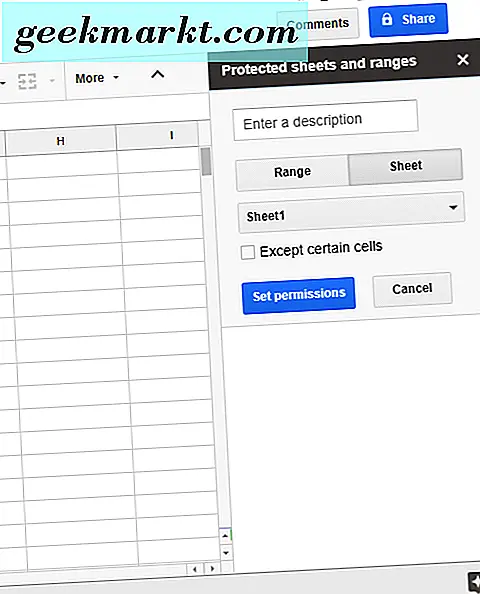
Tryck på knappen Ange behörigheter för att öppna ytterligare redigeringsbehörigheter. Klicka på Begränsa vem som kan redigera denna radknapp. Välj sedan Endast du på rullgardinsmenyn. Tryck på knappen Klar för att låsa kalkylbladet. Det låser alla arkets celler för vem du delar den med. Om någon försöker ändra en formel öppnas ett felmeddelande med angivande " Du försöker redigera en skyddad cell eller ett objekt. ”
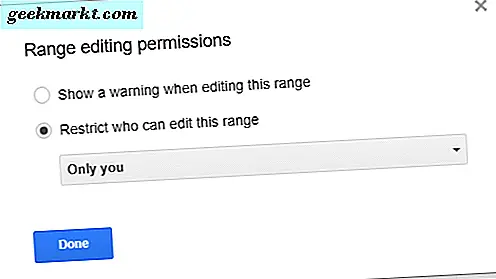
Låsa ett valt cellområde
Om du bara behöver låsa en eller flera formelceller i ett kalkylark klickar du på Verktyg > Skydda ark för att öppna Skyddsarken och sifferfältet. Tryck på Range- knappen och klicka sedan på alternativet Välj dataområde som visas på ögonblicksbilden direkt nedan. Vänsterklicka musen och dra markören över de formelceller du behöver låsa. Tryck på OK och Ange behörigheter knappar.
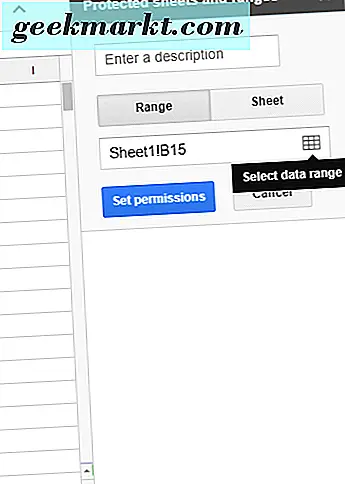
Alternativ för radredigeringsbehörigheter öppnas då. Du kan välja att begränsa cellredigering till dig själv. Du kan dock också utöka räckvidden för redigering av räckvidd genom att klicka på rullgardinsmenyn och välja Anpassad . Ange sedan e-postadresserna till de andra Google Sheets-användarna som du delar kalkylbladet med i textrutan Lägg till redigerare. Tryck på knappen Klar för att spara ändringarna.
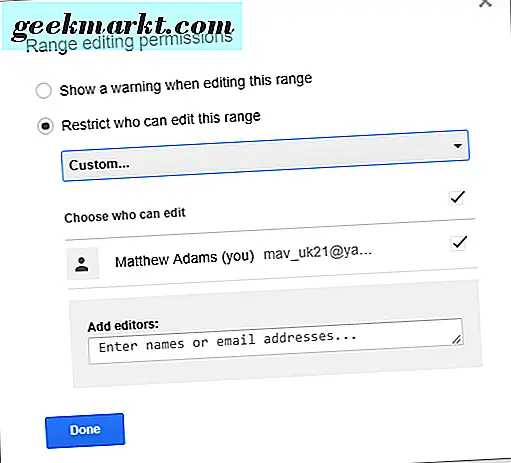
Kopiera behörigheter från ett annat sortiment är också ett alternativ som du kan välja på Begränsa vem som kan redigera den här räckvidden . Det här alternativet ger en praktisk genväg för att ange samma behörigheter i flera cellintervall. Istället kan du kopiera samma behörigheter från ett annat skyddat område som redan ingår i kalkylbladet genom att välja alternativet Kopiera behörigheter .
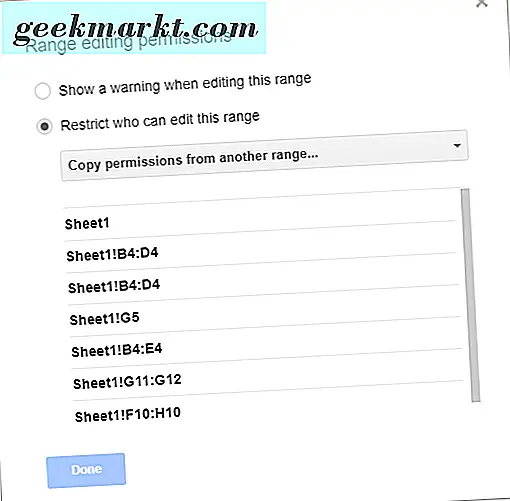
Visa en varning när du redigerar det här området är ett annat alternativ för redigeringstillstånd som du kan välja. Om du väljer den här inställningen tillämpas en anmälan till det valda cellområdet som anger " Du försöker redigera en del av det här arket som inte ska ändras av misstag. "Den anmälan öppnas när de andra kalkylarkanvändarna redigerar en av de skyddade cellerna. Det alternativet låser dock inte en cell verkligen eftersom de fortfarande kan ändra formeln.
Du kan också utesluta några celler att redigera från ett låst ark. För att göra det, klicka på Ark- knappen och välj alternativet Except certain cells . Välj ett cellintervall för att inte låsa upp. Klicka på Lägg till ett annat sortiment för att välja flera cellintervall.
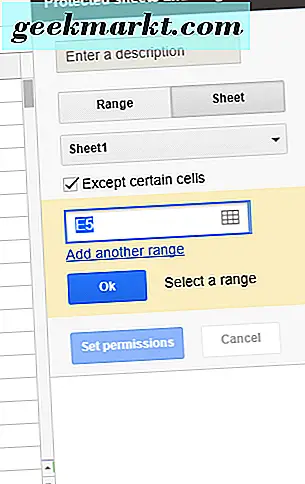
Skyddsarken för skyddade ark och räckvidd listar alla skyddade cellintervall som visas på ögonblicksbilden direkt nedan. För att låsa upp cellerna, välj ett cellområde som anges där. Klicka på alternativet Radera räckvidd eller plåtskydd och tryck sedan på Ta bort .
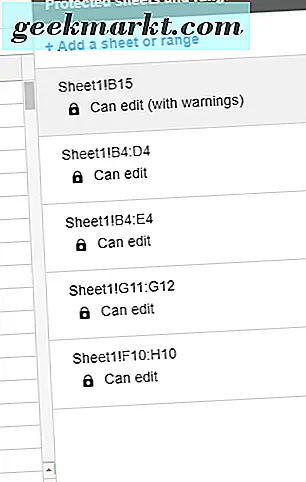
Så det är så du kan se till att formler i Google Sheets-kalkylark inte raderas genom att låsa sina celler. Du kan också låsa cellintervall i kalkylarkskivor med skript. Den här YouTube-videon innehåller ytterligare information om hur du kan skydda specifika cellintervall.