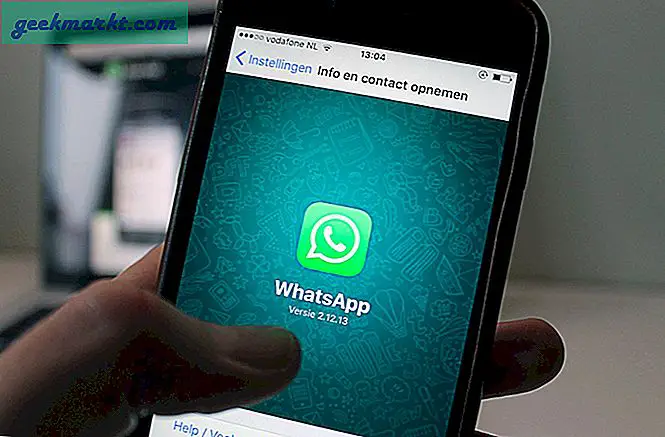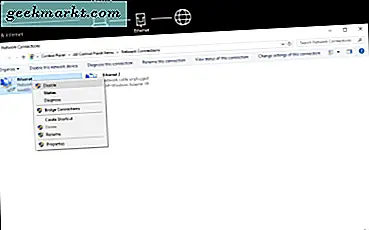Det vanliga sättet att lägga till flera bilder på skrivbordet Windows 10 som bakgrundsbild är att välja bildspelet, som den här Tech Junkie-guiden sa till dig om. Bildspelet visar varje bild separat. Du kan dock också kombinera eller sammanfoga flera bilder till enstaka tapeter genom att skapa fotokollage. Då kan du inkludera dina favoritfoton i en skrivbordsunderlägg istället för ett bildspel.
Konfigurera fotokollage med Picasa 3.9
Google Picasa är fotokatalogeringsprogramvara som har extra alternativ för redigering av bilder och inställning av bildkollager. Det är freeware du kan lägga till på olika plattformar, inklusive Windows 10, från den här sidan genom att klicka på knappen Hämta Picasa . Öppna sedan sin inställning för att lägga till det här programmet i ditt programbibliotek och starta fönstret i ögonblicksbilden direkt nedan.
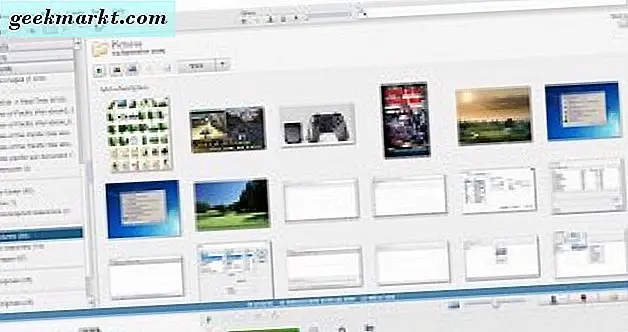
Välj sedan några bilder som ska inkluderas i bildspelet genom att hålla Ctrl-tangenten och markera dem med musen. Klicka sedan på Skapa > Bildkollage för att öppna fliken som visas i bilden direkt nedan. Det visar en förhandsgranskning av collagen till höger och innehåller alternativ och inställningar för dem till vänster.
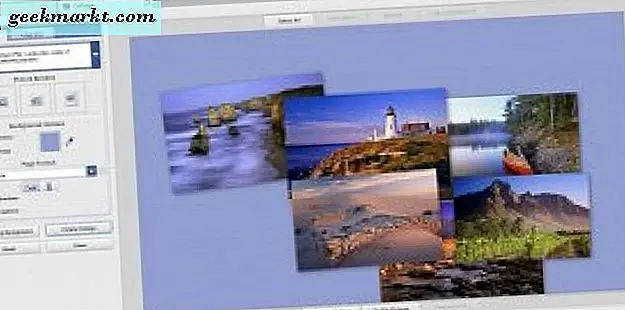
Klicka på rullgardinsmenyn högst upp på fliken Inställningar för att öppna en lista över collage som du kan konfigurera med Picasa. Programvaran innehåller bildhugg, mosaik, rammosaik, galler och kontaktark collage för att kombinera dina bilder med. För att ställa in en collage som automatiskt passar bilder på sidan, välj Mosaic i rullgardinsmenyn.
Mosaic collagen är snabb att ställa in, eftersom det ordnar ordentligt bilderna som visas direkt nedan. Du kan flytta bilderna på rutnätet genom att dra och släppa dem. Dra i rutan Grid Spacing ytterligare rätt för att expandera gränsen mellan bilderna. Du kan också justera bakgrundsfärgen på collagen genom att klicka på rutan för färgpalett på fliken Inställningar.
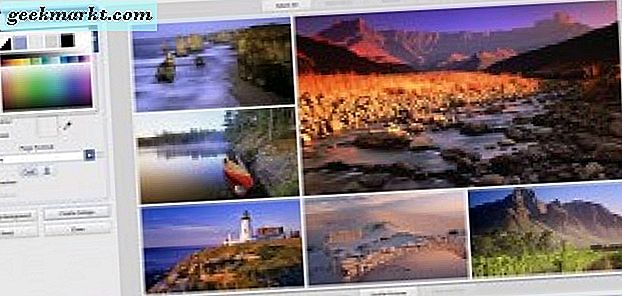
Det bästa formatet för skrivbordsunderlägg är nuvarande visning . Välj det på rullgardinsmenyn Sidformat. Klicka på knappen Landskap för att orientera tapeten horisontellt.
Om du vill ställa in ett collage med roterade bilder väljer du Bildstapel från rullgardinsmenyn. Det är en collage som innehåller bilderna i en spridd hög. Konfigurera collageens layout genom att klicka på bilderna och dra dem till nya positioner. För att rotera det valda fotot, sväng musen över det och sedan vänster-klicka och dra kompasspunkten runt kompassen i bilden direkt nedan. Vänsterklicka på kompasspunkten och dra musen åt höger och vänster för att expandera och minska bilden.
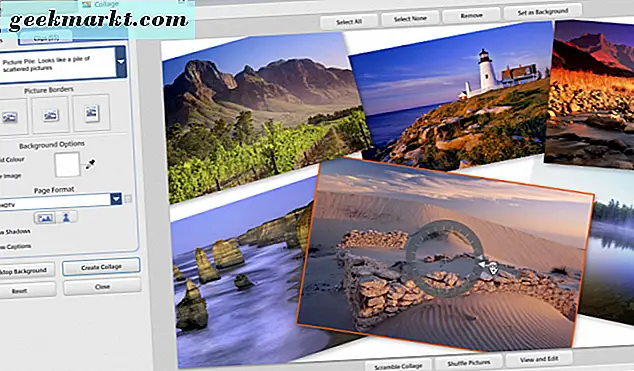
Två alternativ lägger till gränserna till bildbilden. Du kan välja en vanlig vit eller snabbkamera genom att klicka på knappen Bildgränser på fliken Inställningar. Inställningskamera gränsen är en bra att inkludera bildtexter om du har lagt till dem. Välj alternativet Visa bildtext om du vill inkludera texten längst ner på bilden som nedan. För att lägga till nya bildtexter i collagebilderna högerklickar du på dem, väljer Visa och Redigera och ersätter sedan texten "Skapa en bildtext" under bilden med en bildtext.
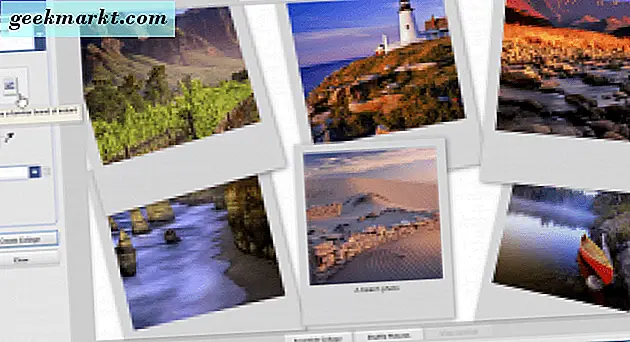
När du är klar trycker du på knappen Skapa collage . Det sparar det i en Collage-undermapp. Lägg nu till collagen till Windows 10-bakgrunden genom att högerklicka på skrivbordet och välj Anpassa . Välj Bild på rullgardinsmenyn Bakgrund och klicka på Bläddra . Collagen sparar på Bilder> Picasa> Collage. Välj collage tapet och klicka på Välj bild för att lägga till det på skrivbordet som nedan.

Ställ in en 3D-fotopresentation med Showcase
Showcase är inte exakt foto collage programvara, men det är något liknande. Med detta kan du ställa in fotopresentationer som har 3D-effekter. Med det här programmet kan du kombinera fem fotografier till skrivbordsunderlägg. Öppna den här sidan och klicka på Visa 1.0 för att spara inställningen och installera den. Starta sedan programmets fönster i ögonblicksbilden direkt nedan.
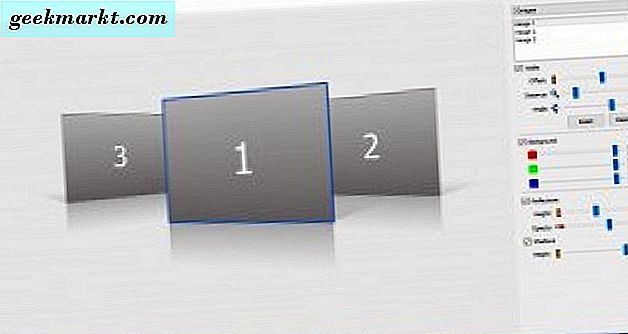
Standardnumret för bilder för dessa presentationer är tre, men du kan välja 5 bilder från rullgardinsmenyn. Först lägger du till dina favoritfoton i bakgrunden genom att högerklicka på bildrutorna och välja Ange bild . Du kan också radera bilder genom att välja Ta bort bild och justera placeringen i presentationen genom att klicka på alternativet Byt med bild ... på snabbmenyn.
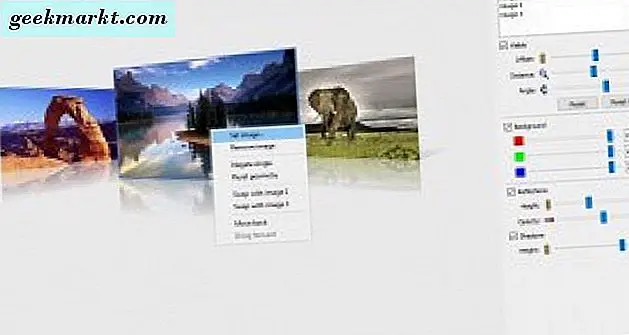
Showcase innehåller tre staplar för att du ska kunna konfigurera bilderna med. Förskjutningsfältet flyttar bilden till vänster och höger. Dra distansfältet vänster och höger för att expandera och minska bilderna. Vinkelraden lägger till den extra 3D-effekten, eftersom du kan dra den åt höger och vänster för att rotera bilderna som visas nedan.

Nedanför kan du justera färgen på presentationen genom att markera kryssrutan Bakgrund . Dra sedan staplarna där för att anpassa bakgrundsfärgen. Justera det så det matchar din aktivitetsfält och Startmeny färgschema.
Presentationerna inkluderar reflektioner under varje foto. Markera kryssrutan Reflektioner för att ändra den effekten. Dra sedan Höjden och Opacitetskolvarna längre till höger för att förbättra effekten enligt nedan.

Klicka på Arkiv > Spara som för att spara bakgrunden. Välj ett JPEG-filformat på rullgardinsmenyn Spara som typ, välj en mapp för den och tryck på Spara- knappen. Sedan kan du lägga till bakgrundsbilden för 3D-fotopresentation till Windows 10-skrivbordet, ungefär samma som Picasa-collagen.

Ställ in en fotokollage Bakgrund med Fotor Web App
Du kan också ställa in bildkollageblixt för Windows 10-skrivbordet med Fotor Web App. Det här är delvis en gratis app, men den har också en uppgraderad version som expanderar dess alternativ. Klicka här för att öppna webbplatsen och klicka på Collage för att öppna fliken i bilden nedan.
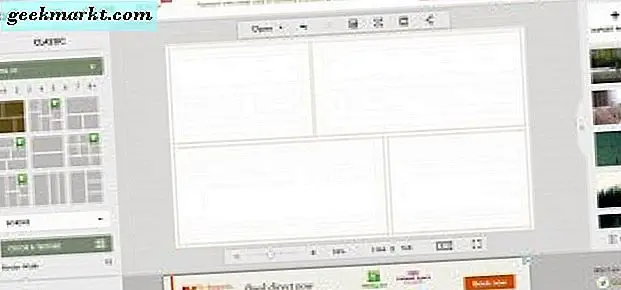
Klicka sedan på Importera foton för att välja de bilder som ska inkluderas i collagen. Ett sidobalk till höger om sidan innehåller miniatyrbilder av bilderna, och du kan dra och släppa dem i rutorna för fotokollage. För att justera bildens mått håller du markören över gränserna, håller vänster musknapp och dra sedan gränserna till vänster, höger, upp eller ner.
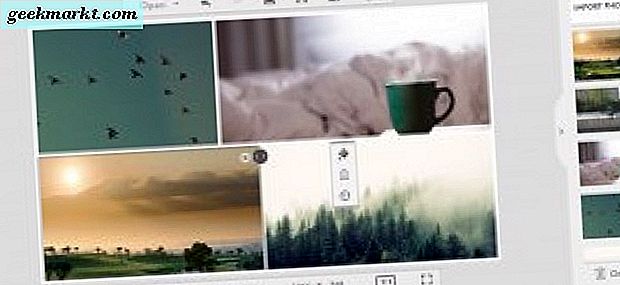
För att välja alternativa collagelayouter, tryck på knappen Classic, Funky eller Artistic Collage på den vänstra vertikala verktygsfältet. Då kan du välja ett antal layouter som kan innehålla åtta eller fler bilder i dem. Den klassiska mallfältet har en färg och textur- knapp för att välja alternativa bakgrundsfärger med. Dra gränserna bredden och hörnrundorna nedan för att expandera gränserna och lägg de avrundade kanterna till dem.
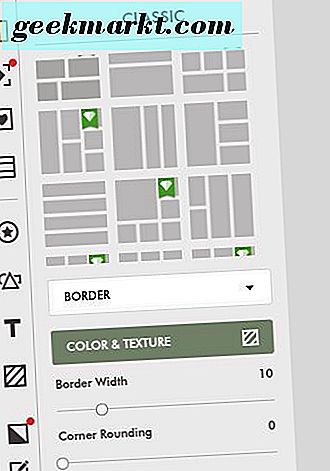
En sak Fotor har att Picasa inte är klistermärken, vilket lägger till extra inredning i collagen. Klicka på knappen Klistermärken på den vänstra verktygsfältet för att expandera sidofältet nedan. Välj sedan en kategori för att dra och släppa några klistermärken på collagen. Dra klistermärkena med markören för att justera deras dimensioner, och du kan också rotera dem genom att klicka på knappen Flip and Rotate i verktygsfältet.
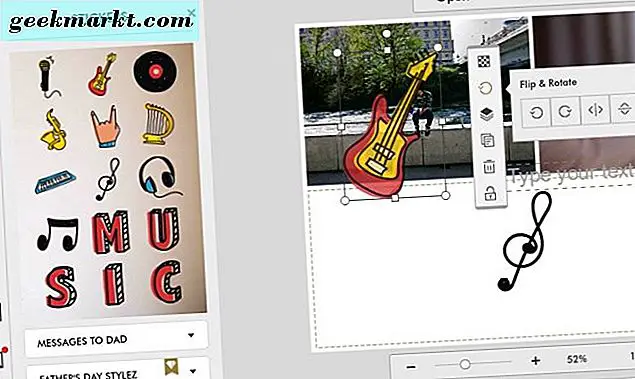
När du har ställt in collagen klickar du på Spara på verktygsfältet ovanför collageförhandsgranskningen. Det öppnar ett fönster med ett par spara alternativ och en utskriftsknapp . Välj Spara i den här datorn för att spara den på disken. Lägg sedan till collagen på ditt Windows 10-skrivbord.
Så collage är ett bra alternativ till bildspel för att visa upp några av dina favoritfoton på skrivbordet. Picasa, Showcase och Fotor har gott om alternativ för att skapa collage med snygga effekter som kan vara fantastiskt Windows 10 tapeter.