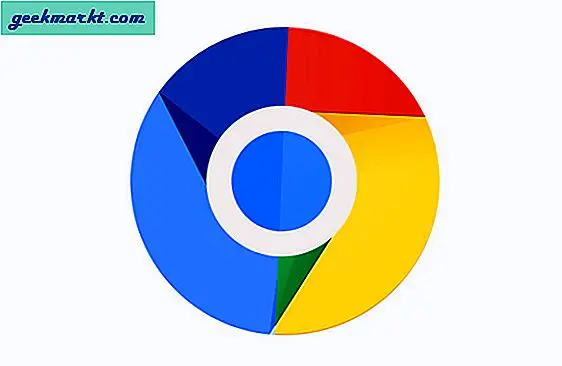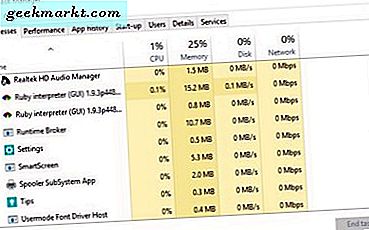Amazon Fire TV och TV Stick är fantastiska enheter i sin egen rätt men är i stor utsträckning begränsade till att få tillgång till Amazonas innehåll. Skulle det inte vara kul om du kunde lägga till mer? Du kan ta en billig enhet som redan fungerar bra och lägger till mer innehåll och mer frihet. Med det i åtanke kommer jag att visa dig hur du använder Plex på en Amazon Fire TV och TV Stick.
Vi täcker Plex mycket här på TechJunkie och av goda skäl. Det är ett fantastiskt hemmet mediacenter som fungerar bra. Det är också gratis (med ett premiumalternativ), enkelt att installera och mycket lätt att använda.
Amazon Fire TV och TV Stick är båda anständiga enheter som har bra maskinvara och kan mycket mer än bara få tillgång till Amazon. Medan du redan har tillgång till dina lokala medier via pinnarna, är det inte så enkelt som det kan vara. Plex övervinner det och ser till att alla som har en timme att spendera kan göra det.

Använd Plex på din Amazon Fire TV och TV Stick
För att få allt som behövs behöver du en Plex Media Server, en Amazon Fire TV eller TV Stick och ett trådlöst nätverk. Det låter svårt men det är väldigt enkelt att göra.
För att konfigurera en Plex Media Server, ladda ner och installera Server-programvaran på en dator som ska fungera som server. Du måste skapa ett Plex-konto om du inte redan har en för att komma åt filerna. Följ installationsguiden för att installera Plex Media Server, det är verkligen enkelt.
- Välj först om du installerar på en dator eller NAS (Network Attached Storage).
- Godkänn användaravtalet och logga in på ditt Plex-konto.
- Nämn din server något bra och välj Nästa.
- Välj Lägg till bibliotek på nästa sida för att lägga till ditt eget media till servern. Lägg till de olika biblioteken genom att välja en kategori och välj "Bläddra efter mediefil" på nästa sida. Välj mappen och lägg till sedan Bibliotek.
- Upprepa för alla filmer, TV-program, musik och allt annat du vill lägga till.
- Välj Klar på nästa sida för att tillåta åtkomst till servern och tillåta Plex tillgång till anonymiserade data.
Det är det för installationen. När du är klar kommer du att returneras till huvudsidan.
En viktig sak att notera när du lägger till media är att Plex har en strikt namngivningskonvention för mappar och filer. Om du inte följer denna konvention exakt kan Plex ha svårt att hitta och korrekt identifiera ditt media.
Konventionen är:
/ Media / TV-program TV Visa namn Säsong 01 Episod 01 Namn (S01e01) Episod 02 Namn (S01e02) Säsong 02 Episod 01 Namn (S02e01) Episod 02 Namn (S02e02) / Filmer Filnamn / Musik Album eller Artist Namn
Om du vill veta mer om namngivning av Plex-konventionen, kolla in min post "Hur man heter TV-program och filmer i Plex" här på TechJunkie.
Ställa in brand-TV
Servern kör nu och media laddad, vi bör ställa in Fire TV. Du måste ladda ner Plex Media Player till varje enhet som du vill komma åt Plex. Detta inkluderar Amazon Fire TV och TV Stick. Detta bör ta mindre än tio minuter.
- Sätt på din TV med din Amazon Fire TV eller TV Stick installerad.
- Öppna Fire TV och välj Sök ovanför hemmenyn.
- Sök Plex och det ska visas i resultaten med en gul pil.
- Välj det och hämta från produktsidan.
- Installera appen och Acceptera skärmjusteringarna.
- Välj Logga in och använd dina Plex-kontouppgifter.
- Du kan presenteras med ett PIN-nummer. Det borde finnas en webblänk på sidan till Plex webbplats. Följ det för att länka din Fire TV med ditt Plex-konto.
När du är länkad kommer du tillbaka till Plex-gränssnittet på Fire TV. Härifrån kan du bläddra bland kanaler, filmer, tv-program eller annat innehåll som du kanske har installerat på din Plex Media Server.
Lägger till kanaler i Plex
Till att börja med kommer det att finnas några standardkanaler som ställts in i Plex för att komma igång, men du vill lägga till mer. Nu körs Plex Media Server och Fire TV, det kan vi göra nu.
- Välj kanaler från vänstermenyn på huvudsidan för Plex.
- Välj Lägg till eller Installera kanaler och bläddra i kanalvalet.
- Välj en kanal du vill lägga till, välj Installera och den kommer att visas i din kanallista.
- Skölj och repetera för alla kanaler du vill lägga till.
Om du vill läsa mer om att lägga till innehåll i Plex, läs 'Hur får du fler filmer till Plex' här på TechJunkie.

Felsökning av Plex på Fire TV
Om du har följt dessa instruktioner ska Plex arbeta sömlöst på Fire TV. Uppspelning ska vara tydlig och stotterfri och du bör kunna strömma kanaler och lagrade media med ett par klick. Om saker inte fungerar ut ur lådan finns det en inställning som vi behöver kontrollera.
- Öppna huvudskärmen i Plex och välj din profilbild längst upp till höger.
- Välj Inställningar och sedan Video från menyn till vänster.
- Se till att "Tillåt direktuppspelning" och "Tillåt direkt ström" har kontroller i rutan.
De ska båda aktiveras som standard men det är uppenbarligen ibland de inte. Återuppta uppspelningen och det ska fungera bra nu. Alternativt, om båda rutorna är markerade, avmarkera dem och retestera. Det här kan hjälpa till om datorn använder Plex Media Server använder äldre maskinvaror.
Om uppspelningen fungerar men stammar kan det här orsakas av en dålig trådlös signal. Kontrollera din WiFi-styrka med Fire TV och se till att du har bra signalstyrka. Överväg att byta WiFi-kanal eller använda en repeater om den inte är mycket stark.
Det är de enda två saker jag har sett som kan påverka användandet av Plex med Fire TV.
Så här ställer du upp och använder Plex på din Amazon Fire TV eller TV Stick. Processen är väldigt enkel och bör fungera utan problem. Lycka till med erfarenheten, det borde vara bra!