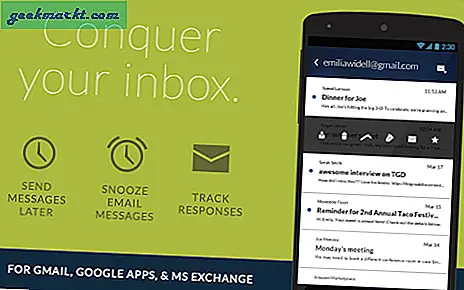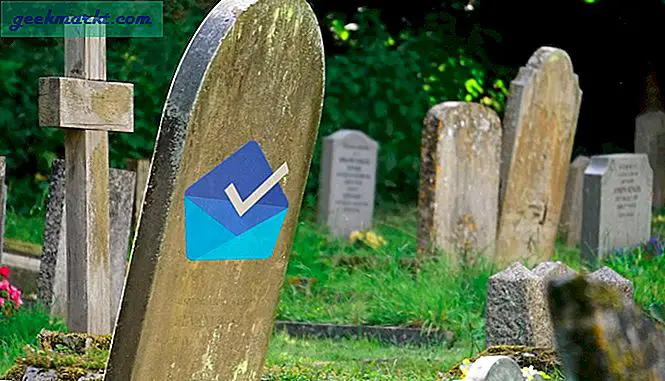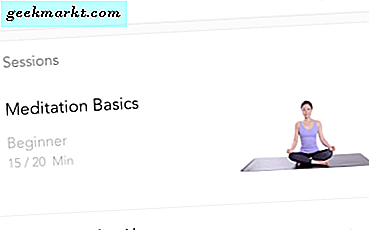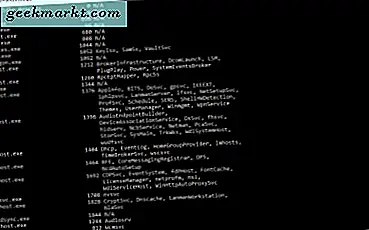
Om du har använt Windows under någon tid har du sett svchost.exe som körs i bakgrunden. Ofta finns det flera svchost.exe-tjänster som körs på en gång. Detta är normalt och inget att oroa sig för. Men om en händelse har ett fel eller felaktigt beteende, kan det orsaka högt CPU-utnyttjande vilket saktar resten av datorn ner. Om du ser detta, så här stoppar du svchost.exe som orsakar högt CPU-utnyttjande i Windows 10.
Svchost.exe är en generell Windows-tjänst som hanterar DLL-filer. Eftersom dessa dynamiska länkbibliotek används av många program och processer, fungerar svchost.exe som en gofer mellan det program som ringer filen och själva filen. Det kan därför hända att det inte är en perfekt kopia av originalet.
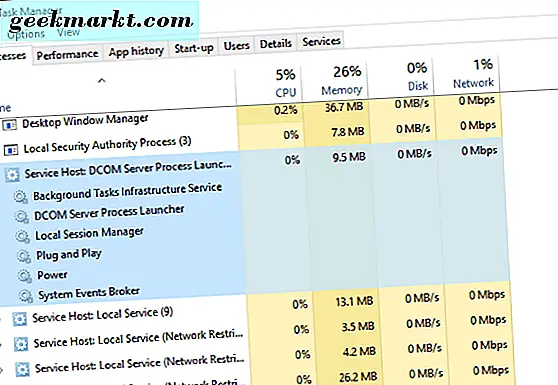
Stoppa svchost.exe som orsakar högt CPU-utnyttjande i Windows 10
Först måste vi ta reda på vilken tjänst som orsakar svchost.exe för att utnyttja så många resurser.
- Öppna en kommandotolk och skriv 'tasklist / svc'. Detta kommer att ge en lista över alla löpande tjänster. Du kommer att se flera svchost.exe till vänster och de tjänster som utnyttjar det till höger.
Eller:
- Högerklicka på Aktivitetsfältet och välj Aktivitetshanteraren. Bläddra ner till Servicevärd och dubbelklicka på var och en. Varje underliggande tjänst kommer då att visas.
Vi är intresserade av den specifika svchost.exe-processen som använder mest CPU eller Memory. Att använda Task Manager är därför ofta det enklaste sättet att gå.
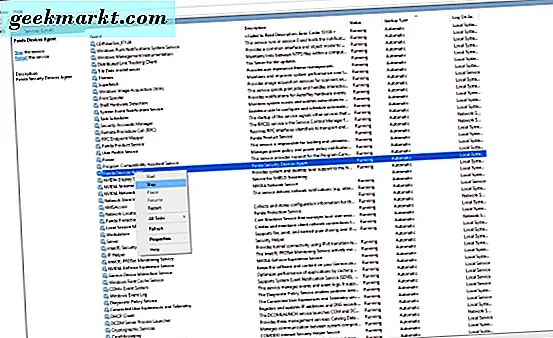
- Klicka på CPU-rutan högst upp i Aktivitetshanteraren för att sortera processer i användningsföljd. Ändringar är att svchost.exe orsakar problem kommer att vara uppe på toppen.
- Dubbelklicka på den för att se de underliggande tjänsterna.
- Högerklicka på varje tjänst och välj Stopp. Gör det här i taget tills din CPU återgår till normalt. När användningen minskar identifierar du den tjänst du slutade omedelbart före det. Det här är den tjänst som orsakar problemet. Du kan också välja Öppna tjänster och stoppa det därifrån om du vill.
Detta bör omedelbart minska ditt CPU-utnyttjande till normala nivåer. Nu för att ta itu med grundorsaken. Identifiera den tjänst som orsakar problemet som i steg 3.
- Om det är en drivrutin, uppdatera drivrutinen.
- Om det är ett program som antivirus, kan det vara att skanna eller bekämpa skadlig kod så att den ska fungera.
- Om det är en annan typ av program, leta efter en uppdatering för den.
- Om det är en vanlig Windows-tjänst, utför en Windows Update för att se om det finns en åtgärd eller uppgradering för den.
- Om det är en tjänst som du inte behöver eller använder, stäng av den i Tjänster och fortsätt.
Som du kan se, med svchost.exe som mellann i denna situation tar det lite detektivarbete för att ta reda på exakt vad som händer. Nu vet du vad du ska göra, om du stöter på svchost.exe som orsakar hög CPU-användning i Windows 10, kommer det inte ta dig lång tid att fixa det!
Har du något annat sätt att hantera hög CPU-användning? Låt oss veta nedan.