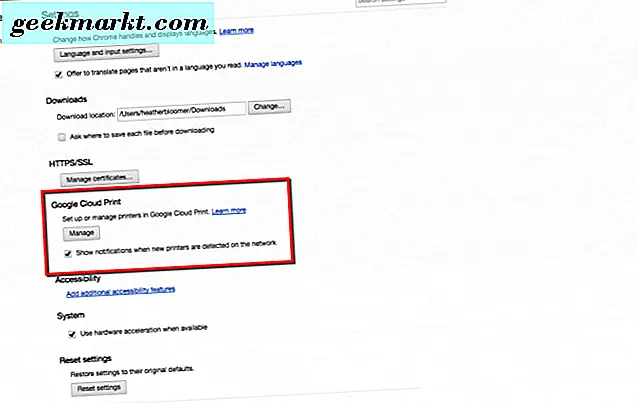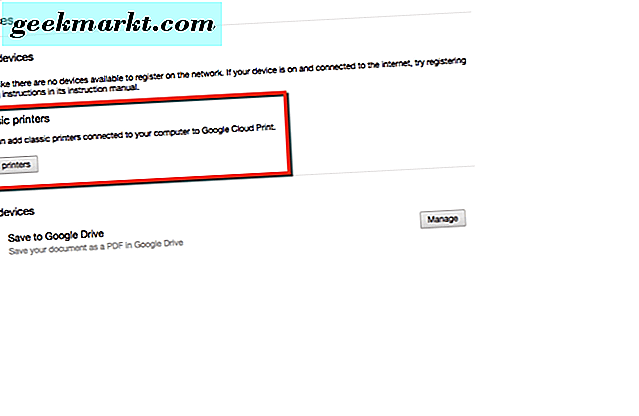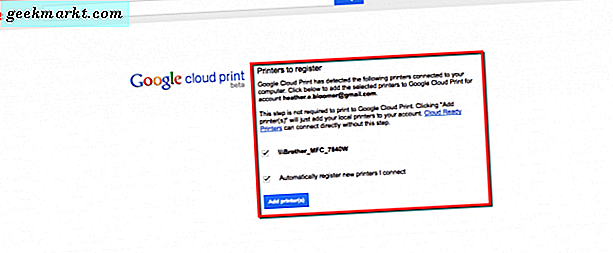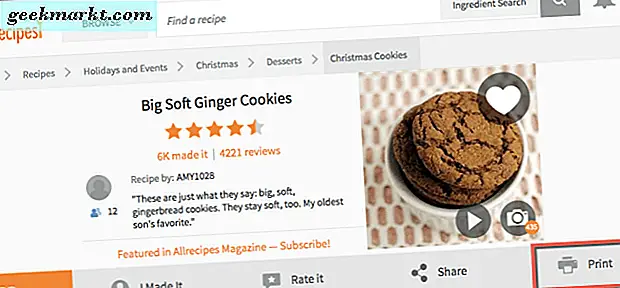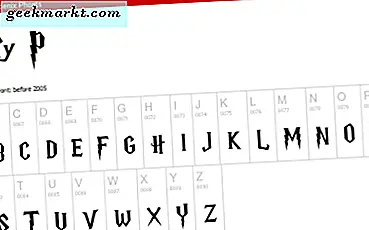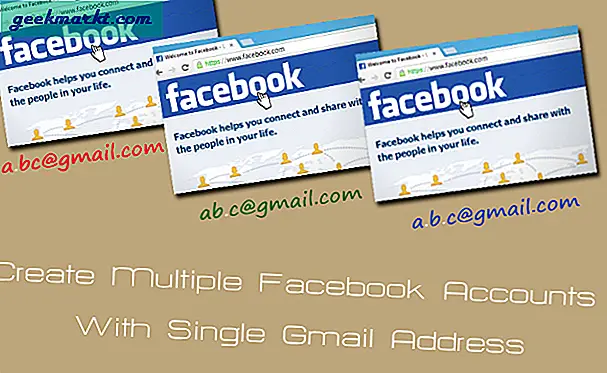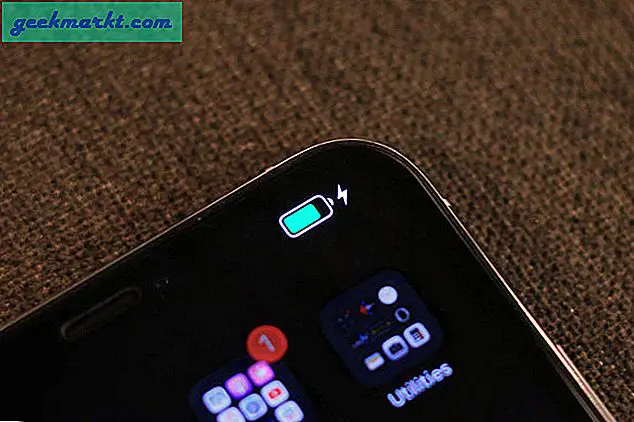Utskrift från en Chromebook fungerar inte i traditionell mening. Såsom du skulle skriva ut sidor från en Mac eller Windows-dator. På de här plattformarna går du till inställningarna eller systeminställningarna, hittar din trådlösa skrivare i nätverket och ställer in den. Sedan, när det är lagt till skrivarna är du klar och redo att skriva ut.
Om du vill skriva ut från din Chromebook först måste du lägga till din skrivare i Google Cloud Print. För att göra det behöver du en Windows- eller Mac-dator. Det görs via inställningarna för Google Chrome-webbläsaren.
Låter komplicerat, eller hur? Det är inte, lita på oss. Låt oss gå igenom stegen och få utskrift från din Chromebook-enhet.
Google Cloud Print-inställning
Öppna Google Chrome-webbläsaren på din Mac eller Windows-skrivbord eller bärbar dator. Se också till att din skrivare är på och detekterbar på ditt trådlösa nätverk. Vi använder en trådlös Brother-skrivare och fungerar felfritt.
- I Chrome-webbläsaren går du till övre högra sidan och klickar på de tre vertikala prickarna.
- Därefter rullar du ner till inställningarna för din Chrome-webbläsare och klickar på den.
- I nästa Chrome-webbläsarfönster rullar du ner och klickar på den blå länken som säger att visa avancerade inställningar.
- Gå ner till Google Cloud Print. Klicka sedan på Hantera-knappen.
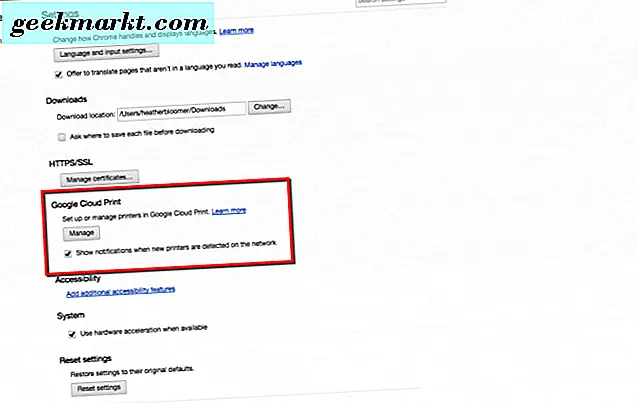
- Sedan, under klassiska skrivare, klicka på knappen Lägg till skrivare.
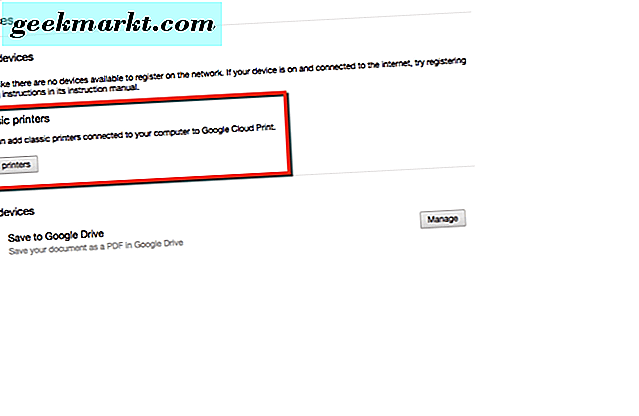
- Nu borde du vara på Google Cloud-utskriftssidan och din skrivare skulle ha blivit upptäckt. Det kommer att bli listat på sidan. Klicka bara på knappen Lägg till skrivare. Din skrivare är nu tillgänglig från din Chromebook.
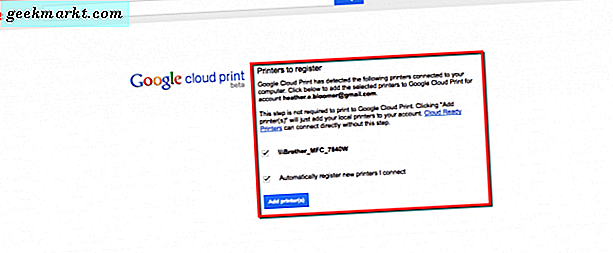
Kom ihåg att den här inställningen kan upprättas från en Mac eller Windows-dator. Det rekommenderas inte att göra det på båda. Då kan det hända att en inställning gör det möjligt att skriva ut från Chromebook, efter att du först följer dessa steg.
Skrivaren eller skrivarna som du lägger till här blir associerade med ditt Google-konto. Du kan inte bara skriva ut från din Chromebook-enhet, men du kan också skriva ut var du än är inloggad med ditt Google-konto.
Skriv ut från din Chromebook
Om du inte redan har startat och loggat in på din Chromebook gör du det nu. När du har hittat något du behöver skriva ut, bör du vara redo att gå. Låt oss göra ett testutskrift från vår Chromebook.
- Navigera till en utskrivbar sida i din Google Chrome-webbläsare på din Google Chromebook-enhet.
- I vårt exempel skriver vi ett recept från Allrecipes.com för Big Soft Ginger Cookies. Klicka på vår länk till receptet från din Chromebook och skriv ut det.
- Gå sedan till skrivarikonen och klicka på den. Du får se den utskrivbara versionen av receptens sida. Klicka sedan på utskriftsikonen igen för att göra ett testutskrift på din Chromebook.
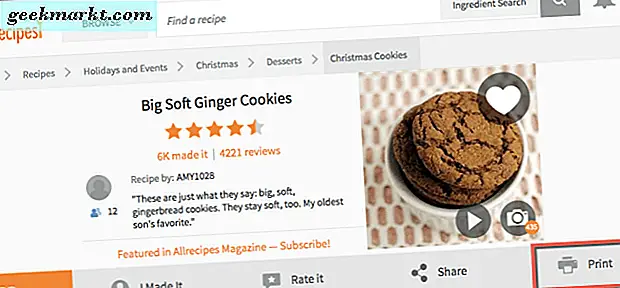
- I fönstret Google Print som öppnas ändrar du destinationen till din skrivare. Den du har associerat med ditt Google-konto. Klicka sedan på utskriftsknappen och walla, du borde ha skrivit ut från din Chromebook-enhet.
Du kan också skriva ut en sida från din Google Chrome-webbläsare på din Chromebook genom att klicka på de tre vertikelpunkterna längst upp till höger i din Chrome-webbläsare. Gå sedan till och välj alternativet Skriv ut. Nu är du redo att skriva ut allt du behöver direkt från din Google Chromebook. Ljuv!
Se din skrivare från Chromebook-inställningar
På din Google Chromebook-enhet kan du också kontrollera att du ser att skrivaren är listad efter att du har gått igenom konfigurationen av Google Cloud Print. Klicka bara på var din profil för Google-kontoprofil visas längst ner till höger på din Chromebook.
- Därefter klickar du på kugghjulsikonen som är där dina Chromebooks-inställningar är.
- Bläddra sedan ner och klicka på den blå länken som säger att visa avancerade inställningar.
- Gå ner till Google Cloud Print. Klicka sedan på Hantera-knappen.
- Där står det Mina enheter är skrivarens namn och Spara i Google Drive listade.
Vi är klara. Du har lärt dig hur du konfigurerar Google Cloud-utskrift från din Mac eller Windows-dator och kan nu skriva ut direkt från din Google Chromebook. Vi hoppas att vi har tagit bort förvirringen om hur du skriver ut från din Chromebook och att du lyckas göra det efter att ha följt våra instruktioner.