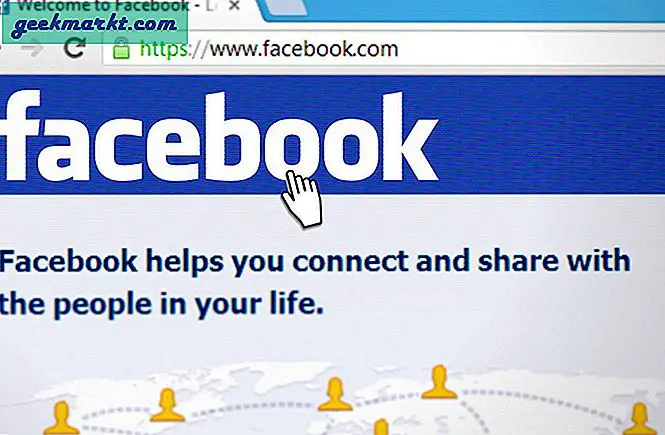Använda olika metoder för att återinstallera ditt favorit OS
Windows 10, Microsofts senaste operativsystem, har många förbättringar och funktioner för användare. Med betoning på anslutning, appar och datasynkronisering har det blivit användbart för inte bara den dagliga tekniken utan också affärsmän.
Men även ett sådant strömlinjeformat operativsystem är inte immun mot fel, programvarufel eller skadlig programvara. Om du läser detta, då av någon anledning, har en oönskad omständighet inträffat. Windows 10 är i ett tillstånd du anser vara oanvändbart nu måste du installera om det. Det eller så har du bytt ut lite hårdvara eller överfört lagring till ett nytt system.
Detta är också ett utmärkt sätt att ta bort "bloatware" från ditt system. Windows 10 är vanligtvis förpackat med bärbara datorer eller kompatibla enheter som innehåller mycket programvara som du inte installerade. Dessa är vanligtvis inte nödvändiga, obefogade och gör lite förutom att ta upp hårddiskutrymme och bearbetningseffekt.
Oavsett orsakerna måste du installera om operativsystemet igen.
Vad du behöver
För att säkerställa att din ominstallation går så smidigt som möjligt är det viktigt att du har förberett följande saker:
- Windows 10 OS på USB / Disc
- Extern hårddisk (valfri men användbar)
- System för ominstallation av OS
- Eventuella CD-skivor (ex: Programvara för GPU-enheter)
- Säkerhetskopior av filer
- Internetanslutning (bredband eller 3mbps trådlös rekommenderas)
Precis som att du installerar programvara på ett helt nytt system, är en ominstallation inte så mycket annorlunda. Få de ovan angivna sakerna till ett organiserat område så att du inte krypterar när du börjar ominstallationen.
Windows 10-krav
Medan vi antar att din ominstallation finns på en bärbar dator eller dator utan operativsystemet redan där, kan vissa besluta att uppgradera från Windows 7 / 8.1. Eller, någon gång har du upplevt en hårdvaruändring. Oavsett orsaken är det här kraven för Windows 10. Se till att systemet uppfyller miniminormerna. Annars kanske ditt system inte körs alls.
- 0 GHz CPU (Processor) eller Snabbare
- 1 GB RAM för 32-bitars system, 2 GB RAM för 64-bitars system
- Minst 16 GB ledigt hårddiskutrymme
- Bredband eller trådlöst internet (rekommenderas 3mbps)
- GPU-grafikkort som stöder DirectX 9 eller senare
- Microsoft konto
Frågor för att återinstallera
Det kan hända att du har några frågor om förinstallationen. Dessa kan vara bra att veta för att spara dig lite tid.
- Jag gjorde en gratis uppgradering från Windows 7/8, kan jag fortfarande installera om?
- Behöver jag fortfarande min produktnyckel?
- Kan jag fortfarande reagera mitt operativsystem?
Om du råkar ha uppgraderat din Windows 7 eller 8-installation gratis, så ja, du kan fortfarande installera om Windows 10. Ditt system kommer fortfarande att bli erkänt som "uppgraderat" av Microsoft när du registrerar dig.
När du registrerar dig behöver du bara din produktnyckel om du aktiverar Windows 10 medan du är offline. När den är online registreras Windows 10 automatiskt i bakgrunden. Den enda anledningen till att detta inte skulle fungera är om nyckeln eller registreringen inte är legitim.
För att svara på den sista frågan är reaktivering också en automatisk process. Men om du har gjort ändringar i hårdvaran, till exempel att byta moderkort, kan din version inte längre vara giltig. Lyckligtvis är detta inte ett vanligt problem, och för våra syften, inte något vi kommer att oroa oss för.
Med dessa snabba vanliga frågor är det dags att börja ominstallera operativsystemet. Innan någonting, se till att du skapar säkerhetskopior av alla filer och data (om du kan).
Installera om Windows 10 med Flash Media
I det förflutna utfördes vanligtvis operativsystem med en skiva. Medan det fortfarande är ett alternativ, använder en annan metod personer som använder flashmedia via USB för att installera. För detta behöver du en kompatibel USB-flash-enhet med Windows 10 optimerad på den.
Det är viktigt att notera, att bara ha en Windows 10-installation på USB är inte tillräckligt. De måste vara förberedda och erkända av BIOS-flashstart innan någon faktisk installation kan äga rum.
Du kan också skapa installationsmedia på en skiva, men för närvarande fokuserar vi på en USB-enhet. För att komma igång måste du först installera ISO från Microsoft. Dessa ISO-s finns på Microsofts webbplats.
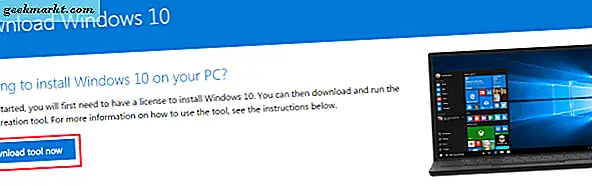
Men återigen är det inte tillräckligt med ISO. Du måste förbereda ISO på USB så att den kan läsas av en start-PC.
Att göra så:
- Ladda ner Windows 10 ISO-filen från länken.
- Hämta verktyget Windows 10 Media Creation.
- Anslut den USB-enhet som du vill använda för ominstallation på en ledig dator. Se till att det finns tillräckligt med plats på USB-enheten (ca 4 GB rekommenderas).
- Kör Media Creation Media Tool.
- Du kommer att bli uppmanad med flera alternativ, en för uppgradering och en annan för att förbereda USB. Välj "Skapa installationsmedia för en annan dator."
- Du blir uppmanad att välja versionen (64-bitars eller 32-bitars) och Språk. Välj dessa alternativ efter behov.
- Du kommer att bli ombedd att välja media för förberedelse. Välj USB-enheten du anslutit. OBS! Alla data på USB-enheten raderas, så det är bäst att använda en ny eller tom USB-enhet.
- När du är klar ska ditt installationsmedia vara redo att gå.
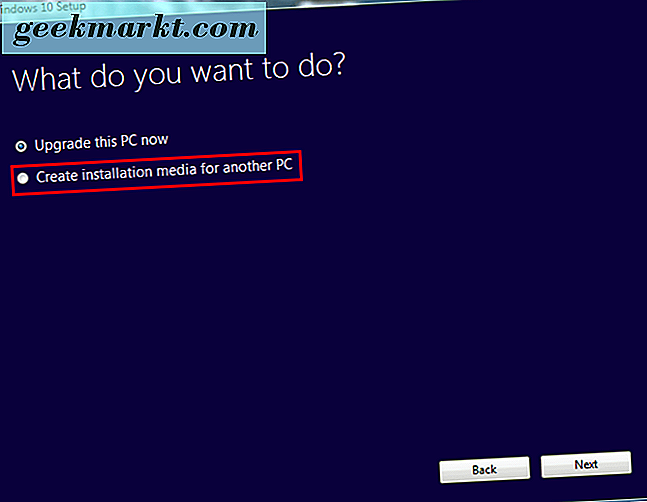
Detta är det alternativ du väljer för att skapa installationsmedia.
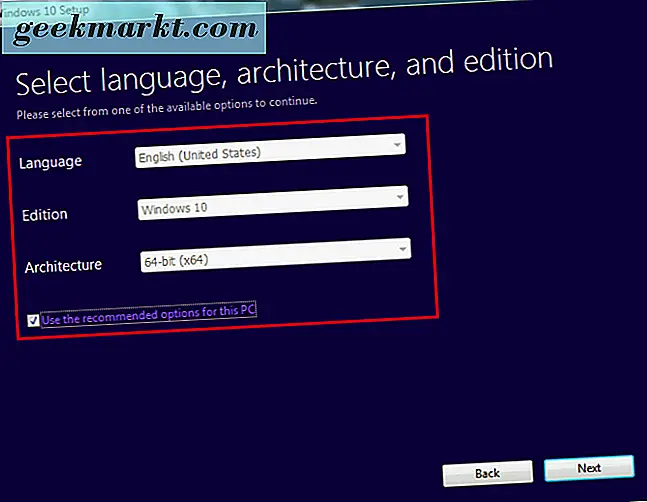
Dina alternativ ska väljas automatiskt för dig.
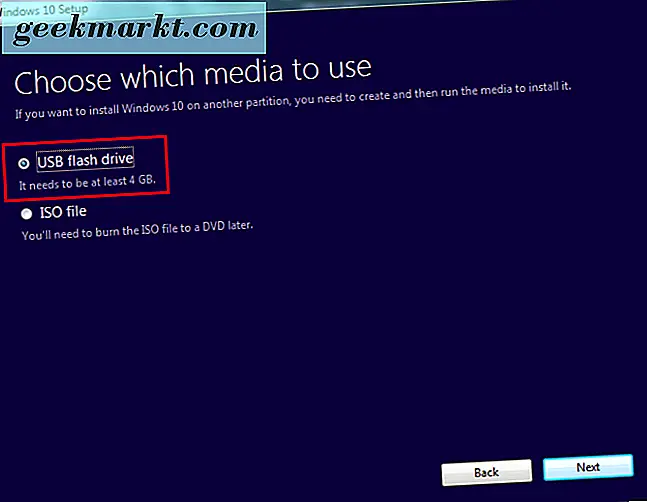
Här väljer du USB. När du skapar skivmedia väljer du ISO-filen.
Det är viktigt att notera att du kan behöva ladda ner filer till fullständigt "montera" ISO. Tiden kommer att variera beroende på hastigheten på ditt internet.
Nu är det dags att installera om operativsystemet med hjälp av USB.
Ominstallation kräver uppstart från USB-mediet. För att göra det, se till att din flash-enhet är inkopplad. När du har gjort det, starta om (eller sätt på) det system du vill installera om OS på nytt. Du måste gå till BIOS-skärmen för att göra det.
För att komma till BIOS-skärmen, oftast vid start måste du snabbt trycka på F8 eller en av de föreslagna nycklarna som visas vid uppstart. Du kan vanligtvis hitta dem genom att titta på hörnen på din skärm. Det kommer att variera baserat på tillverkningen av moderkortet.
När du är klar kommer du fram till BIOS-skärmen. Återigen kommer det att skilja sig något baserat på moderkort och hårdvaruspecifikationer. Men alla BIOS delar samma kärnalternativ. Leta efter en sektion som beskriver "startalternativ", vilket bör ge dig möjlighet att starta från en enhet. Det är här du väljer och startar från din flash-enhet.
Om du installerar om på ett senare operativsystem, till exempel Windows 8.1, kommer du istället att ha en UEFI-uppsättning alternativ.
Du kan komma åt UEFI med en enkel metod. Innehållsskiftet när du startar om datorn kommer att ta dig till startmenyn för uppstart vid start. Du kommer sannolikt att behöva hitta firmwareinställningarna för att starta från din USB.
På den tillgängliga blå skärmen klickar du på felsökningsfönstret och sedan på Avancerade alternativ. Leta efter UEFI Firmware-inställningar. Ett omstart alternativ bör vara tillgängligt för val. Om du väljer omstart läggs du i den separata startmenyn.
Liksom BIOS, kommer dock maskinvaran och tillverkningen av din dator att avgöra var vissa inställningar finns. Du bör hitta alternativet "Boot from device" någonstans i ett boot-inställningsområde, men var det är exakt är inte alltid detsamma.
För att starta från UEFI / BIOS:
- Leta efter och välj Starta enhet.
- Bläddra för att hitta din anslutna Flash Drive.
- Tryck på "Enter" eller Select och din dator ska starta från USB.
- Reinstallationsprocessen bör börja.
Härifrån ser du en rad alternativ beroende på inställningen. Om du till exempel installerar Windows 10 på helt ny maskinvara, blir du ombedd att skriva in registreringsnumret. Eftersom vi installerar om men väljer du helt enkelt "Jag har inget produktnummer." Aktivering kommer att inträffa när operativsystemet är installerat.
Följande process kommer att ta en viss typ beroende på flera faktorer. Under hela installationen visas dock flera skärmar där du måste välja rätt alternativ.
När "Vilken typ av installation vill du?" Fönstret, välj Anpassad. Detta beror på att du inte uppgraderar, du gör en total ominstallation.
Det kommer också att finnas ett alternativ för rymdpartition. Vi antar att du vill skriva över och radera alla tidigare data om du installerar om på samma system. Välj därför alternativet för att skriva över den aktuella partitionen. Annars kan du välja att partitionera ominstallationen på det återstående hårddiskutrymmet.
Om du installerar om ett nytt system installerar operativsystemet på ledigt hårddiskutrymme. Härifrån bör installationsprocessen avslutas tills du tas till en inloggningsskärm. Om du skapade ett lösenord anger du det nu. Om inte, kommer du till huvuddatabasen.
Om du är ansluten till internet måste din Windows 10-operativsystem automatiskt registrera dig själv. Om inte, måste du ange produktnyckeln när du blir ombedd. Om du redan har gjort det eller registrerat tidigare men inte kan verifiera är det möjligt att du installerat med felaktiga inställningar eller ändrade utvalda hårdvaror, till exempel moderkortet.
Om versionen av Windows är korrekt (Pro eller Home) och du tror att det inte finns några problem men fortfarande inte har aktiverats, är det möjligt att Microsoft-servrar är upptagna. Du kan starta om systemet också för att försöka lösa problemet (också bra för att kontrollera om det finns några uppstart).
Om du fortfarande inte kan aktivera din Windows 10-kopia, antingen på grund av fel eller annan maskinvara, kan du behöva kontakta Microsoft Support. Du kan också försöka tvinga aktivering genom att använda följande kommando i kommandotolken (lämna ut citat):
"Slmgr.vbs / ato"
Detta startar om aktiveringsprompten, begär aktiveringsnycklar eller vad som helst annat krävs.
När du har aktiverat Windows 10 har du återinstallerat operativsystemet med en flash-enhet som startmedia.
Installera om Windows 10 med skivmedia
Medan flashdrivna fungerar för vissa, kanske andra inte har någon tillgänglig. Eller föredra att använda traditionella skivmedia. Detta kan också vara användbart för att lagra fysiska kopior av ominstallationsmedia för Windows 10. Oavsett syftet, i det här avsnittet kommer vi att täcka hur du installerar om OS med en DVD-skiva. Det följer liknande steg för USB-baserad ominstallation, men med en skiva istället.
Liksom flash-enheten måste du skapa en startbar ISO för att systemet ska kunna känna igen BIOS-inställningen. Denna media - skivan - innehåller Windows 10 ISO och filer för installation. Först måste du dock förbereda din skiva för installationsprocessen.
För det första ladda ner Windows Media Creation Tool från Microsofts webbplats. Per dina specifikationer kommer detta att skapa ISO som krävs för att bränna till en skiva.
Följ länken och ladda ner den lämpliga versionen: https://www.microsoft.com/en-us/software-download/windows10ISO
Se till att du hämtar den korrekta versionen som matchar maskinens specifikationer. Home och Pro kommer att ha 32-bitars och 64-bitars versioner. Om du laddar ner och installerar den felaktiga versionen aktiveras inte aktiveringen och du upplever maskinkompatibiliteter.
Verktyget laddar ner och monterar din fil. Det tar tid beroende på din internetanslutning. När det är gjort kommer det att ge dig möjlighet att bränna ISO till skivmediet.
Du behöver följande innan du fortsätter:
- En dator med DVD-brännare / brännare
- En DVD-skiva med tillräckligt med utrymme (minst 4GB)
- Ett program som bränner bilden till en skiva som startbar media
Observera att skrivning av filer över tiden tar längre tid än med en USB, var därför tålmodig under processen.
När du har de listade objekten redo kan du nu gå vidare. Det första steget är att se till att din skiva är redo att fungera som en startbar media.
Sätt i din tomma skiva i DVD-enheten.
Om du kör Windows 10 finns det ett inbyggt program för bränning av media på en DVD. Alternativet är också tillgängligt för Windows 7 / 8.1. För att använda den, leta reda på filens plats där ISO-filen sparades.
När du befinner dig, högerklicka på ISO och en dialogruta ska visas. I rutan bör du se ett alternativ för "Burn disc image."
Klicka på det här alternativet och en annan dialogruta visas. Du måste välja filvägen för din skivbrännare (det här fylls i automatiskt, men om inte, är din DVD / Brännare). När du väl valt, klicka på "Bränn".
När alternativet väljs kommer ditt system att börja bränna ISO-filen till den inmatade skivan. Denna process kan ta lite tid och kommer att variera beroende på maskinvaruspecifikationer för varje användare.
Om du inte har alternativ för att bränna en skiva, måste du ladda ner ett gratis program för skivbränning. De flesta rekommenderar "ImgBurn", som är gratis och grundläggande nog för att täcka våra behov.
Så här skapar du startbara media med hjälp av ImgBurn:
- Ladda ner programmet från den här webbplatsen: http://www.imgburn.com/index.php?act=download
- När du har hämtat, hitta och kör programmet för att installera ImgBurn. När du installerar väljer du "Anpassad installation". ImgBurn försöker installera ett webbplugg om du använder snabbinstallation.
- När anpassad installation är markerad, lämnar du rutan avmarkerad och klickar sedan på "Nästa".
- När programmet är fullt installerat, kör programmet.
- När programmet öppnas ser du en mängd olika alternativ. Välj det övre vänstra alternativet "Wire image file to disc."
- Du kommer att presenteras med en ny skärm, enligt vilken "Källa" anges. Under Källa finns en liten bild av en fil. Klicka på den här sökningen efter din Windows 10 ISO.
- Navigera till mappen din Windows 10 ISO finns. Välj den.
- När du väl valt, kommer du att kunna skriva filen på skivan. Klicka på ikonen längst ner till början.
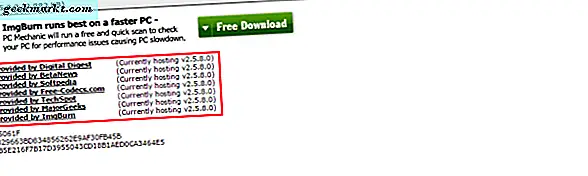
Hämta från en av speglarna.
Denna process tar lite tid. När du är färdig, bör din skivmedia nu vara klar att starta.
Nu när du har skapat startmediet måste du installera om Windows 10 från skivan. Detta kräver åtkomst till BIOS eller UEFI (om tillämpligt). Såsom instruktionerna för uppstart från flashmedia följer du en liknande sökvägen här.
Du måste först komma åt BIOS-skärmen, förutsatt att UEFI inte är ett alternativ. När du startar datorn måste du snabbt trycka på en av "F" -knapparna. Detta är oftast F8 eller F12, men alla moderkort har sina inställningar.
När du matar in korrekt kommer du att tas till systemets BIOS-skärm. Härifrån måste du leta efter ett startalternativ. Återigen har alla moderkort något annorlunda gränssnitt, så att hitta det här kan kräva viss sökning.
Om du befinner dig bör du se ett alternativ för "Boot from device" eller "Boot from media." Du kommer att vilja välja enheten med skivmediet. Detta bör vara i en enhet som "D" eller "E."
När du väl valt detta startar systemet från skivan. Om det brinner ordentligt börjar det ominstallationen. Du kommer att vilja följa instruktionerna på skärmen korrekt. Välj rätt språk och tidsinställningar, eller andra inställningar som krävs.
Under denna process, om du är ansluten till internet, bör aktivering av ditt operativsystem vara automatiskt. Eller du kommer att bli uppmanad att ange din registreringsnyckel. Om det inte är tillämpligt eller du inte har det, kan du hoppa över den här inställningen och aktivera operativsystemet när ominstallationen är klar.
Om du antar att du har följt stegen korrekt och inställningarna är korrekta, ska Windows 10 installeras igen.
Den här metoden tar längre tid och är lite mer komplicerad än att skapa en startbar flash-enhet. Men om du inte har en flash-enhet till hands eller helt enkelt vill skapa en fysisk säkerhetskopiering av operativsystemet.
Återställer Windows 10
Ett annat bekvämt alternativ för att göra en nyinstallation av Windows 10 är att starta om operativsystemet. Det här är användbart om du har uppgraderat från Windows 7 / 8.1 och vill ha en ren installation. Eller om du bara vill kringgå några av de längre processerna för en mer snabb takt.
Det är viktigt att notera att återställningen inte alltid kommer att ge idealiska resultat. Om du återställer operativsystemet kommer det att återgå till vissa standardinställningar. I vissa fall betyder det att det kommer att innehålla installerade program som bloatware. Det kan inte lösa problem som datakorruption, för du returnerar systemet till ett "tillstånd" istället för att radera data helt.
Som tidigare, se till att säkerhetskopiera alla data, filer och program du vill behålla efter återställningen. Du kommer att förlora allt som inte var en del av installationsens ursprungliga tillstånd. När du är nöjd följer du dessa steg:
- Klicka på Windows-ikonen längst ner till vänster på skärmen.
- Sök och välj "Inställningar." Du kan skriva inställningar i sökfunktionen om du inte kan hitta den.
- Leta reda på och välj "Uppdatering och säkerhet." Det ska finnas ett alternativ för "Återställning".
- Klicka på Återställning och välj Återställ den här datorn.
- Under alternativet Återställ bör du se "Komma igång" och ett annat alternativ för "Ta bort allt".
- Välj den senare. När du har gjort det, börjar ditt system torka sig. Återigen, se till att du har allt du vill säkerhetskopiera.
Återställer Windows 10 för inköpta enheter
Vi nämnde ett ögonblick sedan; Windows 10 kommer ibland med bloatware. Dessa oönskade program är vanligtvis en del av en köpt systemförsäljning. Du går till affären, köper en bärbar dator, starta upp ditt nya system för att hitta att det har ett dussin program du inte vill ha. Till din frustration finner du att du inte ens kan avinstallera dem alla på vanligt sätt.
Det här är det här alternativet för återställning är användbart för inköpta enheter. Det borde förhoppningsvis återvända systemet till en grundläggande stat. Observera dock att du kommer att förlora alla andra viktiga program och måste ladda ner dem igen. Du måste också ladda ner drivrutiner och programuppdateringar för all installerad maskinvara. Men om du är okej spenderar lite extra tid gör det här steget bör fungera för dig.
Innan du gör någonting, säkerhetskopiera alla filer (om några) på externa enheter. Om du har dem, ta och spela in produktnycklar, eftersom du kanske behöver aktivera programvaran igen beroende på vad som kom med den inköpta hårdvaran. Dubbelkontrollera att du inte behöver "obehörig" din programvara, så att du inte stöter på några framtida problem.
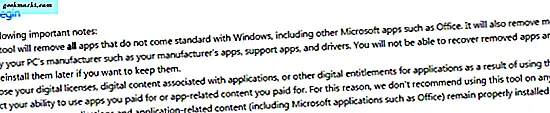
Härifrån kan du nu välja att återställa Windows 10. Du kan följa anvisningarna ovan. Om du inte kan hitta ett alternativ för att återställa Windows 10 måste du ladda ner uppdateringsverktyget.
För att använda uppdateringsverktyget:
- Hämta Microsofts rena installationsverktyg här https://www.microsoft.com/en-us/software-download/windows10startfresh
- När du har laddat ner programmet bör du kunna köra det. Du kommer att uppmanas att acceptera licensavtalet.
- Därifrån hämtar verktyget alla nödvändiga filer, upp till 3 GB. Denna process kan ta lite tid beroende på din internethastighet.
- Du kan välja att behålla "Ingenting" eller "Personliga filer". Den förstnämnda tar bort alla aktuella data, och den senare kommer behålla det du väljer.
- När inställningarna och nedladdningen är färdiga återställs Windows 10 till tillverkarens standard. Detta bör ta bort oönskade filer, program och inställningar.
Det här är en bra metod för att skapa nya installationer på inköpta bärbara datorer eller andra enheter som innehåller oönskad hårdvara.
Säkerhetskopiera dina Windows 10-filer
Alla större ominstallationer kommer att ställa in allt tillbaka till standard. Det är praktiskt när du vill ta bort oönskade program, fixa skadad data, spara ett system som är infekterat med skadlig kod, eller bara börja från början. Men i processen förloras vanligtvis alla viktiga filer, program och data.
Så, det är lika viktigt att veta hur du korrekt säkerhetskopierar din information innan du använder våra steg för att installera om. Detta kräver både extern media och, om det är tillämpligt, använder vissa av Windows 10-verktyg.
Innan du gör det, samla externa medieenheter för lagring. Detta kan innehålla något som:
- USB-flashenheter
- DVD-skivor för bildbränning
- Extern hårddiskenhet
- Externa enheter som bärbara datorer eller surfplattor
Det är också bra att ha en internetuppkoppling tillgänglig. I vissa fall kan du säkerhetskopiera och lagra information via online-lagring.
När du har samlat alla lämpliga enheter börjar du lista ut de filer och program du vill kopiera av. Filer är enklare, till exempel videor, musik, orddokument och bilder, eftersom de är enskilda medietyper. Program kan dock inte bara kopieras eller överföras eftersom deras filer finns i ett installerat format. Om du som säkerhetskopierar program kanske du bara kan kopiera installationsfilen.
För att säkerhetskopiera filer, välj alla tillämpliga områden som du vill kopiera till en extern enhet. För att göra det enklare rekommenderar vi att sätta filer i en enda mapp för varje kategori. Dokument för Word-filer, bilder för bilder etc.
Du kan säkerhetskopiera det här mediet genom att antingen överföra det eller bara kopiera det. Överföring av filer innebär att du flyttar de valda data till en annan tillämplig enhet eller plats. Kopiering betyder att du kopierar data. Antingen kommer att fungera för din situation.
För att överföra data:
- Välj alla filer och mappar du vill överföra.
- När markerad högerklick. När dialogfönstret visas, leta efter ett alternativ som säger "Skicka till".
- Markera Skicka till, och du får se en annan serie alternativ visas. Om du har anslutit extern media, t.ex. en extern hårddisk eller en USB-flash-enhet, ska detta visas som ett av alternativen.
- Välj det externa mediet, och alla markeringsfiler börjar överföra. Det här tar en varierad tid beroende på storleken på filstorleken och skrivhastigheten för din hårddisk och den externa enheten.
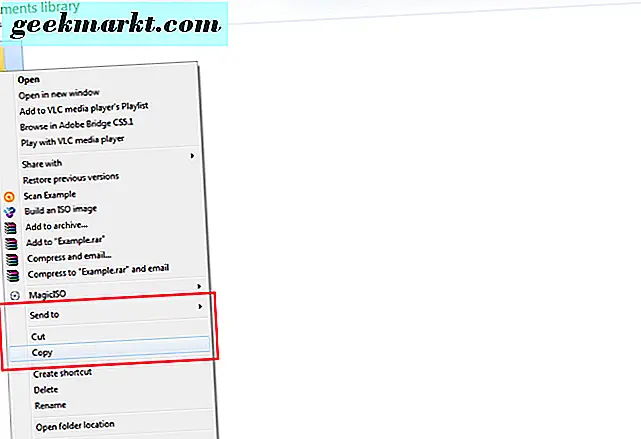
Efter högerklick kan du se alternativ för att skicka filer eller skapa en kopia.
Du kan också helt enkelt kopiera / klistra in alla valda filer till extern media. När du väljer filer högerklickar du och väljer "Kopiera". Därefter högerklickar du i den önskade externa enheten och väljer "Klistra in". Det här skapar kopior av alla filer, men lämnar också originalfilerna.
Felsökning
Det finns några vanliga fel som uppstår vid ominstallation. Vissa är mer komplexa än andra, men om du har problem, här är några möjliga problem du upplever och tips för att lösa dem.
- Ominstallationen omstartar ständigt eller blir densamma i timmar
Se till att du har kopplat bort alla externa media och enheter som inte är tillämpliga på ominstallationen. Kontrollera även att du installerar om rätt version och arkitektur (Pro eller Home, 32-bit eller 64-bit). Detta händer vanligtvis när en person uppgraderar sitt äldre operativsystem till 10 felaktigt. När du har dubbelkontrollerat är allt rätt, försök ominstallera processen igen.
- Jag kan inte komma till startmenyn!
En vanlig händelse som har plågat många människor är deras oförmåga att ens klicka på startknappen. Eller för 10, Windows-ikonen längst ner. Tyvärr har Microsoft inte officiellt hittat en korrigering. Den aktuella lösningen är dock att hålla skiftnyckeln och starta om systemet, vilket stöder det i säkert läge. Uppstart i "säkert läge med nätverk" och startar om sedan systemstart i säkert läge verkar lösa problemet tillfälligt.
- Windows 10 har inte registrerat eller har inte min produktnyckel!
Om du redan har registrerat dig med samma system som du installerar om Windows 10, ge den här processen lite tid. Vanligtvis är det automatiskt. I det här fallet behöver du inte din produktnyckel. Vissa rapporterar att de måste starta om systemet flera gånger innan deras operativsystem är känt. Om du fortfarande har problem (och det här inte är en annan maskin) kan du behöva kontakta support från Microsoft för att se till att det inte är ett fel i slutet.
Det finns fortfarande många andra problem som följer med Windows 10-ominstallation, men de förtjänar sin egen artikel. Dessa problem är emellertid bland de vanligaste.
Slutsats
Förstå hur du installerar om ett operativsystem, särskilt Windows 10, är viktigt när problemen korruption och skadlig kod är vanliga. Också, ibland återställer ett operativsystem tillbaka till sitt standardläge användarna en ren grund att arbeta med, särskilt när inköpta enheter laddas med bloatware eller oönskade program.
Genom att läsa den här guiden borde du nu ha en allmän uppfattning om hur du installerar om Windows 10 på en kompatibel dator med startmedia eller Windows 10-återställning. Om du följer anvisningarna noga bör du inte ha några problem.
Kom ihåg att ha följande i åtanke:
- Har en internetuppkoppling
- Har externa medier, t.ex. DVD-skivor, externa hårddiskar och flash-enheter för säkerhetskopiering och uppstart av media
- Se till att vid installationen väljer du rätt arkitektur (32-bitars eller 64-bitars) och rätt version (Hem eller Pro)
- Se till att om du installerar på ny maskinvara så att den uppfyller minimikraven för Windows 10
- Säkerhetskopiera alla tillämpliga filer och förstå att du kommer att förlora något installerat program när du börjar över
Om du har några frågor eller problem, låt oss veta i kommentarerna!