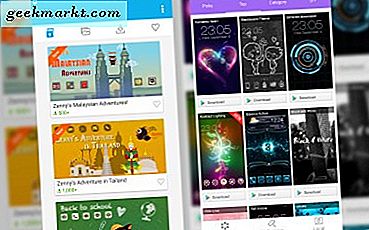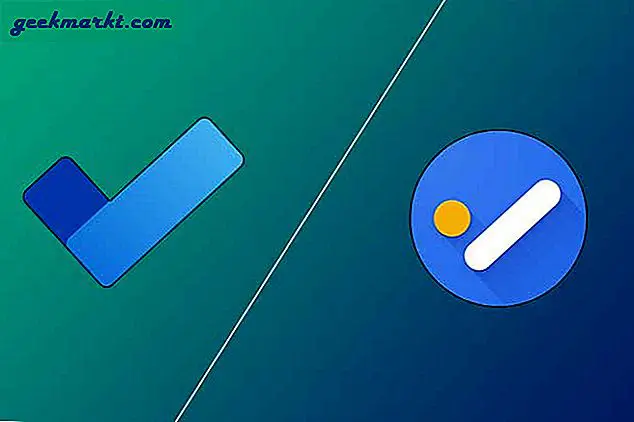Vi hamnar ofta i en situation där vi vill styra vår MacBook från våra iPhones. Var det en filmkväll på din mysiga soffa eller musikuppspelning på ditt husfest. Inte alla använder de stora och dyra Bluetooth-högtalarna men vi behöver fortfarande alltid ha kontroll över media. Så jag hittade bara appen som några av er kan hitta riktigt bra eftersom det är alla lösningar under ett namn. Låt oss se hur det fungerar.
Läsa:Hur man använder iPhone som högtalare för Mac
Använd iPhone som mus för Mac
För att använda iPhone som styrplatta på din Mac använder vi en enkel app som heter Fjärrmus. Appen har både gratis och betalda versioner som skiljer sig åt i tjänster. Tjänster som muskontroller, appstarter, porträtttangentbord finns i gratisversionen. Medan liggande tangentbord, mediekontroller och systemkontroll alla är en del av pro-versionen av appen. Men för de flesta delar kan du utföra alla nödvändiga åtgärder i själva gratisversionen.
Ladda ner fjärrmusen iOS | Mac OS (gratis, $ 2)
Steg 1: Ladda ner apparna på båda enheterna
För att använda din iPhone för att styra din Mac måste du installera Fjärrmus på både din iPhone och din dator. Länkar delas ovan och båda appversionerna finns tillgängliga i App Store.
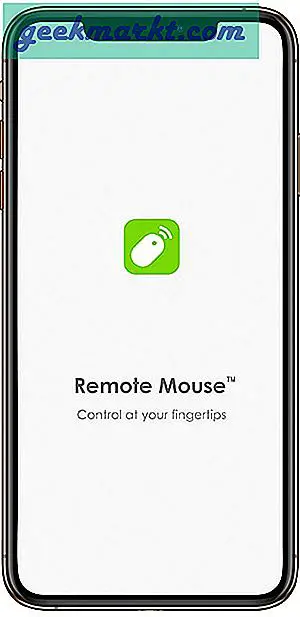
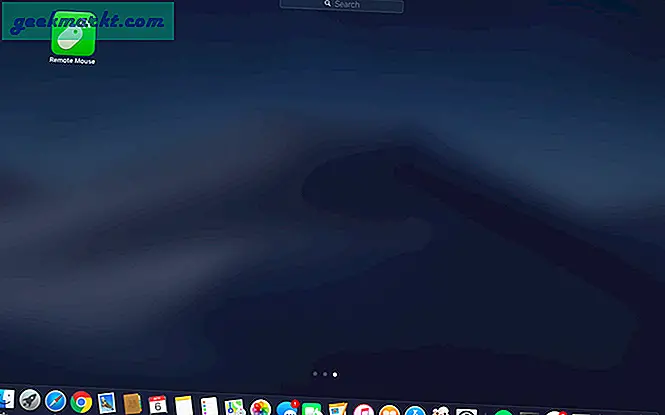
Steg 2: Anslut via Wi-Fi
När du har laddat ner apparna på båda enheterna öppnar du appen på din iPhone och letar efter anslutningar ovanpå skärmen. Initialt kommer det att stå 'Anslutningen misslyckades'.
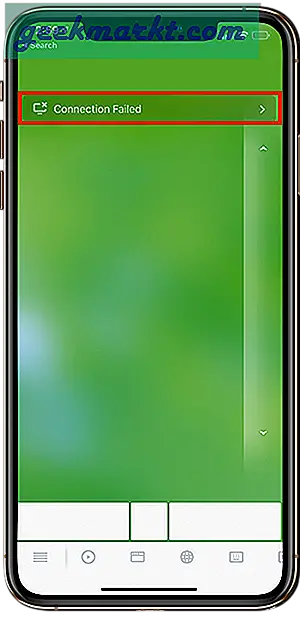
Klicka på det markerade avsnittet så kan du se din MacBooks namn. Kom ihåg att hålla båda enheterna i samma Wi-Fi-nätverk. Om du fortfarande inte ser enhetsnamnet startar du macOS-appen igen. När du är synlig trycker du bara på den för att ansluta.
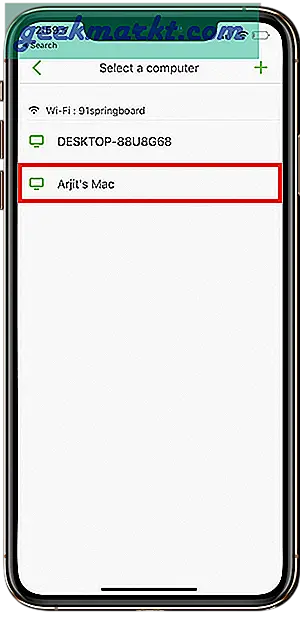
Steg 3: Anslut via IP-adress eller QR-kod
Om du inte har en Wi-Fi-anslutning kan du helt enkelt trycka på ‘+’ logga i det övre högra hörnet för att utforska fler alternativ. Du måste dock fortfarande vara i 3G- eller 4G-nätverk.
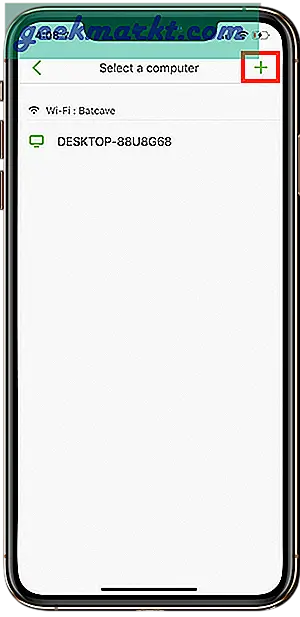
Här kan du trycka på något av alternativen. Klicka på historia för att ansluta till den enhet du tidigare har anslutit. Eller om du är ett nytt användarhuvud till de andra alternativen.
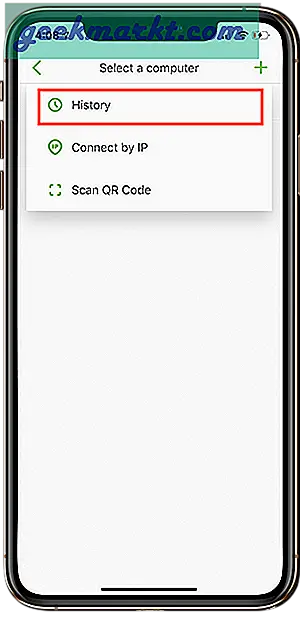
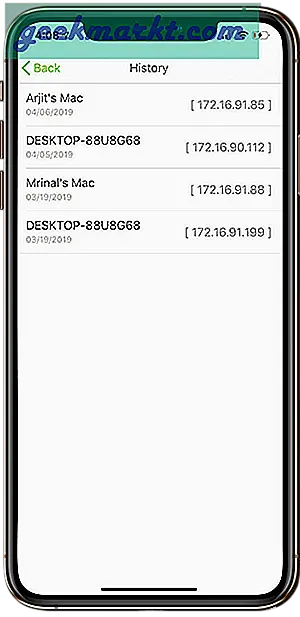
För att ansluta enheterna via IP-adress, gå först till din macOS-applikation. Om appen startas sitter den antagligen i din menyrad eftersom den inte har något sådant gränssnitt.
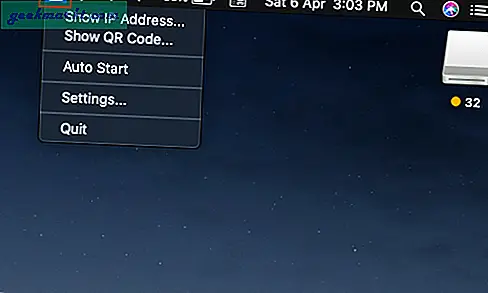
Klicka på Visa IP-adress så visas ett litet popup-fönster med adressen.
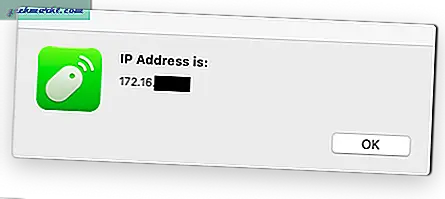
På din iPhone-app där du knackade på "+" -tecknet. Välj nu IP-adressalternativet och sätt in IP-adressen som visas i din macOS-app.
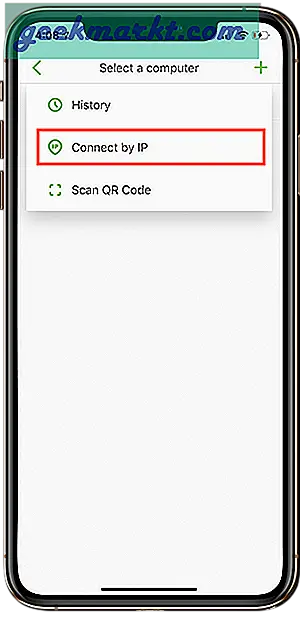
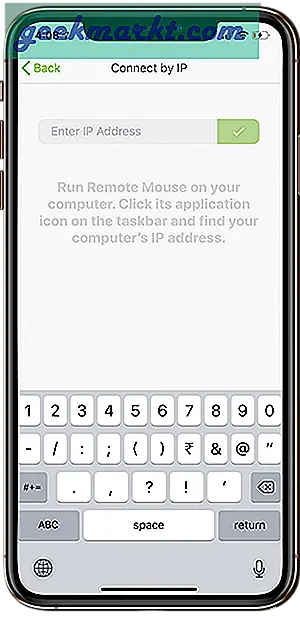
För att ansluta via QR-kod, klicka på 'Visa QR-kod' i din macOS-app. Ett litet popup-fönster visas med en QR-kod.
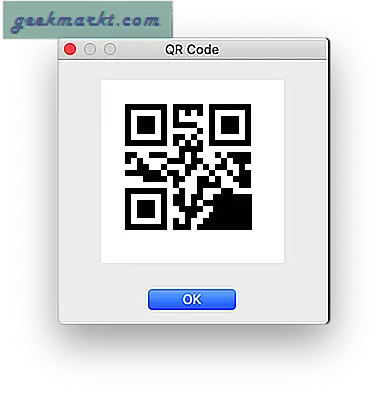
Klicka på ”Skanna QR-kod” på din iPhone-app. Tillåt kameratillstånd och skanna QR-koden på din Mac-skärm.
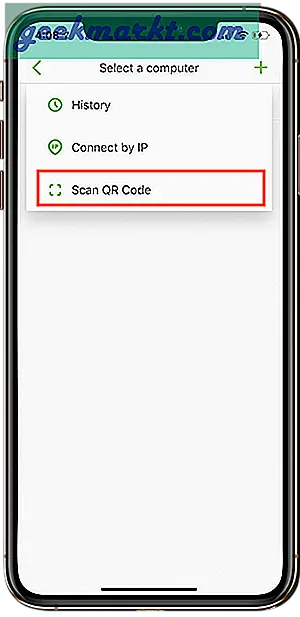
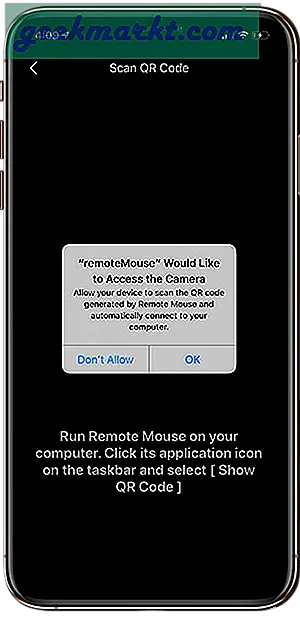
Steg 4: iPhone som styrplatta
När dina enheter är anslutna öppnar du bara din iPhone-app. Den tomma skärmen är din styrplatta med en rullare till höger och musknapparna längst ner. Du kan flytta runt markören, bläddra i sidor och klicka på länkar via din iPhone. Du kan även göra svepande gester som du gör på din Macs styrplatta.
Läsa:Hur man använder iPhone som trådlös mikrofon för Mac
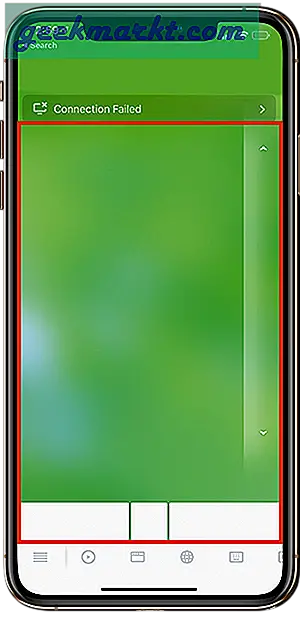
Steg 5: iPhone som tangentbord
Medan dina enheter är anslutna kan du komma åt tangentbordet på din iPhone för att mata in data på din MacBook. Klicka bara på tangentbordstecknet längst ner i din iPhone-app och ett tangentbord dyker upp på skärmen. Om du har en betald version kan du till och med använda tangentbordet i liggande läge.
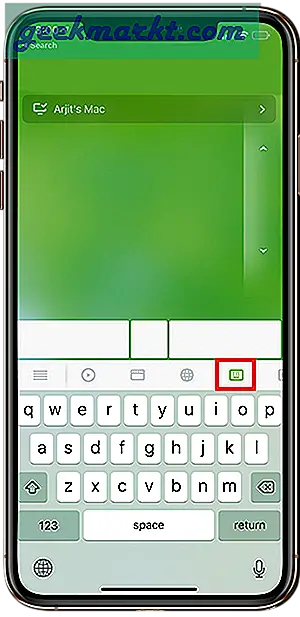
Bonusalternativ
Steg 6: iPhone som mediakontroll
På din iPhone-app trycker du på medieknappen längst ner för att komma åt mediekontrollerna för din MacBook. Du kan spela / pausa, spola tillbaka / spola framåt och styra nästan alla grundläggande funktioner via denna fjärrkontroll.
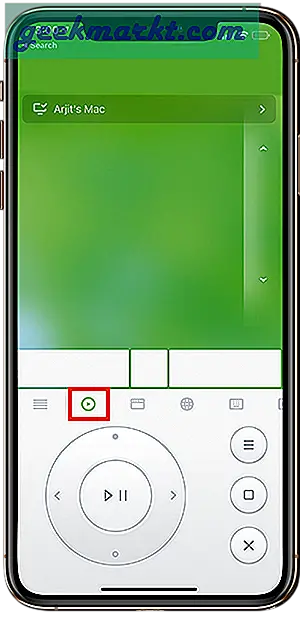
Steg 7: iPhone som en appstartare
Du kan starta nästan alla appar på din MacBook som är synliga på din startplatta. Klicka på appens fönsterliknande ikon längst ner i din iPhone-app så visas alla appar på din Macs startplatta. Klicka på valfri app för att starta den på din Mac och navigera genom styrplattan och tangentbordet.
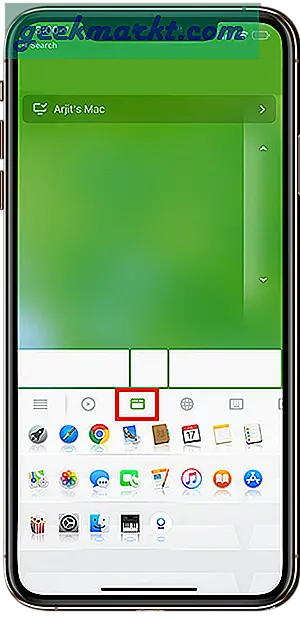
Steg 8: Använd Macs webbläsarkontroller via iPhone
Även om du redan har så mycket kontroll över din MacBook med mus- och tangentbordskontrollerna. Men appen på din iPhone ger dig dessutom kontroll över din webbläsare genom att ge dig några snabba kontrollalternativ i en speciell flik. Klicka på webbläsarens flik i din iPhone-app till alternativen. Du kan komma åt bakåtknappen, zooma in / zooma ut webbsidor och till och med trycka på några snabba webbplatslänkar som du ofta använder.
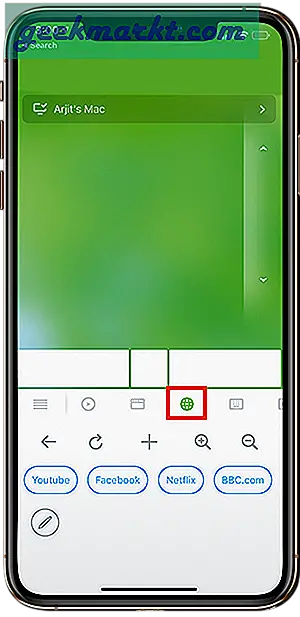
Steg 9: MacBook-systemkontroller på din iPhone
Som om det inte redan var mer än tillräckligt kan du till och med ta kontroll över din Macs systemkontroller från din iPhone själv. Det betyder att du inte behöver gå upp från soffan även efter att filmen är klar. Du kan logga ut, sova eller till och med stänga av ditt system från din iPhone-app själv. Det är en betald funktion igen, men värt det.
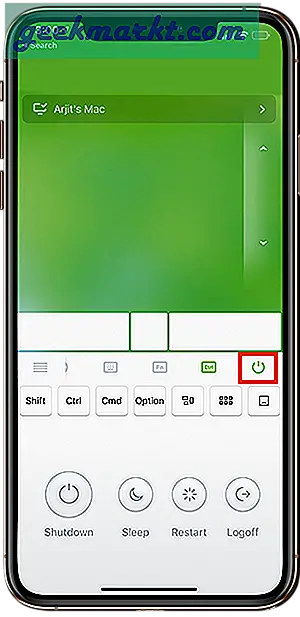
Avslutande ord
Du och jag har samma tanke just nu, den här appen borde nog fungera för att ändra namn. Det gör mer än vad namnet antyder och så jag slutade berätta mer än jag tänkte. Men det här är några luckor mellan iOS och macOS som de flesta av oss såg fram emot att fylla. Tja, fortsätt och prova appen. Börja med den gratis versionen och om det visar sig vara bra för dig, kommer ett köp på 2 dollar att göra det ännu bättre. Låt oss alltid veta dina tankar och erfarenheter i kommentarerna nedan.
Läsa:Appar för att använda telefonkamera som webbkamera för PC och Mac