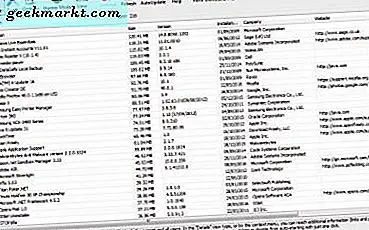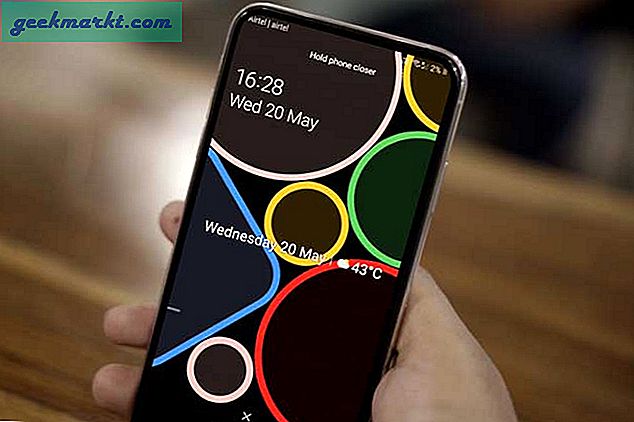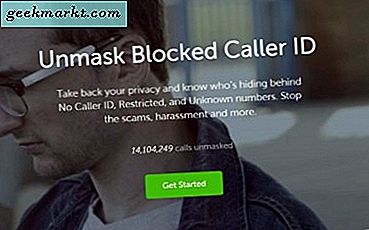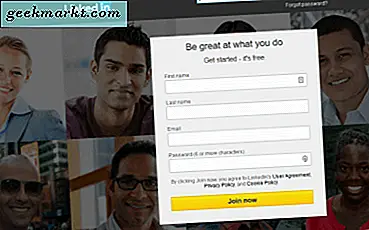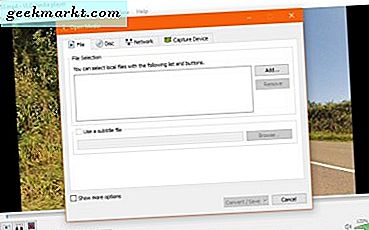
Inkluderingen av kameror i smartphones har förändrat samhället för alltid. Vi tar nu fler bilder och mer minuters video än någonsin tidigare och det visar inga tecken på att sakta ner. Medan vi spelar in allt överallt, är det för lätt att fånga höga ljud, svära eller störningar i ett skott. Det betyder inte att du måste skräpa skottet dock. Du kan bara ta bort ljudkomponenten och lägga till lite musik.
Så här tar du bort ljudspåret från en video.
Oavsett om du skapar video för egen konsumtion eller för att skicka online, kan ljudet vara en viktig del av produktionen. Det kan ta bort omgivande ljud, ta bort högt eller distraherande ljud eller bana väg för att du ska lägga till ett ljudspår till din produktion. Hur som helst måste du först ta bort den ursprungliga ljudkomponenten i inspelningen.
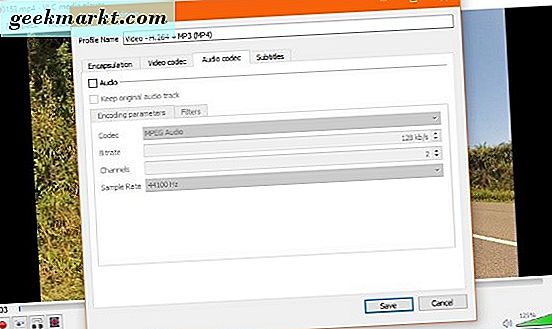
Ta bort ljudspåret från en video
Den allmäktiga VLC mediaspelaren har möjlighet att ta bort ljudspåret från en video. Det gör också iMovie som är inbyggd i Mac OS. Jag ska visa dig hur du använder båda.
Använd VLC för att ta bort ljudspåret från en video
VLC är mediaspelarnas kung. Det spelar nästan vad som helst, i vilket format som helst och har en rad kraftfulla redigerings- och manipulationsverktyg för att du vill gräva lite djupare.
- Öppna VLC och välj Media från menyn.
- Välj Konvertera / Spara och Lägg till.
- Lägg till media du vill ta bort ljud från och välj Konvertera från den lilla rullgardinsmenyn längst ner.
- Välj ikonen för nyckelnyckel bredvid Profil i nästa fönster.
- Välj fliken Ljudkodc och avmarkera rutan bredvid Ljud i popup-fönstret.
- Ange destinationen för filen tillbaka i fönstret Konvertera.
- Välj Start för att omkoda media utan ljud.
Kom ihåg att namnge filen något annorlunda i steg 6 för att skapa en kopia av filen och skriv inte över originalet. På så sätt, om något går fel eller du vill ångra ändringarna, förblir originalet orörd. Du kan alltid radera det när du är klar om du vill.

Använd iMovie för att ta bort ljudspåret från en video
iMovie kommer inbyggd i Mac OS och är ganska bra för grundläggande filmredigering och hantering av korta videor för sociala medier. Det kan ta bort ljud från en video precis som VLC kan, så om du har iMovie och föredrar att använda det du kan. Om du vill prova iMovie kan du ladda ner den här härifrån.
- Starta iMovie och välj Importera film i mitten.
- Ladda din video, högerklicka på den och välj hela klippen.
- Dra videon i tidslinjen längst ner på skärmen för att tillåta redigering.
- Högerklicka på tidslinjen och välj Lossa ljud. Detta delar tidslinjen i ren video och rent ljud.
- Välj ljudspåret och tryck på Radera.
- Välj Exportera i menyn och spara videon någonstans.
Spara media som en annan fil än originalet så att du kan ångra eller göra om ändringar från originalet. Du kan ta bort det senare om du behöver.
Ta bort ljudspåret från en video på mobilen
Om du spelar filmer och gillar att ladda upp dem direkt från din telefon kan du först ta bort ljudspåret från den videon först. Det finns ett par användbara appar för både Android och iOS som kan ta bort ljud från video.
För Android kan du försöka stänga av video, tyst video. Det gör precis vad det står på tennet. Det tar ett videoskott på din telefon och tar bort ljudspåret innan du sparar det. Du kan sedan använda videon som du tycker är lämplig.
För IOS kan du prova Video Mute. Det fungerar på ungefär samma sätt. Den har en mini-tidslinje där du kan redigera din video och spara när du tar bort ljudspåret. Det fungerar bra och låter dig spara eller ladda ner till en annan enhet om du vill.
Med alla dessa alternativ kan du ta bort ljudkomponenten från nästan vilken video som helst. VLC är den mest flexibla som den fungerar på vilket operativsystem som helst och med något videoformat. Om du föredrar att använda iMovie är det också bra eftersom det definitivt blir jobbet. Om du vill behålla allt på din telefon kan du använda Mute Video, Silent Video eller Video Mute.
Har du några andra förslag för att ta bort ljudspåret från en video? Berätta om det nedan om du gör det!