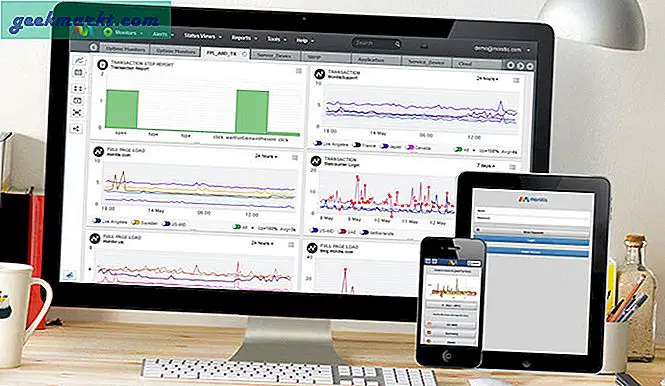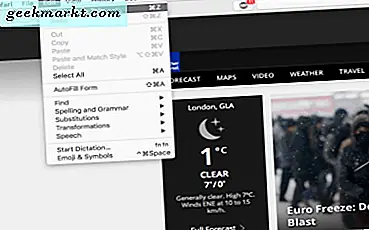
Tabbed browsing är en av de bästa sakerna att hända med websurfning sedan uppfinningen av internet. Det gör surfning enklare och forskning snabbare genom att låta oss öppna sidor och hålla dem öppna för senare. Vi kan också hålla intressanta artiklar för när vi har tid för dem och njut av flera medietyper samtidigt. Du kan även söka dina öppna flikar samtidigt.
Tyvärr är flikar lätta att stänga av misstag, vilket ledde till att den här guiden om hur man öppnar en sluten flik öppnas i Safari, Chrome, Firefox, Opera och Edge. Lyckligtvis gör tillräckligt många personer detta misstag som de stora webbläsarna har börjat bygga i lösningar för det.
Jag använder allt upp till 20-30 flikar i taget när du arbetar och jag stänger alltid av misstag den felaktiga. Jag vet att jag inte är ensam, varför jag lägger denna handledning tillsammans. Om du av misstag stänger flikarna i webbläsaren är det här för dig!

Öppna en sluten flik i Safari igen
Så länge du agerar snabbt kan du enkelt öppna en sluten webbläsarfliken i Safari. Det finns även ett specifikt kommando för att göra det. Om du surfar och oavsiktligt stänger fliken kan du få tillbaka den.
Om du är snabb kan du använda Ångra kommandot (Command + Z) för att öppna en flik som du just stängt.
Om du är för långsam, oroa dig inte. Gå till knappen Ny flik (det är en "+" -ikon i webbläsaren) och klicka på (eller knacka) och håll den. Detta kommer att ge en lista över de senaste flikarna du har stängt. Välj bara den du vill öppna igen! Du kan använda detta för att öppna öppna flikar i iOS, på en iPad eller på en iPhone.
Du kan också alltid besöka din historia och komma åt sidan du öppnade i den stängda fliken därifrån. Det kan ta lite grävning beroende på hur många sidor du har besökt sedan ditt misstag.
Öppna en stängd flik i Chrome igen
Chrome gör det enkelt att öppna en stängd flik igen. Precis som Safari kan du öppna en nyligen stängd flik eller en som du stängde för en liten stund sedan. Åtgärden Återupptagen sluten flik ger dig tillgång till en nyligen stängd flik medan Historik låter dig få tillgång till både nya flikar och äldre.
För att öppna den senaste fliken:
- Högerklicka i flikavsnittet i Chrome.
- Välj "Återuppå sluten flik".
Du kan också använda Ctrl + Shift + T om du föredrar ett tangentbordskommando.
Detta kommer att ta tillbaka fliken du stängde senast.
Så här öppnar du en äldre flik:
- Klicka på de tre menypunkterna högst upp till höger i Chrome-fönstret.
- Välj "Historia".
- I rullgardinsmenyn visas en lista över nyligen stängda flikar som du kan välja.
Detta möjliggör åtkomst till både de senaste stängda flikarna och andra senaste flikar stängda i sessionen. Klicka på "Historik" i listrutan Historia om du behöver gå längre tillbaka än det.
Saker är lite annorlunda om du försöker öppna en stängd flik i Chrome på en Android-enhet eller iPhone. Din första försvarskod mot den oavsiktligt stängda fliken är alternativet "Ångra" som kommer upp i några sekunder när du stänger en flik i Chrome för Android. Om du saknar chansen, följ dessa steg:
- Klicka på de tre menypunkterna högst upp till höger i Chrome-fönstret.
- Välj "Senaste flikar" från rullgardinsmenyn.
- En lista med "Nyligen stängda" flikar kommer upp. Använd det här för att välja fliken du vill öppna igen.

Öppna en stängd flik i Firefox igen
Firefox låter dig också komma åt dina stängda flikar, både nyligen och historiskt. Det fungerar på liknande sätt som Chrome eftersom du kan klicka på flikfältet och ge ett kommando eller få åtkomst till dem från historikmenyn.
Så här öppnar du en nyligen stängd flik i Firefox:
- Högerklicka i Firefox-fältet.
- Välj "Ångra fliken Stäng".
Du kan också använda Ctrl + Shift + T, samma som i Chrome, om du föredrar ett tangentbordskommando. Detta kommer att ta tillbaka fliken du stängde senast.
Så här öppnar du en äldre flik:
- Klicka på de tre menyerna längst upp till höger i Firefox-fönstret.
- Välj historia och återställ stängda flikar för att få dem tillbaka eller klicka på en enskild lista för att bara ta med en.
- Eller välj Visa all historik för att välja en flik från längre tillbaka.
Firefox tillåter dig också att återställa en tidigare session. Detta är perfekt om du av misstag stänger webbläsaren eller kraschar.
Att återställa en stängd flik fungerar lite annorlunda om du använder Firefox på en Android-enhet. I så fall använder du följande steg:
- Tryck på URL-fältet för att öppna "Awesome Screen".
- Dra för att komma åt "HISTORY" panelen.
- Tryck på "Nyligen stängt" för att se en lista över nyligen stängda flikar som du kan välja för att öppna igen.
Firefox för iOS (iPhones, iPads, etc.) har ett något annorlunda sätt att återställa stängda flikar:
- Tryck på klockikonet i URL-fältet för att öppna skärmen Historik.
- Tryck på "Nyligen stängt" för att se en lista över nyligen stängda flikar som du kan välja för att öppna igen.
Öppna en stängd flik i Opera igen
Opera ser och känns mycket som Firefox och Chrome och fungerar på ungefär samma sätt. Det gör det också möjligt att återanvända stängda flikar - antingen den sista stängda eller gå längre tillbaka. Om du är en Opera-användare är det bra att veta att du inte är kvar!
För att öppna en nyligen stängt flik i Opera:
- Högerklicka på fältet.
- Välj "Öppna den senaste slutna fliken" för att få tillbaka den du bara stängde.
Du kan också använda Ctrl + Shift + T på samma sätt som Chrome och Firefox om du föredrar en snabbtangent.
För att öppna en äldre flik i Opera:
- Klicka på flikmenyn längst upp till höger i webbläsarfönstret.
- Välj en flik under "Nyligen stängd" för att få tillbaka en ny flik.
- Välj menyn längst upp till vänster och välj "Historia" för att få tillbaka en äldre flik.
För att öppna en sluten flik i Opera för Android eller iOS:
- Öppna tabhanteraren.
- Tryck på ikonen för tre punkter meny längst ned till höger i tabhanteraren.
- Tryck på "Öppna omstängd flik" för att få fram en lista över nyligen stängda flikar. Välj fliken du vill ta tillbaka.
Öppna en sluten flik i Kant
Jag måste ändå komma till Edge, men jag har den för användbarhetstestning och slår vanligen av en flik som jag ville ha. Eftersom Edge är mer konkurrenskraftigt än Internet Explorer, är det lika lätt att ta tillbaka en stängd flik här som den är med andra webbläsare.
För att öppna en nyligen stängt flik i Kant:
- Högerklicka i fliken.
- Välj "Öppna öppna fliken" för att göra just det.
Du kan också använda Ctrl + T-genvägen.
För att öppna en äldre flik i Edge:
- Klicka på nav-menyikonen längst upp till höger i webbläsarfönstret. Det är de tre linjerna snarare än de tre prickarna.
- Välj klockikonet för att komma åt din historia. Flikarna listas kronologiskt, så den senaste är överst och den äldsta längst ner.
- Välj "Äldre" för åtkomst till mer historia.
Som förväntat måste Microsoft göra saker på egen väg, så att åtkomst till historia är inte så enkel som i någon av de andra webbläsarna. När du väl vet var det är det är enkelt att komma åt och snabbt ta tillbaka en gammal flik.
Om du använder en nisch-webbläsare är många av dem byggda på antingen Chrome, Chrom eller Gecko. Även om menyformuleringen kan skilja sig något, fungerar mekaniken för hur de fungerar, väldigt lik de som anges ovan. Om du kan öppna en stängd flik i Safari eller Chrome kan du ta tillbaka en i nästan alla webbläsare.