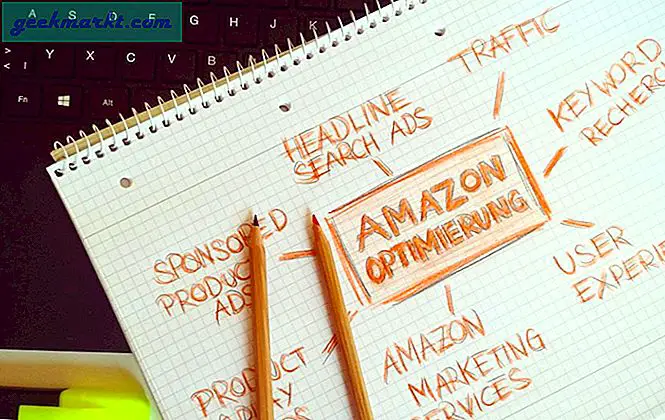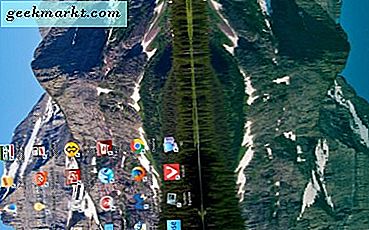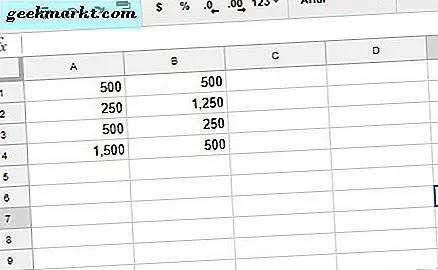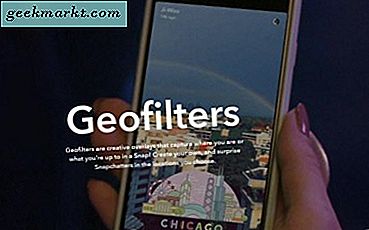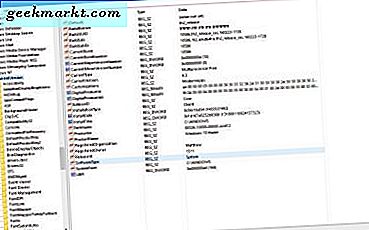Har ett stort hem där Wi-Fi-signal inte kan nå? Har du ett äldre hem med tjocka väggar eller områden som en Wi-Fi-signal inte kan tränga in? Om du gör det behöver du en nätverksförlängare. En av de mest populära just nu är från TP-Link. Det är billigt och effektivt, men ett par TechJunkie-läsare har haft problem med att ställa in det och har bett om hjälp. Vi är bara alltför glada att hjälpa, så här är hur du konfigurerar en TP-Link extender.
Nätverksförlängare är användbara för att nå platser som din router Wi-Fi-signal kan inte nå utan att behöva köpa en annan router. De är små maskinvaruenheter som vanligtvis pluggar in i ett vägguttag och ansluter till din router. De fungerar som signal repeater och / eller booster och låter dig komma åt ditt Wi-Fi-nätverk från olika delar av din egendom.
Vanligtvis är det enkelt att konfigurera en trådlös extender men nätverk kan vara komplicerade djur och mer problem än de borde vara. I vår strävan att vara genuint användbar för alla våra läsare, har jag sammanställt den här snabba guiden om att installera en TP-Link extender. Jag hoppas att det hjälper!
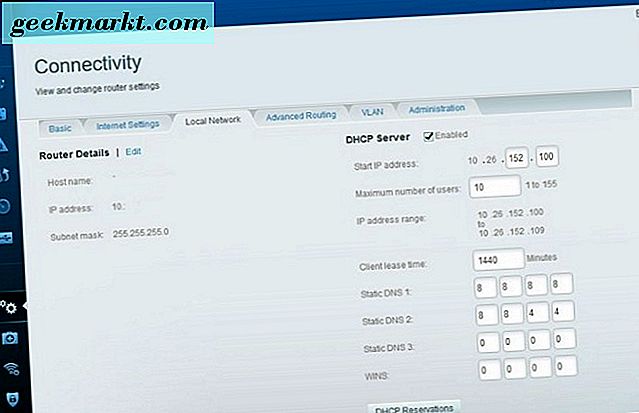
Första saker först
Innan vi gör något med extender måste vi identifiera routerns IP-adress, Wi-Fi SSID (sändningsnamn), typen av kryptering som används och lösenordet för åtkomst till nätverket.
- Logga in på din router. Detta uppnås vanligen genom att skriva dess IP-adress i en webbläsare. Vanligtvis 192.168.1.1 men kan vara något annat.
- Öppna den trådlösa delen av routerns GUI och notera nedanstående uppgifter, routerns IP-adress, SSID, krypteringsmetod och lösenord för att komma åt nätverket.
- Håll dig inloggad i routern för nu.
Om din router inte svarar på 192.168.1.1 kan den ha en annan IP-adress. Mina Linksys använder 10XXX-serien. Om din är densamma, prova det här:
- Högerklicka på Windows Aktivitetsfält och välj Aktivitetshanteraren.
- Välj Arkiv, Ny uppgift och kryssrutan Kör som administratör.
- Skriv CMD i rutan för att öppna en kommandoradsfält.
- Skriv 'ipconfig / all' i den CMD-rutan och tryck på Enter.
- Leta efter Default Gateway. Detta är din IP-adress för routern.
Konfigurera din TP-Link extender
Till att börja med måste vi ansluta TP-Link extender till din dator med en Ethernet-kabel. Det här är så att vi kan programmera de trådlösa inställningarna in i den så att den kan anslutas.
- Anslut din TP-Link extender till ett vägguttag.
- Anslut den till din dator med en Ethernet-kabel.
- Öppna en webbläsare på din dator och navigera till http://tplinkrepeater.net. Om det inte fungerar kan du prova http://192.168.0.254. Du borde se en TP-länks webbsida visas.
- Välj Snabbinställning och Nästa.
- Välj din region och Nästa.
- Låt TP-Link extender söka efter trådlösa nätverk. Det kan ta en minut eller två beroende på hur många nätverk det finns runt dig.
- Välj ditt trådlösa nätverk från listan som genereras och välj Nästa.
- Ange det trådlösa lösenordet när du blir ombedd.
- Välj "Kopiera från huvudroutern" om du vill ha ett enda större trådlöst nätverk eller "Anpassa" om du vill skapa ett annat nätverk.
- Välj Nästa.
- Granska nätverksinställningarna i det sista fönstret och välj Slutför om allt är korrekt.
TP-Link extender startar om och kommer förhoppningsvis tillåta tillgång till internet. Testa det först med Ethernet-kabeln och sedan utan att använda trådlöst. Beroende på din modell av TP-Link extender kan det vara en lampa på framsidan som betyder om den är ansluten till nätverket eller inte. Övervaka detta för att säkerställa att den kan upprätthålla en anslutning.
Konfigurera TP-Link extender med WPS-knappen
Om din router har en WPS-knapp kan du använda det för att ställa in allt. WPS är Wi-Fi Protected Setup som låter dig konfigurera nätverk automatiskt men säkert. Knappen är en fysisk knapp som vanligen finns på baksidan av en router, förhoppningsvis märkt WPS.
Vissa TP-Link-förlängare har även WPS-knappar så att du kan använda det här för att ställa in det.
- Anslut TP-Link extender till ett vägguttag nära din trådlösa router.
- Tryck på WPS-knappen på baksidan av routern. Du bör se en WPS LED-blinkning. Om inte, tryck på det igen.
- Tryck på WPS-knappen på TP-Link-förlängaren. WPS-lampan ska blinka här också. Tryck igen om det inte gör det.
Med WPS betyder det att du inte behöver manuellt konfigurera inställningarna på din TP-Link extender. Genom att fysiskt trycka på WPS-knappen berättar du till routern att du godkänner den för att ansluta till en enhet som även har aktiverat Wi-Fi Protected Setup. Det finns ett ändligt, 2 minuters fönster inom vilket routern kommer att acceptera anslutningar för att lägga till lite säkerhet.
WPS kan vara en liten hit och miss, varför jag föreslog inte att använda den här metoden först. Om det inte hämtar det trådlösa nätverket, återställer du båda enheterna och försöker igen. Om det inte fungerar ska du konfigurera det manuellt som ovan.